Anaconda的安裝和詳細介紹(帶圖文)
Anacond的介紹
Anaconda指的是一個開源的Python發行版本,其包含了conda、Python等180多個科學包及其依賴項。因為包含了大量的科學包,Anaconda 的下載檔案比較大(約 531 MB),如果只需要某些包,或者需要節省頻寬或儲存空間,也可以使用Miniconda這個較小的發行版(僅包含conda和 Python)。
Conda是一個開源的包、環境管理器,可以用於在同一個機器上安裝不同版本的軟體包及其依賴,並能夠在不同的環境之間切換
Anaconda包括Conda、Python以及一大堆安裝好的工具包,比如:numpy、pandas等
Miniconda包括Conda
Anacond下載


Anaconda 是跨平臺的,有 Windows、macOS、Linux 版本,我們這裡以 Windows 版本為例,點選那個 Windows 圖示。
我這裡選擇下載
Python 2.7 version *--Python 2.7 版 *
64-Bit Graphical Installer (564 MB) --64點陣圖形安裝程式(564 MB)
當然,你也可以根據自己的實際情況,選擇 Python 3.6版的,或者 32-Bit 版本的。
安裝包有 564MB,因為網速的關係,下載時間可能會比較長,請耐心等待。我這裡下載完成

安裝 Anaconda
雙擊下載好的 Anaconda2-5.2.0-Windows-x86_64.exe檔案,出現如下介面,點選 Next 即可。

點選Next

點選 I Agree (我同意),不同意,當然就沒辦法繼續安裝啦。

Install for: Just me還是All Users,假如你的電腦有好幾個 Users ,才需要考慮這個問題.其實我們電腦一般就一個 User,就我們一個人使用,如果你的電腦有多個使用者,選擇All Users,我這裡直接 All User,繼續點選

Destination Folder 是“目標資料夾”的意思,可以選擇安裝到什麼地方。預設是安裝到 C:\ProgramData\Anaconda2資料夾下。你也可以選擇 Browse... ,選擇想要安裝的資料夾。我這裡 C 盤空間充裕,所以我直接就裝到預設的地方。
這裡提一下,Anaconda 很強大,佔用空間也不小啊,2.6GB,差不多是一部高清電影的體積了。不過,為了學習,這點硬碟空間算什麼呢。
繼續點選 Next> 。

這裡來到 Advanced Options 了,所謂的“高階選項”。如果你英文好,有一定背景知識的話,肯定明白這介面上的意思。兩個預設就好,第一個是加入環境變數,第二個是預設使用 Python 2.7,點選“Install”,終於開始安裝額。
安裝時間根據你的電腦配置而異,電腦配置高,硬碟是固態硬碟,速度就更快。安裝過程其實就是把 Anaconda2-5.2.0-Windows-x86_64.exe檔案裡壓縮的各種 dll 啊,py 檔案啊,全部寫到安裝目標資料夾裡。

過程還是很漫長的,畢竟 2.6GB 的無數個小檔案啊,請耐心等待。


經過漫長的等待,終於安裝完成 Installation Complete (安裝完成)了,點選最後一個 Next>。

點選Install Microsoft VSCode

點選 Finish,那兩個 √ 可以取消。
配置環境變數
如果是windows的話需要去 控制面板\系統和安全\系統\高階系統設定\環境變數\使用者變數\PATH 中新增 anaconda的安裝目錄的Scripts資料夾, 比如我的路徑是C:\ProgramData\Anaconda2\Scripts, 看個人安裝路徑不同需要自己調整.
之後就可以開啟命令列(最好用管理員模式開啟) 輸入 conda --version
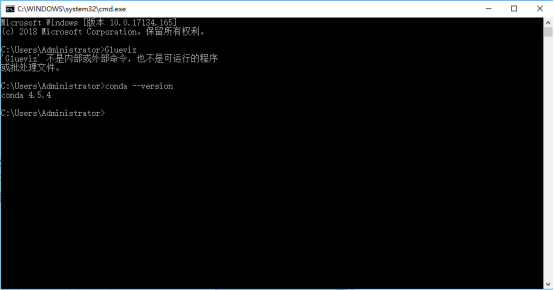
如果輸出conda 4.5.4之類的就說明環境變數設定成功了.
為了避免可能發生的錯誤, 我們在命令列輸入conda upgrade --all 先把所有工具包進行升級
管理虛擬環境
接下來我們就可以用anaconda來建立我們一個個獨立的python環境了.接下來的例子都是在命令列操作的,請開啟你的命令列吧.
activate
activate 能將我們引入anaconda設定的虛擬環境中, 如果你後面什麼引數都不加那麼會進入anaconda自帶的base環境,
你可以輸入python試試, 這樣會進入base環境的python直譯器, 如果你把原來環境中的python環境去除掉會更能體會到, 這個時候在命令列中使用的已經不是你原來的python而是base環境下的python.而命令列前面也會多一個(base) 說明當前我們處於的是base環境下。

建立自己的虛擬環境
我們當然不滿足一個base環境, 我們應該為自己的程式安裝單獨的虛擬環境.
建立一個名稱為learn的虛擬環境並指定python版本為3(這裡conda會自動找3中最新的版本下載)
conda create -n learn python=2

於是我們就有了一個learn的虛擬環境, 接下來我們切換到這個環境, 一樣還是用activae命令 後面加上要切換的環境名稱
切換環境
activate learn
如果忘記了名稱我們可以先用
conda env list

去檢視所有的環境
現在的learn環境除了python自帶的一些官方包之外是沒有其他包的, 一個比較乾淨的環境我們可以試試
先輸入python開啟python直譯器然後輸入
>>> import requests
會報錯找不到requests包, 很正常.接下來我們就要演示如何去安裝requests包
exit()
退出python直譯器
安裝第三方包
輸入
conda install requests
或者
pip install requests
來安裝requests包.
安裝完成之後我們再輸入python進入直譯器並import requests包, 這次一定就是成功的了.
解除安裝第三方包
那麼怎麼解除安裝一個包呢
conda remove requests
或者
pip uninstall requests
就行啦.
檢視環境包資訊
要檢視當前環境中所有安裝了的包可以用
conda list
匯入匯出環境
如果想要匯出當前環境的包資訊可以用
conda env export > environment.yaml
將包資訊存入yaml檔案中.
當需要重新建立一個相同的虛擬環境時可以用
conda env create -f environment.yaml
其實命令很簡單對不對, 我把一些常用的在下面給出來, 相信自己多打兩次就能記住
activate // 切換到base環境
activate learn // 切換到learn環境
conda create -n learn python=3 // 建立一個名為learn的環境並指定python版本為3(的最新版本)
conda env list // 列出conda管理的所有環境
conda list // 列出當前環境的所有包
conda install requests 安裝requests包
conda remove requests 解除安裝requets包
conda remove -n learn --all // 刪除learn環境及下屬所有包
conda update requests 更新requests包
conda env export > environment.yaml // 匯出當前環境的包資訊
conda env create -f environment.yaml // 用配置檔案建立新的虛擬環境
深入一下
或許你會覺得奇怪為啥anaconda能做這些事, 他的原理到底是什麼, 我們來看看anaconda的安裝目錄

這裡只截取了一部分, 但是我們和本文章最開頭的python環境目錄比較一下, 可以發現其實十分的相似, 其實這裡就是base環境. 裡面有著一個基本的python直譯器, lLib裡面也有base環境下的各種包檔案.
那我們自己建立的環境去哪了呢, 我們可以看見一個envs, 這裡就是我們自己建立的各種虛擬環境的入口, 點進去看看

可以發現我們之前建立的learn目錄就在下面, 再點進去

這不就是一個標準的python環境目錄嗎?
這麼一看, anaconda所謂的建立虛擬環境其實就是安裝了一個真實的python環境, 只不過我們可以通過activate,conda等命令去隨意的切換我們當前的python環境, 用不同版本的直譯器和不同的包環境去執行python指令碼.
與JetBrains PyCharm 2017.2.3 x64連線
在工作環境中我們會整合開發環境去編碼, 這裡推薦JB公司的PyCharm, 而PyCharm也能很方便的和anaconda的虛擬環境結合
在Setting => Project => Project Interpreter 裡面修改 Project Interpreter , 點選齒輪標誌再點選Add Local為你某個環境的python.exe直譯器就行了

比如你要在learn環境中編寫程式, 那麼就修改為C:\Users\Administrator\AppData\Local\conda\conda\envs\learn, 可以看到這時候下面的依賴包也變成了learn環境中的包了.接下來我們就可以在pycharm中愉快的編碼了。

Anaconda 初體驗
按下 Windows 徽標鍵,調出 Windows 開始選單,可以看到 “最近新增”的:Anaconda2(64-bit)
Anaconda Prompt
開啟Anaconda Prompt,這個視窗和doc視窗一樣的,輸入命令就可以控制和配置python,最常用的是conda命令,這個pip的用法一樣,此軟體都集成了,你可以直接用,點開的話如下圖。用命令“conda list”檢視已安裝的包,從這些庫中我們可以發現NumPy,SciPy,Matplotlib,Pandas,說明已經安裝成功了!

還可以使用conda命令進行一些包的安裝和更新
conda list:列出所有的已安裝的packages
conda install name:其中name是需要安裝packages的名字,比如,我安裝numpy包,輸入上面的命令就是“conda install numpy”。單詞之間空一格,然後回車,輸入y就可以了。
安裝完anaconda,就相當於安裝了Python、IPython、整合開發環境Spyder、一些包等等。你可以在Windows下的cmd下檢視:


Anaconda Navigtor
用於管理工具包和環境的圖形使用者介面,後續涉及的眾多管理命令也可以在 Navigator 中手工實現。

Jupyter notebook
基於web的互動式計算環境,可以編輯易於人們閱讀的文件,用於展示資料分析的過程。

Qtconsole
一個可執行 IPython 的仿終端圖形介面程式,相比 Python Shell 介面,qtconsole 可以直接顯示程式碼生成的圖形,實現多行程式碼輸入執行,以及內建許多有用的功能和函式。

Spyder
一個使用Python語言、跨平臺的、科學運算整合開發環境。
點選 Anaconda Navigator ,第一次啟用,會初始化,耐心等待一段時間,載入完成,介面如圖。
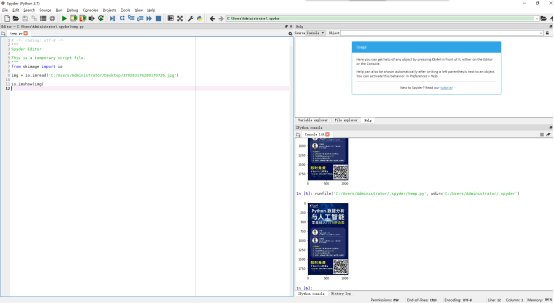
Spyder編輯器,我們以後就可以用這款編輯器來編寫程式碼,它最大優點就是模仿MATLAB的“工作空間”。spyder.exe放在安裝目錄下的Scripts裡面,如我的是C:\ProgramData\Anaconda2\Scripts\spyder.exe, 直接雙擊就能執行。我們可以右鍵傳送到桌面快捷方式,以後執行就比較方便了。
我們簡單編寫一個程式來測試一下安裝是否成功,該程式用來開啟一張圖片並顯示。首先準備一張圖片,然後開啟spyder,編寫如下程式碼:
# -*- coding: utf-8 -*- """ Spyder Editor This is a temporary script file. """ from skimage import io img = io.imread('C:/Users/Administrator/Desktop/379283176280170726.jpg') io.imshow(img)
將其中的C:/Users/Administrator/Desktop/379283176280170726.jpg改成你自己要顯示圖片的位置,然後點選上面工具欄裡的綠色三角進行執行,最終顯示如下:

jupyterlab
我們點選 jupyterlab 下面的 Launch ,會在預設瀏覽器(我這裡是 Chrome)開啟 http://localhost:8888/lab 這樣一個東東,這裡就可以輸入 Python 程式碼啦,來一句 Hello World 吧。
我們可以開啟 Anaconda Navigator -> Launch jupyterlab ,也可以直接在瀏覽器輸入 http://localhost:8888/lab (可以儲存為書籤)。如果是佈置在雲端,可以輸入伺服器域名(IP),是不是很爽?


VSCode
Visual Studio Code是一個輕量級但功能強大的原始碼編輯器,可在桌面上執行,適用於Windows,macOS和Linux。它內建了對JavaScript,TypeScript和Node.js的支援,併為其他語言(如C ++,C#,Java,Python,PHP,Go)和執行時(如.NET和Unity)提供了豐富的擴充套件生態系統。

Glueviz
Glue是一個Python庫,用於探索相關資料集內部和之間的關係。其主要特點包括:
連結統計圖形。使用Glue,使用者可以建立資料的散點圖,直方圖和影象(2D和3D)。膠水專注於刷牙和連結範例,其中任何圖形中的選擇傳播到所有其他圖形。
靈活地跨資料鏈接。Glue使用不同資料集之間存在的邏輯連結來覆蓋不同資料的視覺化,並跨資料集傳播選擇。這些連結由使用者指定,並且是任意靈活的。
完整的指令碼功能。Glue是用Python編寫的,並且建立在其標準科學庫(即Numpy,Matplotlib,Scipy)之上。使用者可以輕鬆地整合他們自己的python程式碼進行資料輸入,清理和分析。

Orange3
互動式資料視覺化
通過巧妙的資料視覺化執行簡單的資料分析。探索統計分佈,箱形圖和散點圖,或深入瞭解決策樹,層次聚類,熱圖,MDS和線性投影。即使您的多維資料也可以在2D中變得合理,特別是在智慧屬性排名和選擇方面。

老師和學生都喜歡它
在教授資料探勘時,我們喜歡說明而不是僅僅解釋。而橙色很棒。Orange在世界各地的學校,大學和專業培訓課程中使用,支援資料科學概念的實踐培訓和視覺插圖。甚至還有專門為教學設計的小部件。
附加元件擴充套件功能
使用Orange中可用的各種附加元件從外部資料來源挖掘資料,執行自然語言處理和文字挖掘,進行網路分析,推斷頻繁專案集並執行關聯規則挖掘。此外,生物資訊學家和分子生物學家可以使用Orange通過差異表達對基因進行排序並進行富集分析。

Rstudio
R軟體自帶的有寫指令碼的工具,可是我不是很喜歡用(並不是說不好哈),我更喜歡用RStudio(網上還有Tinn-R,RWinEdt等)。因為我覺得其本身比較方便,另外在程式設計的時候有些功能很方便。下面這個介面是我修改了主題的,下面我將介紹如何修改主題,來方便程式設計。

結語
現在你是不是發現用上anaconda就可以十分優雅簡單的解決上面所提及的單個python環境所帶來的弊端了呢, 而且也明白了其實這一切的實現並沒有那麼神奇.
當然anaconda除了包管理之外還在於其豐富資料分析包, 不過那就是另一個內容了, 我們先學會用anaconda去換一種方法管裡自己的開發環境, 這已經是一個很大的進步了。
歡迎大家,加入我的微信公眾號:程式碼幫
同時,大家可以關注我的個人部落格:
http://www.cnblogs.com/IT-LearnHall/
人生苦短,我願分享。本公眾號將秉持活到老學到老學習無休止的交流分享開源精神,匯聚於網際網路和個人學習工作的精華乾貨知識,一切來於網際網路,反饋回網際網路。
目前研究領域:大資料、機器學習、深度學習、人工智慧、資料探勘、資料分析。 語言涉及:Java、Scala、Python、Shell、Linux等 。同時還涉及平常所使用的手機、電腦和網際網路上的使用技巧、問題和實用軟體。 只要你一直關注和呆在群裡,每天必須有收穫
對應本平臺的討論和答疑QQ群:大資料和人工智慧(總群)(779809018)

微信公眾號每天分享最新IT、大資料和人工智慧新技術

相關推薦
Anaconda的安裝和詳細介紹(帶圖文)
Anacond的介紹 Anaconda指的是一個開源的Python發行版本,其包含了conda、Python等180多個科學包及其依賴項。因為包含了大量的科學包,Anaconda 的下載檔案比較大(約 531 MB),如果只需要某些包,或者需要節省頻寬或儲存空間,也可以使用Miniconda這個較小的發行版
Anaconda詳細安裝及使用教程(帶圖文)
Anacond的介紹 Anaconda指的是一個開源的Python發行版本,其包含了conda、Python等180多個科學包及其依賴項。 因為包含了大量的科學包,Anaconda 的下載檔案比較大(約 531 MB),如果只需要某些包,或者需要節省頻寬或儲存空間,也可以使用
MongoDB -01- 介紹安裝和基本使用(入門篇)
MongoDB -01- 介紹安裝和基本使用(入門篇) 相信大家都接觸過一些關係型資料庫,像 Oracle、DB2、Microsoft SQL Server、Microsoft Access、MySQL 等,常見的關係型資料庫和非關係型都有哪些? 這一篇文章也提出了一些關係型資料庫的
thinkPHP 空模組和空操作、前置操作和後置操作 詳細介紹(十四)
一、空模組和空操作1、空操作function _empty($name){$this->show("$name 不存在 <a href='__APP__/Index/index'>返回首頁</a>");}2.空模組(EmptyAction.class.php的檔案)class E
開源跳板機(堡壘機)系統 Jumpserver安裝教程(帶圖文)
環境 系統: CentOS 7 IP: 192.168.244.144 關閉 selinux 和防火牆 # CentOS 7 $ setenforce 0 # 可以設定配置檔案永久關閉 $ systemctl stop iptables.service $ systemctl st
URL和URI的詳細區分(帶例項)
1說明:這段時間寫android的時候用到了URL和URI,有點分不清楚,於是做了一個系統性的學習。在這裡將自己的學習筆記粘貼出來,希望對大家有幫助。1)Java類庫裡有兩個對應的類java.net.URL和java.net.URI,官方的定義分別如下:(URL)A Unif
1. PostgreSQL-安裝和基本配置(學習筆記)
安裝和配置 日常使用 buffer java、 note 安裝完成 for ora har 1 PostgreSQL簡介1.1 概述??PostgreSQL數據庫是目前功能最強大的開源數據庫,支持豐富的數據類型(如JSON和JSONB類型,數組類型)和自定義類型。而且它提供
Docker安裝和基本入門(非簡介)
一、Docker安裝 官方安裝教程(Ubuntu文件型別):Docker官方安裝 注:如果在安裝過程中不知道是否使用啦具體的介紹內容如,Ubuntu中是否啟用UFW,則可以直接檢視/etc/default/ufw檔案是否存在來判斷 二、Docker入門(Docker已安裝好)(提示許
pyecharts的安裝和使用心得(重點推薦)
1.安裝pyecharts時出現了一點小坑,就是用conda install pyecharts不行,只能用 pip install pyecharts。 2.成功安裝後, 參考連結:泰坦尼克:https://zhuanla
redis解除安裝安裝和啟動命令(window下)
1、安裝redis服務 redis-install.bat 1 echo install redis-server 2 3 D:\redis\redis-server.exe --service-install D:\redis\redis.windows.conf --
GAMS 23.9.5 安裝和破解過程(附連結)
GAMS是數學問題的高階建模,這些解決方案的程式設計和優化的有用應用。該軟體能夠解決各種線性,非線性和問題解決問題,幫助使用者從廣泛的角度探索複雜的問題。該應用程式對於高級別問題和複雜的域問題尤其有用。可以為各種主機平臺(包括個人計算機,工作站,小型計算機和超
IONIC3 打包安卓apk詳細過程(大量圖文)
(2018年8月9日 更新:更新部落格中錯誤的地方,修改排版。) 本文寫於2018年2月12日 22:25:59。 如果2018年的新春之際,你遇到IONIC的開發問題,這將是一篇最為詳盡的打包方案。 經歷三天的踩坑,跳坑,相信絕大多數的問題都已經覆蓋到了,請仔細按
【JAVA】JDK安裝和環境搭建(jdk8+win7)
1.jdk的下載 jdk官網目前最新版本下載地址:https://www.oracle.com/technetwork/java/javase/downloads/index.html 百度雲盤地址(jdk8版本,本文以這個版本為例): https://pan.baidu.com/s/1
Servlet基礎 及詳細介紹(附帶程式碼)
javaweb學習筆記 Servlet基礎 完整程式碼下載地址 http://download.csdn.net/download/qq_26676207/9477503 1.Servlet概述 JSP的前身就是Servlet。Servlet
軟體設計師考試詳細介紹(最全)
一 報名考試及複習 1 考試簡介 軟體設計師考試屬於全國計算機技術與軟體專業技術資格考試(即軟考)中的一箇中級考試。通過本考試的合格人員能根據軟體開發專案管理和軟體工程的要求,按照系統總體設計規格說明書進行軟體設計;能夠編寫程式設計規格說明書等相應的文件;能夠組織和指導程式
Tomcat的目錄結構詳細介紹(超全)
開啟tomcat的解壓之後的目錄可以看到如下的目錄結構: 1.bin: bin目錄主要是用來存放tomcat的命令,主要有兩大類,一類是以.sh結尾的(linux命令),另一類是以.bat結尾的(windows命令)。 很多環境變數的設定都在此處,
Flex 和JavaScript 互動(帶參)
flash檔案與面頁互動: Flex檔案: Flex程式碼 <?xml version="1.0" encoding="utf-8"?> <mx:Application xmlns:mx="http://www.adobe.c
Arduino的詳細介紹(基於Mega2560)(分文)——PWM的analogWrite()
Arduino的PWM是我寫Arduino系列博文的根本原因,因而肯定會更加詳細地介紹。 一:PWM的介紹: PWM是一種調製方式,那麼為什麼會有這種方式存在?大家可能知道Arduino有模擬輸入引腳,這些引腳是通過A/D轉換操作的,而一般的數字引腳卻只能輸入HIGH或L
2、CocoaPods外掛的安裝和使用教程(外掛版本)
CocoaPods外掛的安裝和使用教程 一、CocoaPods是什麼? CocoaPods是第三方庫的一個管理工具,可以用於下載第三方庫和更新第三方庫。我們可以把它當作一個外掛安裝在Xcode中。 二、CocoaPods的下載 三、CocoaPods如
Arduino的詳細介紹(基於Mega2560)
很早之前入手了一塊Arduino Mega2560,當時只是認為其操作簡單且更加人性化,開源方便,想了解了解。最新搞專案想用Arduino試試控制8路舵機,但網上找的Servo庫大多說只支援9,10介面,很是惱火(資料怎麼寫就怎麼搬,到底是不是隻支援9,10介面有幾個知道?
