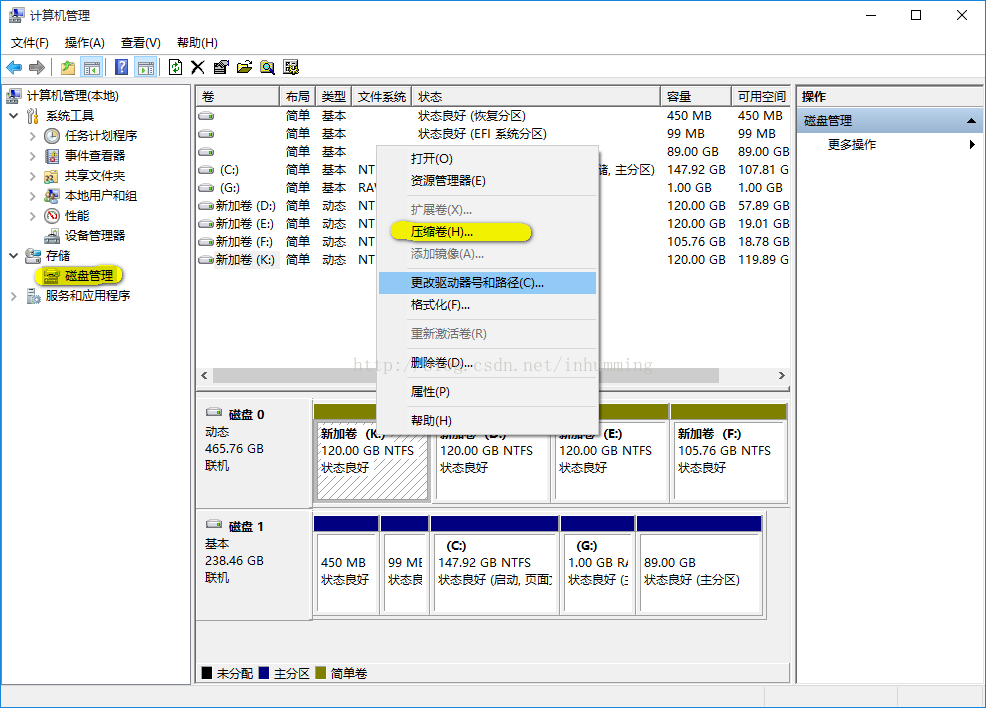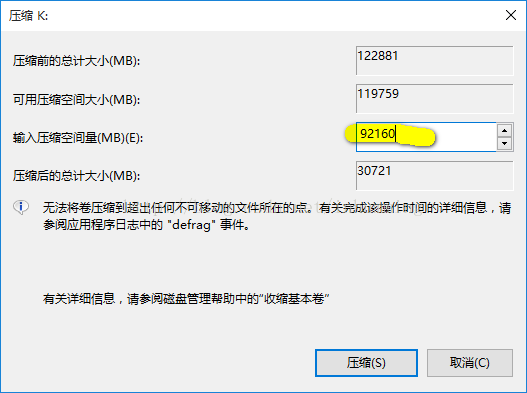win10環境下安裝centos7雙系統
1、window中,為CentOS留出磁碟空間
開啟計算機管理》磁碟管理,選擇一個希望centos安裝的磁碟,右鍵單擊,選擇壓縮卷,壓縮出來的這部分空間,一會兒要安裝centos7系統,記得一定要通過壓縮卷的方式,想要把整個盤作為centos的安裝系統盤,而去直接刪除卷,這樣是不行的,因為在安裝的時候,不能識別安裝盤(這裡使用的是U盤啟動的安裝方式)。
2、使用UltraISO製作U盤啟動盤,UltraISO一定要使用最新版本(即使是試用版本也可以,畢竟用一次就不再用了)。
檔案——開啟

啟動——寫入硬碟映像

在寫入的時候,軟體會格式化U盤,所以在寫入前一定要注意把U盤中重要的資料進行備份
儘管會自動格式化,但是為了以防萬一,我們還是自己格式化一下
格式化完成後,進行寫入,注意引數的選擇(燒錄校驗可選可不選),顯示刻錄成功後,U盤啟動盤製作完成。


3、安裝centos7到剛剛壓縮卷出來的硬碟空間
開機過程中不斷按F12,進入開機啟動項頁面
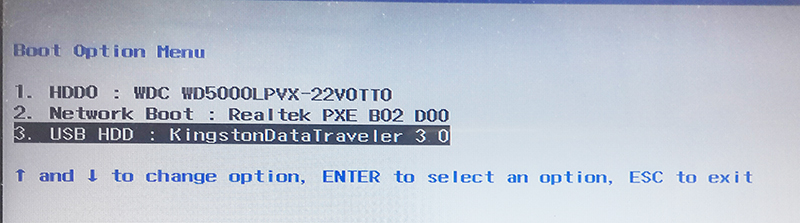
選擇USB啟動,進入如下介面(之前按照安裝centos7的教程,使用的確實centos6.9的映象,結果就是,下面這個介面沒有顯示Install字樣,所以,對於一些Linux的小白,按照centos7的安裝教程,一定要嚴格使用centOS7的映象)
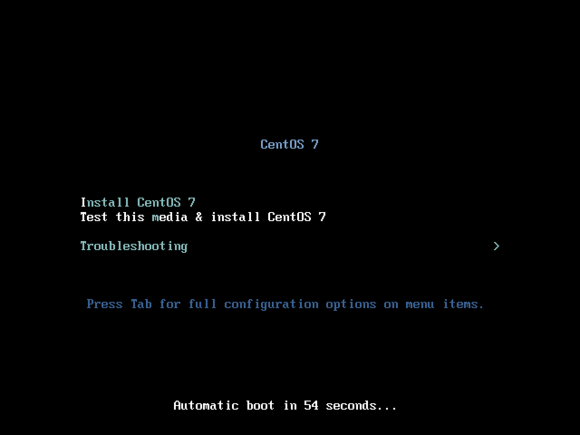
接下來要按Tab鍵指定啟動U盤的位置(有些centos7的版本,是按E鍵,選項下面有提示),我的電腦安裝了固態硬碟,U盤標識是sda,固態硬碟是sdb,普通硬碟是sdc,(sda,sdb,sdc分別從1~4,即sda1~sda4,sdb1~sdb4,sdc1~sdc4),如果不知道U盤的啟動位置,只能一個一個嘗試,我就是嘗試了第12次才成功的,點可真夠背的,最後一種情況才試對。改完之後,有些是按回車鍵繼續安裝,我的是按Ctrl+X組合鍵,下面有提示。

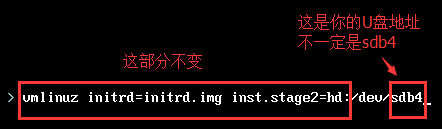
於是就出現了一大堆的字串和OK,不用理會,等著就好,如果沒有出現一大堆字串和OK,那就是U盤位置不對
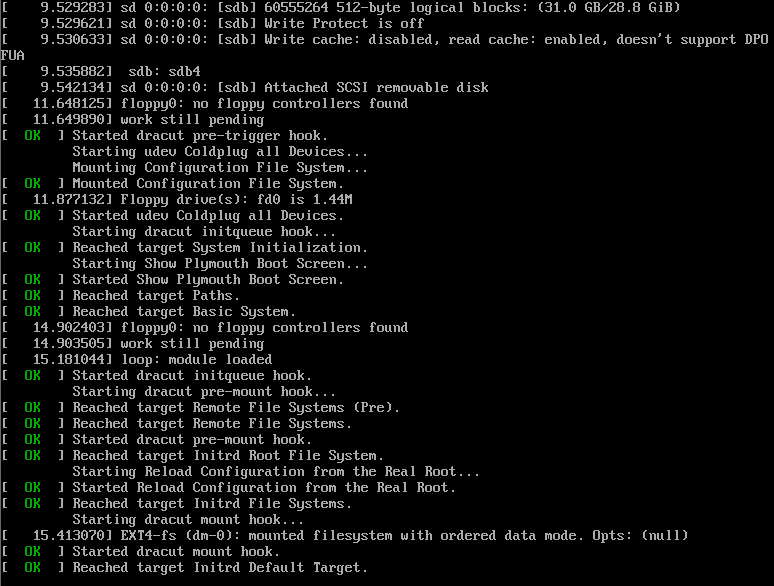
接下來就會進入安裝引導介面,下面的不用說了,都看得懂。
相關推薦
win10環境下安裝centos7雙系統
1、window中,為CentOS留出磁碟空間 開啟計算機管理》磁碟管理,選擇一個希望centos安裝的磁碟,右鍵單擊,選擇壓縮卷,壓縮出來的這部分空間,一會兒要安裝centos7系統,記得一定要通過壓縮卷的方式,想要把整個盤作為centos的安裝系統盤,而去直接刪除卷,這
win10環境下安裝Ubantu雙系統(超詳解)
win10環境下安裝Ubantu雙系統 1.準備工作:先去ubantu官網(https://www.ubuntu.com/download)去下載ubantu映象。根據自己的實際情況選擇32位的或者6
最新圖文講解如何在win10環境下安裝ubuntu雙系統
為學習之需,本人在win10上安裝了ubuntu系統,下面將用最詳細易懂的方式講解如何安裝雙系統。 下載映象檔案並刻錄到光碟 百度搜索ubuntu,進入ubuntu官網,選擇合適的ubuntu系統版本,下載映象檔案;(使用瀏覽器下載比較慢,建議
Windows10下安裝CentOS7雙系統
web window com windows10 csdn font article https .sh 參考: 參考1 參考2 Windows10下安裝CentOS7雙系統
Win10 U盤安裝centos7 雙系統問題彙總及解決
我的是兩塊硬碟,希望在ssd安裝win10,機械硬碟安裝centos7。 問題一、機械硬碟可用空間不足(可用1024KiB) 解決方案: 右擊“我的電腦” -- “管理” , 注意:一定要設定為邏輯分割槽的可用空間,綠色那塊才能被cento
win7下安裝centOS7雙系統
提示:安裝方法不太一樣,記錄下我的安裝過程和遇到的問題 需要材料: ①centos7的ios、UltraISO軟體安裝好 ②U盤 ③電腦 安裝步驟: ①用Ultral製作U盤啟動盤 用Ultral開啟centos.ios,保留images、isolinux、THANS.BT
Linux學習-修復win7下安裝centos7雙系統後,沒有win7啟動項
之前在實驗室,想裝centos學習Linux,可是桌上型電腦上有win7系統,又不想格式化所有盤,所以就安裝了雙系統,之前自己解決了雙系統啟動項的問題 今天一學弟也在裝雙系統,然後翻到了之前做的筆記,
反正不要錢,多少看一點系列:win10環境下安裝Kali Linux雙系統的裝機經歷(個人血淚史)
目錄 - 寫在前面的幾句牢騷: 本人電腦環境為索大法2011年老機器,4(i5)+320(機械)配置,近期開始接觸kali,此前在VM的虛擬機器裡執行,直到某天,用盡全身的耐心終於在3小時內解壓縮了一個500m大小檔案,終於下定決心要來裝實體kali系統,
win10環境下安裝ubuntu16.04雙系統遇到的無法連線無線網的問題
因為準備使用ROS進行三維重建,安裝了ubuntu與win10雙系統,過程還是比較簡單的,在這裡和大家分享一下。首先,需要準備的東西有:硬體:電腦中要有一個較大的空分割槽,我自己的是100G大於4G的U盤軟體:ultraiso ,下載地址:https://cn.ultrais
Win10 下安裝Win7雙系統
很多人買了預裝64位Win8/8.1的電腦後想重灌(或者再安裝一個)Win7系統,但是折騰半天發現以前的方法根本不奏效。這是因為預裝Win8/8.1的電腦統一採用了UEFI+GPT引導模式,傳統的BIOS(Legacy)+MBR模式自然行不通了。關於這兩種引導模式部落格已經有過相關介紹,如果你想詳細瞭解,可參
win10 下安裝Ubuntu14 雙系統教程
安裝雙系統,先清理出一個空閒磁碟,這可以在計算機右鍵,管理下的磁碟管理找到,選擇不用的磁碟,壓縮券100G。 下載Ubuntu的ISO映象,選擇desk版的,適合個人使用。然後利用ultraISO來製作U盤啟動盤,首先啟動ultraISO,選擇自己下載的Ubuntu
Windows7下U盤安裝CentOS7 雙系統共存
準備工具:8G左右U盤;最新版UltraISO;CentOS7光碟映象;1. 使用最新版UltraISO將ISO映象刻錄到U盤一定要是最新版,試用版都可以,按下圖操作:2. U盤啟動電腦進入安裝介面正常情況下你應該會看到下面的這個介面:選擇第一項,然後按TAB鍵
win10環境下安裝tensorflow
2.7 發現 orf tensor cpu conda flow easy install 第一次接觸tensorflow,網上的安裝教程太多,找了好久終於成功裝上了。在這裏給大家分享一下win10下安裝過程tensorflow的cpu版本。 1.安裝python
VMware12環境下安裝CentOS7的vmware-tools
正常 rpm -e 哪些 ifcfg 正在 desktop 成功 提示 環境 一、最小化安裝 1、進入系統之後,要配置network網絡。 首先ping www.baidu.com (Ctrl+z 推出正在執行的命令) 如果ping不通,則
在win10環境下安裝tensorflow,出現‘No module named 'tensorflow’
1.開啟anaconda prompt,並輸入conda create -n tensorflow python=3.5,新建一個虛擬環境,遇到y/n?輸入n; 2:輸入activate tensorflow開啟虛擬環境 3:獲取tensorflow檔案 4:安裝ten
Win10 環境下安裝Ubuntu 16.04過程記錄
Win10 環境下安裝Ubuntu 16.04過程記錄 步驟1:下載映象檔案 從Ubuntu官網https://www.ubuntu.com/download/server下載系統的iso映象檔案 ,下載後不用解壓,過程如下: 步驟2:格式化U盤 格式化你的U盤,格式
win10環境下安裝AutoCAD2006+南方CASS7.1 【家庭中文版和非家庭中文版】
本部落格是為了解決win10安裝AutoCAD2006時出現“沒有足夠許可權安裝”的錯誤,具體顯示錯誤如下,原因是沒有開啟超級管理員賬戶。 win10安裝CAD2006需要超級管理員賬戶,啟用超級管理員賬戶需要從“計算機管理”--“本地使用者和組”--“使用者”--“ad
windows下安裝ubuntu雙系統
剛使用linux不久,更新了系統,提示boot 分割槽容量不足,結果作了一把,把幾個重要的檔案刪掉,系統崩掉。只好有重新裝了一邊; 這樣裝機的文章網上能找到需多;自己寫一篇也是為了以後搜尋的時候方便; 下面開始講述: (一)首先下載linux映象檔案,這裡我下載的是Ubuntu 1
Win10環境下安裝pytorch踩坑實錄
由於學習需要,筆者開始在win10下使用pip安裝pytorch,以學習此框架(為何不用linux?懶) 廢話不說,直接上乾貨 pip install pytorch torchvision 這個是安裝命令,不用多說 下面看看遇到的問題: pip指令不對 這個
Win10環境下安裝 NVIDIA Cuda9.0 + 多環境Anaconda3-5.2.0 + PyTorch 0.4.1 GPU版本 + PyCharm環境配置
前提準備 1、電腦必須支援NVIDIA獨立顯示卡並且已經安裝獨顯驅動 (8G以下就不用考慮安裝了),如下圖所示 2、設定首選圖形處理器 在NVIDIA 控制面板中 -> 選擇管理 3D 設定 -> 全域性設定 -> 首選圖形處理器中選擇高效