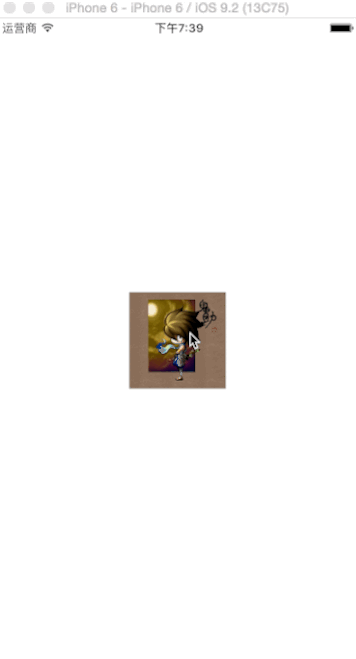iOS點選檢視大圖的動畫效果
對於圖片來說,除了表情包,幾乎都會被點選檢視大圖。今天就講解一個檢視和收起大圖的動畫效果,先直接看效果圖:
如圖所示,最開始是一個小圖,點選小圖可以檢視大圖。大圖會從小圖的位置和大小“彈”出來,同時背景變成半透明的陰影。點選大圖或者陰影后,收起大圖,同樣地彈回到小圖去,同時去掉陰影背景,就像是一張圖片在伸大縮小一樣。
現在看看這是怎麼實現的。在思考一個動畫的實現方法時,把動畫的動作進行分解然後再一個個去思考怎麼實現是一個好的習慣,我們稍微分解一下,這個動畫在顯示大圖和收起大圖的時候做了這些事情:
- 開啟時先顯示一個半透明的陰影背景;
- 然後顯示一個逐漸變大的圖片,直到撐到螢幕的邊界;
- 收起時先讓陰影背景消失;
- 然後將圖片逐漸收小到小圖原本的大小。
這樣看其實還蠻簡單的,下面看程式碼怎麼實現。
首先我們定義三個屬性,因為我們需要在多個方法中呼叫,所以定義為類的@property:
@property (nonatomic, strong) UIImageView *smallImageView;// 小圖檢視
@property (nonatomic, strong) UIImageView *bigImageView;// 大圖檢視
@property (nonatomic, strong) UIView *bgView;// 陰影檢視然後我們將小圖片直接新增到介面上去:
- (void 注意這裡我在設定小圖的大小時用到了兩個事先設好的常量:螢幕的高和寬,這樣就會根據手機的螢幕大小來保證圖片始終是居中顯示的,關於這兩個常量,可以檢視我這篇部落格:iOS獲取螢幕寬高、裝置型號、系統版本資訊
好現在小圖已經新增到介面上了,我們也給小圖添加了響應點選的方法,只需要在響應方法中實現動畫就可以了。但是在這之前,我們先來完成大圖片和陰影背景的初始化:
// 大圖檢視
- (UIImageView *)bigImageView {
if (nil == _bigImageView) {
_bigImageView = [[UIImageView alloc] initWithFrame:CGRectMake(0, (SCREENHEIGHT - SCREENWIDTH) / 2, SCREENWIDTH, SCREENWIDTH)];
[_bigImageView setImage:self.smallImageView.image];
// 設定大圖的點選響應,此處為收起大圖
_bigImageView.userInteractionEnabled = YES;
UITapGestureRecognizer *imageTap = [[UITapGestureRecognizer alloc] initWithTarget:self action:@selector(dismissBigImage)];
[_bigImageView addGestureRecognizer:imageTap];
}
return _bigImageView;
}
// 陰影檢視
- (UIView *)bgView {
if (nil == _bgView) {
_bgView = [[UIView alloc] initWithFrame:CGRectMake(0, 0, SCREENWIDTH, SCREENHEIGHT)];
_bgView.backgroundColor = [UIColor colorWithWhite:0 alpha:0.5];
// 設定陰影背景的點選響應,此處為收起大圖
_bgView.userInteractionEnabled = YES;
UITapGestureRecognizer *bgTap = [[UITapGestureRecognizer alloc] initWithTarget:self action:@selector(dismissBigImage)];
[_bgView addGestureRecognizer:bgTap];
}
return _bgView;
}可以看到我們單獨使用了兩個方法來初始化大圖和陰影背景,大圖的大小設為了垂直居中,寬度正好與螢幕一致,高度與寬度相同,是個正方形。陰影背景則是佔據整個螢幕。同時,我也設定了兩個檢視的點選相應方法,都是收起大圖的動畫方法,我們之後再去實現。現在,我們可以來著手實現顯示大圖的動畫了。
// 顯示大圖
- (void)viewBigImage {
[self bigImageView];// 初始化大圖
// 讓大圖從小圖的位置和大小開始出現
CGRect originFram = _bigImageView.frame;
_bigImageView.frame = self.smallImageView.frame;
[self.view addSubview:_bigImageView];
// 動畫到大圖該有的大小
[UIView animateWithDuration:0.3 animations:^{
// 改變大小
_bigImageView.frame = originFram;
// 改變位置
_bigImageView.center = self.view.center;// 設定中心位置到新的位置
}];
// 新增陰影檢視
[self bgView];
[self.view addSubview:_bgView];
// 將大圖放到最上層,否則會被後新增的陰影蓋住
[self.view bringSubviewToFront:_bigImageView];
}看程式碼,我們首先呼叫了大圖的初始化方法,但是注意,此時還並沒有將大圖新增到介面上,如果這時候新增,就會直接顯示大圖了,在此之前,我們先儲存了大圖自身的尺寸,然後將其尺寸位置設為和小圖完全一樣,然後才將它新增到介面上,從小圖的位置和尺寸,去動畫到大圖原本的尺寸,看起來就像是小圖放大成了大圖一樣對吧。這裡的動畫我們使用的是最簡單的iOS 7開始支援的基於block的UIView動畫,在我的這篇部落格中也有詳細講解:iOS基礎動畫教程
然後,我們初始化了陰影背景檢視,並新增到介面上,此時不要忘記,要再次將大圖手動推送到最上層,否則是會被後新增的陰影檢視覆蓋的。
到此,顯示大圖的動畫就結束了,挺簡單的吧,接下來我們看收起大圖的動畫,基本就是把上面的步驟倒過來了一次。
// 收起大圖
- (void)dismissBigImage {
[self.bgView removeFromSuperview];// 移除陰影
// 將大圖動畫回小圖的位置和大小
[UIView animateWithDuration:0.3 animations:^{
// 改變大小
_bigImageView.frame = self.smallImageView.frame;
// 改變位置
_bigImageView.center = self.smallImageView.center;// 設定中心位置到新的位置
}];
// 延遲執行,移動回後再消滅掉
double delayInSeconds = 0.3;
__block ViewController* bself = self;
dispatch_time_t popTime = dispatch_time(DISPATCH_TIME_NOW, (int64_t)(delayInSeconds * NSEC_PER_SEC));
dispatch_after(popTime, dispatch_get_main_queue(), ^(void){
[bself.bigImageView removeFromSuperview];
bself.bigImageView = nil;
bself.bgView = nil;
});
}我們先移除陰影背景,然後將大圖動畫回小圖的尺寸和位置,看起來就像是縮小成了小圖一樣。然後我們使用了一個延遲函式,確保在圖片收縮回小圖以後,再將圖片移除介面,保證動畫的效果。
至此,就完成了我們整個的動畫了。這個例子中圖片是中規中矩地放在居中位置,你也可以試一下將小圖放在其他位置,其實真實的app中很少有居中放置的,從別的地方伸縮放大縮小效果會更加有趣的。當然了,如果小圖的位置不好獲取,那就直接設為從螢幕的中點開始縮放,效果也不錯。另外,你可能會疑惑為什麼我要另行新增一個大圖的物件,而不直接對小圖的尺寸進行動畫呢?其實是完全可以的,只是在我的工程中有這個需求,所以我就直接拿過來講了哈哈哈。
相關推薦
iOS點選檢視大圖的動畫效果
對於圖片來說,除了表情包,幾乎都會被點選檢視大圖。今天就講解一個檢視和收起大圖的動畫效果,先直接看效果圖: 如圖所示,最開始是一個小圖,點選小圖可以檢視大圖。大圖會從小圖的位置和大小“彈”出來,同時背景變成半透明的陰影。點選大圖或者陰影后,收起大圖,同樣地
微信JSSDK上傳預覽多圖,ios/Android。點選檢視大圖,支援滑動。
<!DOCTYPE html> <html lang="en"> <head> <meta charset="UTF-8"> <meta name="viewport" content="width=dev
Android點選檢視大圖過渡動畫與圖片縮放與移動
從一個activity到另一個activity的過渡 1.小圖點選事件程式碼 @Override public void onClick(View view) { switch (view.getId()) { case R.id.img_1:
點選檢視大圖滑動預覽(h5,pc通用)
點選預覽大圖並滑動觀看,支援手機端和pc端,具體功能如下圖: 一. touchTouch 的js和css 以及jquery依賴庫 <link rel="stylesheet" type="text/css" href="touchTouch/touchTouch
ionic2 點選檢視大圖 再次點選關閉
import { Injectable } from '@angular/core'; import { Component } from '@angular/core'; import { App, ViewController, NavOptions, NavParams, Action
Android WebView 圖片超出寬度自適應,點選檢視大圖
webView 配置 WebSettings webSettings = webView.getSettings(); webSettings.setJava
PC端——點選檢視大圖
1、html佈局: <a href="{{ d.img_url }}" data-lightbox="roadtrip" data-field="img_url" class="lightbox_style doctor_image"> <
mui- 給圖片新增點選檢視大圖功能
<html> <head> <meta charset="utf-8"> <title>圖片放大</title> <meta name="viewport" content="width=device-width,
android webview載入html圖片自適應手機螢幕大小&點選檢視大圖
我們在開發中,顯示資訊詳情時,一般後臺會給出html文字,在Android端一般採用webview控制元件來展示,但是後臺給出的html文字一般是給電腦端用的,沒有自適配手機,導致手機端圖片顯示過大,需要左右移動來檢視全圖。下面給出幾種實用方法,達到在手機端用webvi
實現ssm加layui資料表格展示資料,搜尋,編輯,分頁(後臺用pagehelper),排序,檢視圖片 ,點選檢視大圖(彈出層)
之前的方法檢視大圖有bug現在換了個方法,修改後就可以了,有問題請留言 先上圖 整個頁面用的都是layui外掛。 頁面有資料展示(帶分頁),顯示圖片,檢視圖片大圖,編輯資料實時更新。搜尋功能帶分頁。 引入layui.css,layui.js 2個檔案,檔案自行到官網下
Android開發之--縮圖點選檢視大圖
android中點選縮圖檢視大圖的方法一般有兩種,一種是想新浪微博list頁面那樣,彈出一個視窗顯示大圖(原activity為背景)。另一種就是直接開啟一個新的activity顯示大圖。1、第一種方法我們可以使用自定義的AlertDialog來實現,程式碼如下: ImageView image=(Imag
點選檢視大圖,大圖上帶上一張 、下一張功能(粗糙版)
js片段: //掃描件檢視大圖、 和左右瀏覽 $.scanFile={ view:function(obj,imgName,imgPath){ //點選檢視大圖 var _that=$(obj
jquery特效---jquery顯示縮圖,點選檢視大圖,並且大圖可自適應原圖大小
之前為了實現這樣的效果找了很久,大部分都不是自己想要的。 實現這樣的效果,我用了兩個jquery的框架。一個是 jquery.nailthumb.1.1.js,另一個是jquery.colorbox-min.js。
潤乾報表如何實現“點選檢視原圖”效果
在各種涉及圖片的 Web 網站上,無論是搜圖類、社交類、保險服務類,以及 ERP 或檔案管理等內部系統,其中對於圖片通常會提供一種點選圖片檢視原圖的操作,也就是一開始呈現小圖,點選後放大檢視。這種操作我們能在報表中實現嗎?如果可以的話,該怎麼做?是不是需要許多關於前端頁面的知
使用layer 實現點選 顯示大圖
由於開發時需要用到點選時顯示大圖的功能 遇到百度到一個比較好用的方法,適用程度比較高 廢話不多說,直接貼程式碼 #html部分 <div class="imgview"><img src=""https://avatar.csdn.net/B/7/0/1_qq_3187
使用layer 實現點選 顯示大圖
由於開發時需要用到點選時顯示大圖的功能 遇到百度到一個比較好用的方法,適用程度比較高 廢話不多說,直接貼程式碼 #html部分 <div class="imgview"><img src=""https://avatar.csdn.net/B/7/0/
【程式碼筆記】iOS-點選cell時候的動畫翻轉
#import "RootViewController.h" @interface RootViewController () @end @implementation RootViewController - (id)initWithNibName:(NSString *)nibNameOrNil
Android點選縮圖檢視大圖的縮放動畫
其實點選小圖顯示大圖非常簡單的一種實現方式就是,在佈局中加一個全屏的ImageView,然後隱藏。點選小圖就把圖片設定給大圖,然後大圖顯示。 這個文章裡也是這麼做的,不過這邊課程的重心在於講從縮圖到大圖的動畫過程。動畫的目的是讓過程看起來像是從小的縮圖
Android 實現WebView點選圖片檢視大圖列表及圖片儲存
在日常開發過程中,有時候會遇到需要在app中嵌入網頁,此時使用WebView實現效果,但在預設情況下是無法點選圖片檢視大圖的,更無法儲存圖片。本文將就這一系列問題的實現進行說明。 圖示: 專案的知識點: 載入網頁後如何捕捉網頁中的圖片點選事件; 獲取點選
js 移動端漂亮input框上傳本地,顯示縮圖,點選可以檢視大圖
//首先根據id得到input框的檔案,判斷大小,如果大於100M就不給上傳,如果不大於就可以上傳 $("input[type='file']").on("change",function(){ var load =$(this).attr("id"); var fileSize