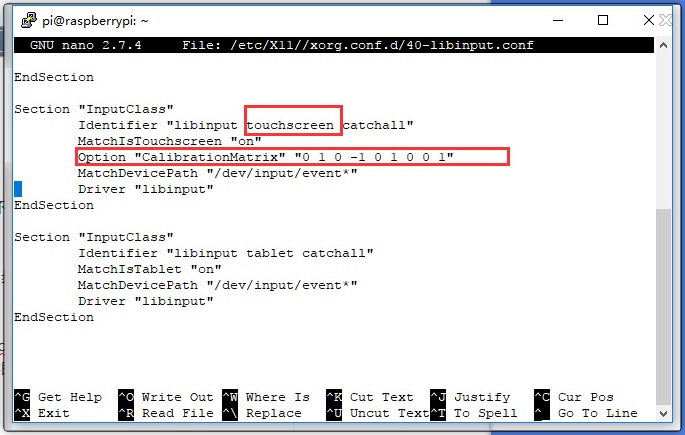樹莓派觸屏旋轉
1. 用於電腦的 Windows 系統。本LCD可工作於PC版Windows 7 / 8 / 8.1 / 10 系統。使用方法:
1) 開啟LCD背部的backlight開關。
2) 將LCD的Touch介面連線到PC機的USB介面。稍等片刻,Windows會自動識別觸控功能。
3) 將LCD的HDMI介面連線到PC機的HDMI介面。
注意事項:當電腦同時連線多個顯示器的時候,只能通過本LCD控制主顯示器上的游標,因此建議把LCD設定為主顯示器。
2. 用於樹莓派的 Raspbian / Ubuntu mate 系統。當LCD工作於樹莓派的 Raspbian / Ubuntu mate 系統時,必須手動設定解析度,否則會顯示黑白相間的條紋。當LCD工作於PC版的Windows 系統時,無此問題。
1) 將Raspbian映象寫入到TF卡中。
2) 編輯TF卡根目錄下的config.txt檔案。在config.txt檔案末尾新增:
- max_usb_current=1
- hdmi_group=2
- hdmi_mode=87
- hdmi_cvt 1024 600 60 6 0 0 0
- hdmi_drive=1
注意:為了防止錯誤,最好直接複製貼上。這裡是hdmi_drive=1。有些使用者會錯寫成hdmi_driver=1導致螢幕無法正常顯示,長時間錯誤設定甚至有可能燒掉螢幕。
必須確保等號兩邊沒有空格。
3) 儲存並將TF卡插入樹莓派。
4) 開啟LCD背部的backlight開關。
5) 將LCD的Touch介面連線到樹莓派的USB介面。
6) 將LCD的HDMI介面連線到樹莓派的HDMI介面。
(如果可以正常觸控,說明是Rev2.1的韌體。如果是Rev1.1韌體,請參見#關於版本)
注意事項:隨附光碟中的系統不適用於樹莓派3代。如果使用樹莓派3代的話,請在raspberrypi.org下載最新的Raspbian映象,再按照上文進行設定即可。Ubuntu mate系統修改方法相同,在config檔案新增相同的語句。
旋轉
- 顯示旋轉
在config.txt檔案中加入語句(config檔案位於TF卡根目錄,即/boot中):
- display_rotate=1#1:90;2: 180; 3: 270
儲存後重啟樹莓派即可
- sudo reboot
- 觸控旋轉
在進行顯示旋轉後,由於觸控並沒有隨著顯示角度做出更改,導致觸控位置不對。所以需要對觸控做出修改。
1. 安裝libinput
- sudo apt-get install xserver-xorg-input-libinput
2. 在/etc/X11/下建立xorg.conf.d目錄 (如果該目錄已存在,這直接進行第3步)
- sudo mkdir /etc/X11/xorg.conf.d
3. 複製40-libinput-conf 檔案到剛剛建立的目錄下
- sudo cp /usr/share/X11/xorg.conf.d/40-libinput.conf /etc/X11/xorg.conf.d/
4. 編輯該檔案。 找到 touchscreen的部分。在裡面新增以下語句,然後儲存即可
- Option "CalibrationMatrix" "0 1 0 -1 0 1 0 0 1"
- sudo reboot
完成以上步驟即可進行90度旋轉。
注:
90 度旋轉: Option "CalibrationMatrix" "0 1 0 -1 0 1 0 0 1"
180度旋轉: Option "CalibrationMatrix" "-1 0 1 0 -1 1 0 0 1"
270度旋轉: Option "CalibrationMatrix" "0 -1 1 1 0 0 0 0 1"
關於版本
Rev2.2版本
- Rev2.2版本硬體部分在Rev2.1的基礎上做了一點小改動。完全相容Rev2.1版本,使用者可以放心更換。
- 增加可調電阻。
注意:使用方法和功能Rev2.2與Rev2.1一致,使用參考Rev2.1韌體手冊
Rev2.1版本(升級版):
- 升級為IPS屏,更大的可視角度,更清晰的顯示效果,相信你會喜歡
- 使用標準HID協議,方便你移植到自己的系統
- 配合Raspberry Pi使用時,支援Raspbian、Ubuntu、Windows 10 IoT,單點觸控,免驅
- 作為計算機顯示器使用時,支援Windows 10 / 8.1 / 8 / 7,五點觸控,免驅
注意:不少山寨廠商抄襲的是Rev1.1版本。
Rev1.1版本(不法商家盜版山寨的也是該版本):
- 使用私有HID協議,移植到自己的系統較困難
- 配合Raspberry Pi使用時,接入Raspbian或Ubuntu系統需要安裝驅動,不支援Windows 10 IoT
- 作為計算機顯示器使用時,無法觸控
如何判斷你的7inch HDMI LCD (C)使用的是Rev2.1韌體還是原來Rev1.1韌體,簡單來說:
- 只要PCB背面絲印為Rev2.1,就是Rev2.1的韌體
- 如果你發現LCD背面的絲印是Rev1.1,此時你可以檢視訂單的發貨日期,如果是16年1月1日以後發貨的,也是Rev2.1的韌體
注1:Rev1.1和Rev2.1僅韌體不同,硬體使用的方案、佈局和佈線等都相同(PCB絲印可能由於生產批次不同會有差異)。
注2:實際上我們在15年12月份就開始發售Rev2.1版本韌體的LCD,所以如果你的是12月份購買的,也可能是Rev2.1的韌體
更準確的驗證是通過以下兩種方法測試:
1.如果有樹莓派,那隻需要將硬體連線好(將LCD的HDMI介面連線到樹莓派的HDMI介面,LCD的USB介面連線到樹莓派的USB介面,使用5V 2A電源介面卡為樹莓派供電),並在樹莓派官網下載Raspbian映象,將映象燒到TF卡中,開啟TF卡根目錄下的config.txt檔案,在檔案最後加入以下程式碼:
- max_usb_current=1
- hdmi_group=2
- hdmi_mode=87
- hdmi_cvt 1024 600 60 6 0 0 0
- hdmi_drive=1
必須確保等號兩邊沒有空格。
儲存並安全彈出TF卡,將TF卡插入樹莓派後,給樹莓派上電。如果可以正常觸控。說明是Rev2.1的韌體。Ubuntu mate系統修改方法相同,在config檔案新增相同的語句。
2.如果沒有樹莓派,那測試需要用一臺裝有Windows 10 / 8.1 / 8 / 7的PC機(注意:PC機不能連線其它顯示裝置)。將LCD的HDMI介面連線到PC機的HDMI介面,LCD的USB介面連線到PC機的USB介面(先接USB,後接HDMI)。此時如果是Rev2.1韌體,正常可以看到Windows識別到了一個觸控驅動,等驅動安裝完成後(第一次安裝一般需要3~5分鐘),就可以用觸控板作為Windows的輸入裝置。
- 如果經過上面的測試,你還是沒辦法使用觸控,那就可能是Rev1.1的韌體了,可以按下方Rev1.1韌體的測試方面進行測試。