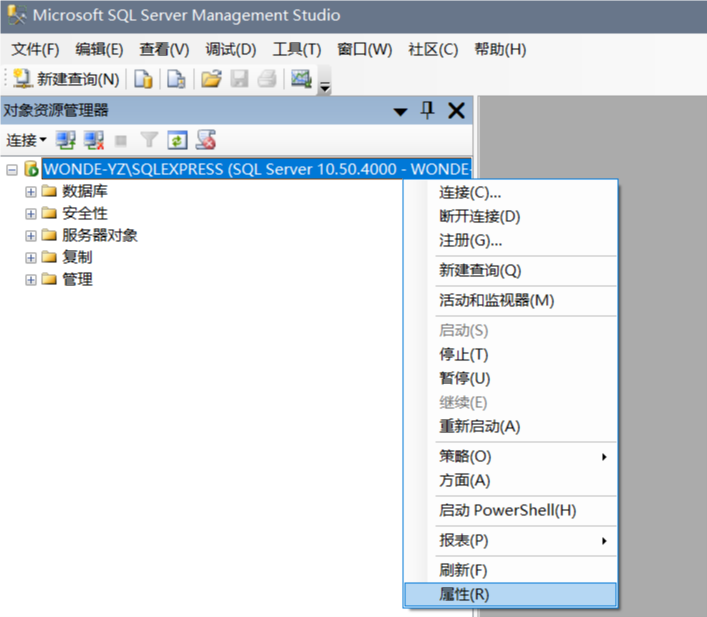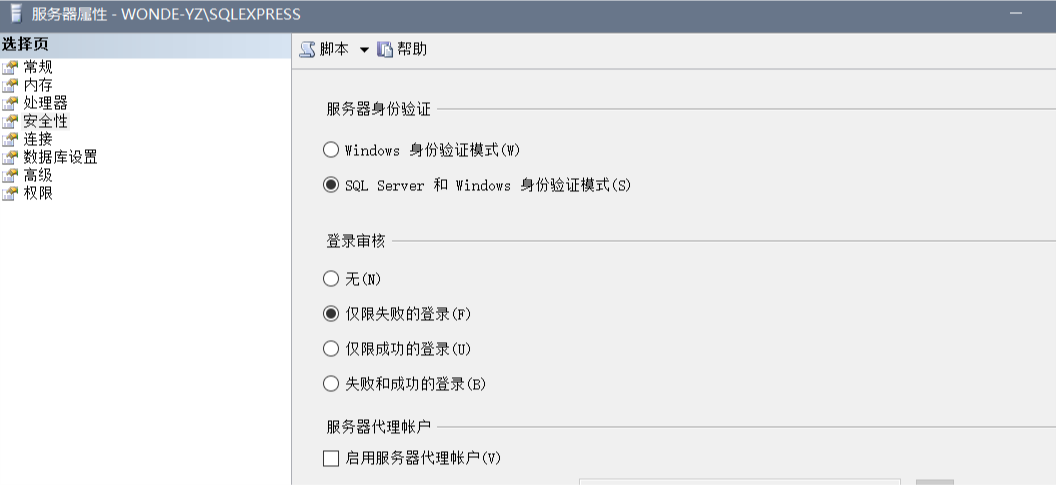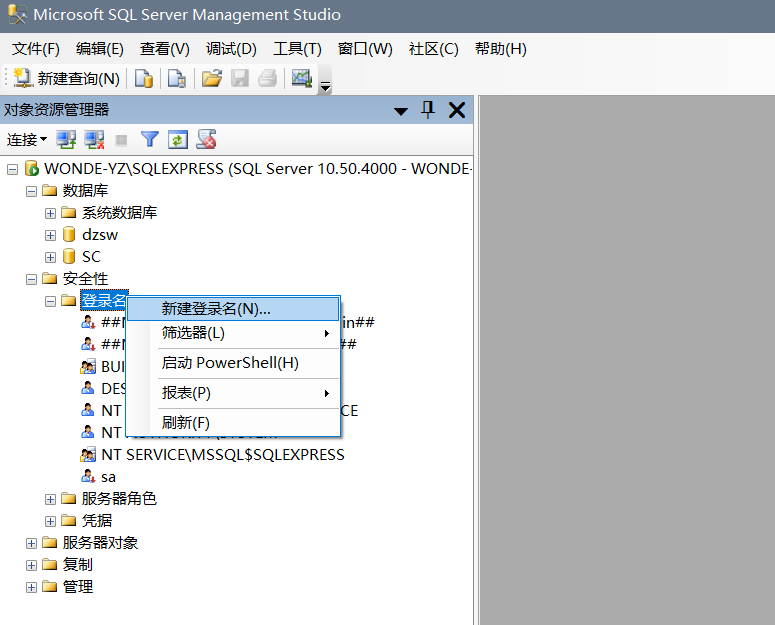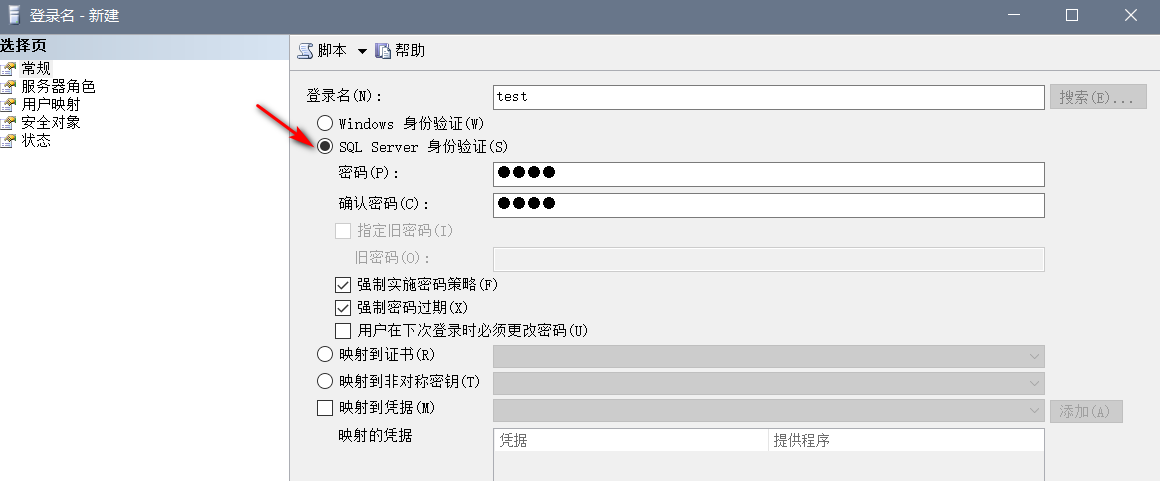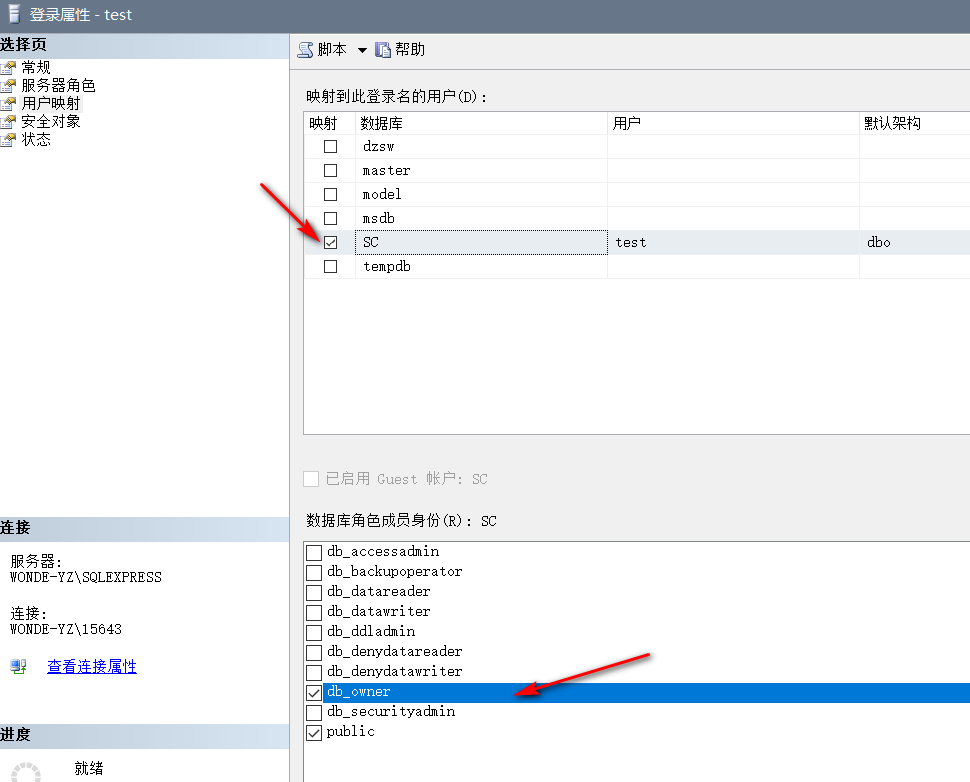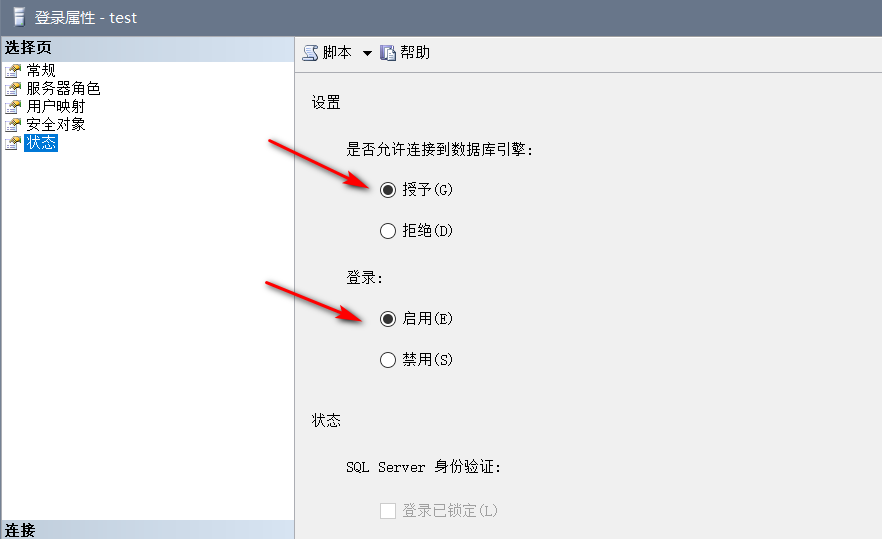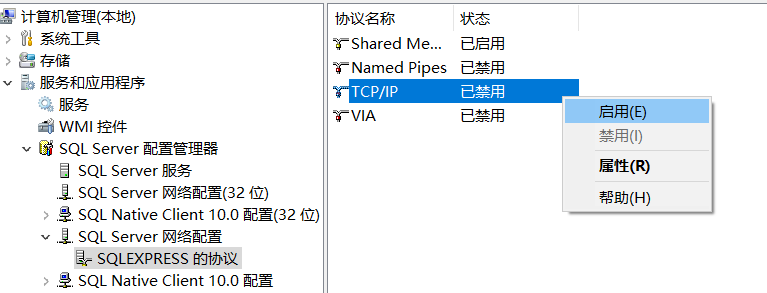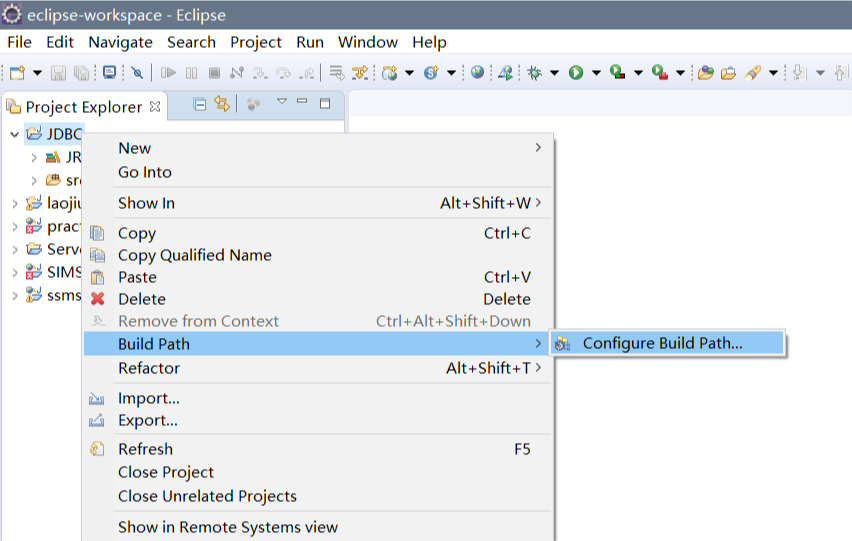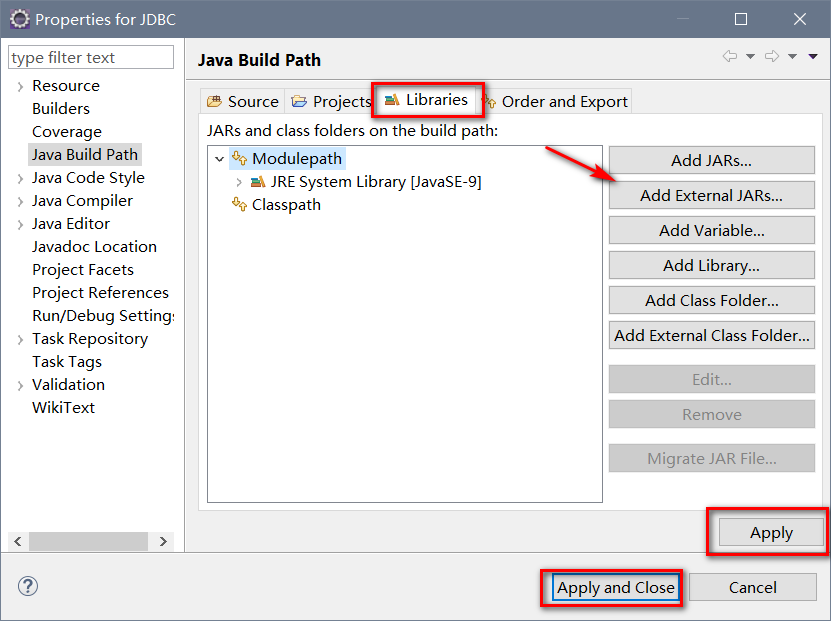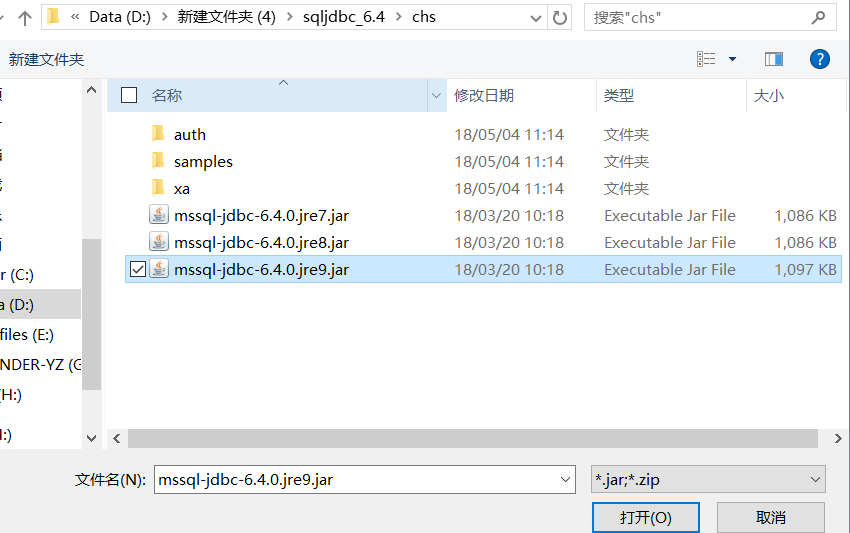JDBC(一)之與SQL Server的連線配置及方法
阿新 • • 發佈:2019-01-24
PS:文中所用SQL Server版本為2008
一、SQL Server準備工作
1.配置例項的登入驗證方式
右擊 例項,選擇 屬性
單擊 安全性,選擇 SQL Server和Windows身份驗證模式,確定 即可
2.新建登入名
展開 安全性-右擊 登入名-選擇 新建登入名 選擇 SQL Server身份驗證,輸入登入名和密碼
在 使用者對映 勾選該登入名需要訪問的資料庫,並且要在下方的 資料庫角色成員身份 勾選相應的角色,這裡勾選為 db_owner 角色,否則在java中操作資料庫的時候會出現下圖所示的錯誤。
注意 狀態 這裡的選項,一般預設就是這樣的。之後 確定 即可
3.啟用TCP/IP,並配置TCP埠
進入 SQL Server配置管理器(進入方法:Windows10 開啟SQL Server 配置管理器的方法),選擇 SQL Server網路配置 下的 SQLEXPRESS的協議,找到 TCP/IP,右鍵選擇 啟用
之後雙擊 TCP/IP,將IP地址選項卡拉倒最下方,將TCP埠改為你需要設定的埠,這裡設為預設的1433埠
最後在 SQL Server服務 下找到 SQL Server(SQLEXPRESS) 服務,右鍵 重新啟動 即可(重要)
二、Eclipse準備工作
根據自己的JRE版本和SQL Server版本匯入相應的mssql-jdbc.jar驅動。右擊你的 Project ,依次選擇Build Path-Configure Build Path
在 Libraries 選項卡下 選擇 Moudulepath,然後單擊右邊的 Add External JARS,在此後的對話方塊下,選擇相應的驅動檔案 Apply 即可。
三、連線測試
直接修改並執行以下程式碼,若在控制檯輸出 資料庫連線成功,即代表連線成功()
import java.sql.*; public class TestJDBC { public static void main(String[] args) { String driverName="com.microsoft.sqlserver.jdbc.SQLServerDriver";//SQL資料庫引擎 String dbURL="jdbc:sqlserver://localhost:1433;DatabaseName=SC";//注意更換自己的資料庫埠和名稱 String Name="test";//填寫登入名 String Pwd="test";//密碼 try{ Class.forName(driverName); Connection conn=DriverManager.getConnection(dbURL,Name,Pwd); System.out.println("資料庫連線成功"); } catch(Exception e){ e.printStackTrace(); System.out.println("連線失敗"); } } }