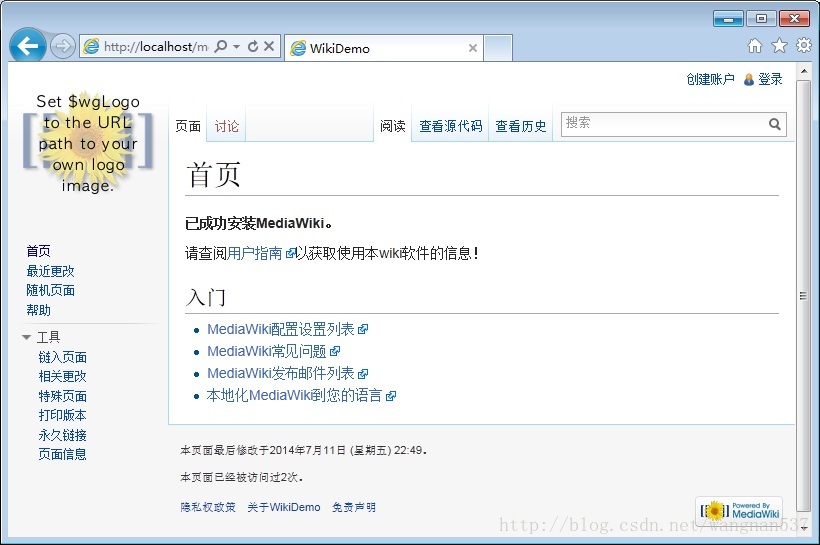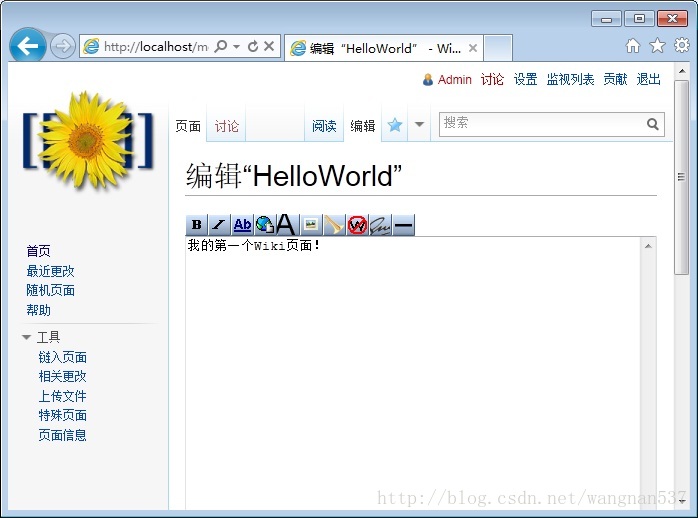MediaWiki初探:安裝及使用入門
MediaWiki是著名的開源wiki引擎,全球最大的wiki專案維基百科(百科詞條協作系統)是使用MediaWiki的成功範例,MediaWiki的最大作用在於對知識的歸檔,可用於構建企業/個人知識庫。MediaWiki官網地址為http://www.mediawiki.org/wiki/MediaWiki,目前最新版本是1.23.1(2014年6月25日)。
一.安裝
安裝MediaWiki前需要搭建執行環境,我的環境是apache+php+mysql;有了執行環境,然後下載MediaWiki,壓縮包是.tar.gz格式,在Windows上可以使用7-Zip解壓;解壓到資料夾如mediawiki下,拷貝到web伺服器根目錄,然後通過瀏覽器訪問MediaWiki所在目錄(例如:http://localhost/mediawiki/index.php),跟隨安裝提示直到完成。配置完成後會生成LocalSettings.php檔案,根據提示下載並儲存至mediawiki根目錄(index.php的同級目錄)即可。
安裝成功後,點選進入首介面,如下圖所示。
二.使用入門
1. 修改預設logo
mediawiki站點預設logo圖片路徑名:$WIKI_HOME/skins/common/images/wiki.png,可以通過以下兩種方式修改預設logo:
(1)用圖片編輯工作開啟wiki.png圖片,進行修改後覆蓋即可;或者自己新建一個135 x 135畫素,圖片格式為.png的同名圖片覆蓋即可,建議使用透明背景,否則將嚴重影響視覺效果。
(2)將logo檔案放在目錄$WIKI_HOME/skins/common/images下,再在根目錄下開啟LocalSettings.php檔案,找到$wgLogo= “$wgStylePath/common/images/wiki.png”,修改為$wglogo=”$wgStylePath/common/images/logo檔名”
注:可以使用預設logo圖片同目錄下的mediawiki.png替代。
2. 去除底部powered by圖示
在配置檔案LocalSettings.php中加入如下行即可,
unset($wgFooterIcons['poweredby']);
3. 修改面板
MediaWiki系統的預設面板是Vector,使用管理員賬戶登入後,可以通過”設定” -> “顯示” –> “面板”預覽所有面板效果,不過此處修改儲存的話,只有在管理員賬戶登陸時才有效。
如要修改系統預設面板,要在根目錄下開啟配置檔案LocalSettings.php,找到$wgDefaultSkin = 'vector';一行,如希望使用Modern面板,則改為$wgDefaultSkin='modern';
如想增加新面板,可下載面板外掛儲存到skins目錄下,然後通過上述方法使用新面板。
4. 新建頁面
如果搜尋一個不存在的頁面,會得到一個連結去建立新頁面;也可以用wiki的URL建立新頁,如想新建一個名為HelloWorld的頁面,則可在位址列輸入:http://localhost/mediawiki/index.php/HelloWorld,在出現的頁面中點選“建立”,輸入內容後點擊“儲存頁面”即可,如下圖所示。
5. 頁面格式化
可以通過使用wiki標記來格式化文字,下文描述了部分wiki標記,更多詳情可查閱http://www.mediawiki.org/wiki/Help:Formatting
字元格式化
如,文字內容用兩對單引號括起來(''italic'')可實現斜體效果,用三對單引號括起來('''bold''')可實現粗體效果,用strike標籤括起來(<strike>strike</strike>)實現刪除線效果;使用標籤nowiki括起來則會忽略上述標記。
章節格式化
(1)標題
MediaWiki頁面中的標題使用等號標記,用幾對等號括起來則表示是幾級標題。
== Level 2 ==
=== Level 3 ===
==== Level 4 ====
===== Level 5 =====
====== Level 6 ======
注: #1. 不建議用一對等號,它表示頁面自身。#2. 頁面中有4級及更多標題時,會自動生成目錄。
(2)水平線
如果想在頁面內容之間插入分割線,可在要分割的地方使用”----”,如下所示:
水平線之前
----
水平線之後
(3)無序列表
文字前加”*”號可以實現無序列表效果,”*”號的個數表示列表對應的級別,如
*1
**11
**12
*2
**21
**22
(4)有序列表
文字前加”#”號可以實現有序列表效果,”#”號的個數表示列表對應的級別,如
#1
##11
##12
#2
##21
##22
分段
MediaWiki不識別換行。要另起一段,需要使用一空行;在段落中可通過HTML標籤<br/>強制換行。
HTML標籤
在MediaWiki中允許使用部分HTML標籤。如使用<u>標籤實現下劃線效果,<s>標籤實現刪除線效果等。
6. 連結
下文僅簡要描述內部連結和外部連結的用法,更多資訊可查閱http://www.mediawiki.org/wiki/Help:Links
內部連結
內部連結,即連結到wiki中其他頁面的連結。將目標頁面名使用兩對方括號括起來表示一個內部連結(如[[HelloWorld]])。儲存後,如連結指向的頁面已存在,連結會顯示為藍色,否則顯示為紅色。
如果想將連結顯示為文字資訊,需使用格式[[頁面名|文字]],如[[HelloWorld|到HelloWorld頁面]]。
外部連結
外部連結,即連結到其他網站的連結。輸入網站地址並以空格結束,就可以生成一個外部連結。儲存後,連結後會有一個箭頭,表示指向外部。
如果想將連結顯示為文字資訊,需使用格式[外部網址文字],如[http://www.baidu.com 百度]。
7. 分類
在頁面中加入[[Category:分類名]],會在頁面底部生成分類連結,點選連結後可看到該分類下的所有頁面。
8. 上傳檔案設定
配置檔案LocalSettings中,$wgEnableUploads就是控制上傳的引數,true允許,false不允許。
MediaWiki中允許上傳的檔案型別是有限制的,預設支援'png','gif', 'jpg', 'jpeg'這幾種檔案型別,對應的配置可參閱DefaultSettings.php中$wgFileExtensions的值;而不允許的檔案型別在引數$wgFileBlacklist中設定。
登入後,可以通過導航欄或特殊頁面中的上傳檔案連結上傳檔案。可使用[[File:檔名]]在頁面中引用檔案,如果引入的是圖片檔案,還可以指定圖片寬度([[File:Example.jpg|200px]]),加入圖片說明([[File:Example.jpg|圖片1]])
9. 編輯器
MediaWiki自帶的編輯器比較簡單,用於頁面編輯不太方便。從1.18版開始,MediaWiki中集成了一款增強型編輯器WikiEditor,在LocalSettings.php中加入如下行可啟用WikiEditor,
$wgDefaultUserOptions['usebetatoolbar'] =1;
從1.21版本開始,MediaWiki預設集成了GeSHi(Generic Syntax Highlighter)外掛,這是一款支援語法高亮顯示的外掛,藉助<syntaxhighlight>標籤可在頁面中顯示格式化的原始碼,還可以在此標籤中使用引數”line”以顯示程式碼行號,如下面的例子所示:
<syntaxhighlight lang="php"line>
<?php
echo "Hello, World!";
?>
</syntaxhighlight>
10. 修改導航欄
通過wiki地址index.php/MediaWiki:Sidebar
導航欄格式如下:
*導航欄名稱一
**連結一地址|連結一名稱
**連結二地址|連結二名稱
*導航欄名稱二
**連結一地址|連結一名稱
**連結二地址|連結二名稱
11. 檢視MediaWiki版本
可通過選擇"特殊頁面" -> "資料與工具" -> "版本",或者搜尋"Special:Version"開啟版本頁面,在這個頁面可以看到MediaWiki版本、PHP版本、Apache版本和所安裝的擴充套件的版本等資訊。
12. 使用者組
MediaWiki中有3個使用者組:機器人/管理員/行政員,每個使用者組的具體許可權可通過”特殊頁面” -> “使用者組許可權”檢視,通過首頁中”建立使用者”註冊的使用者預設不屬於任何使用者組;從屬於行政員使用者組的使用者,可通過”特殊頁面” -> “使用者許可權管理”給其他使用者分配使用者組。
13. 頁面快取
在配置檔案DefaultSettings.php中,找到引數$wgCacheEpoch,將引數值置為當前時間,可以取消全部已經快取的頁面(包括客戶端和伺服器端)。