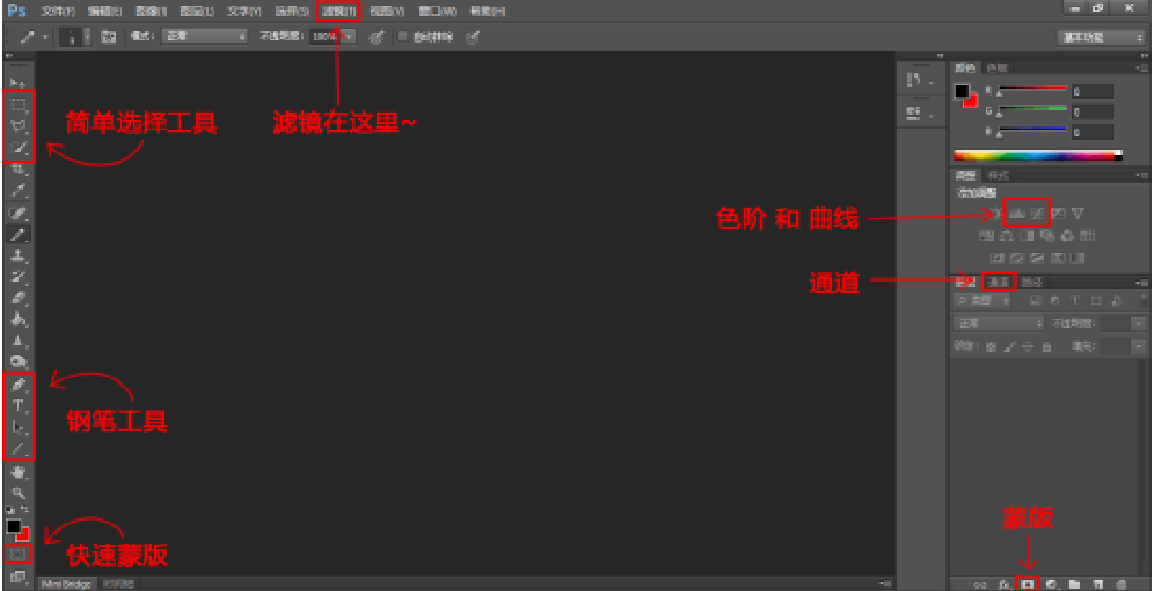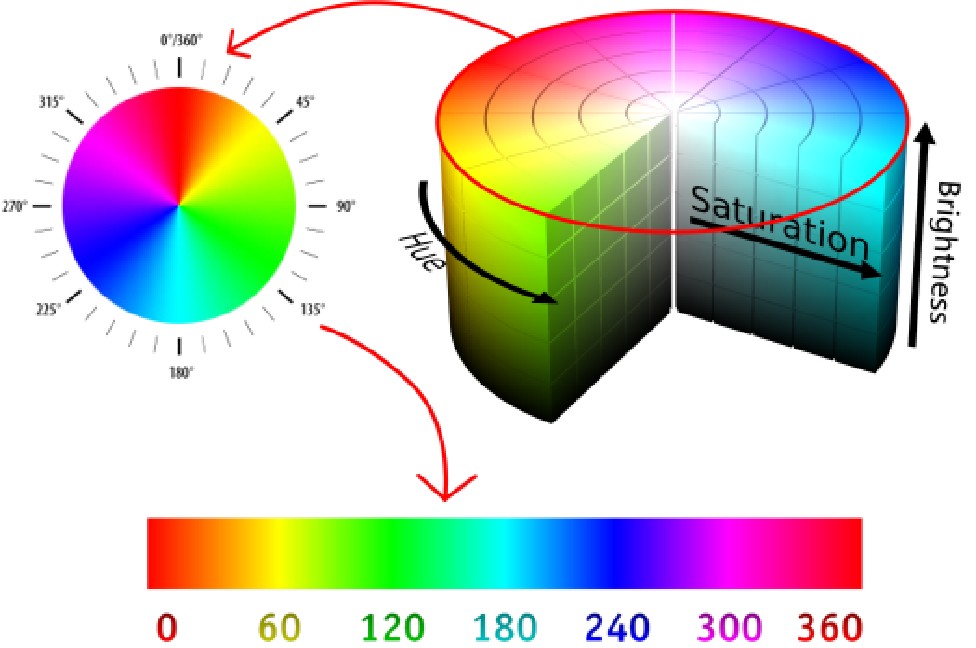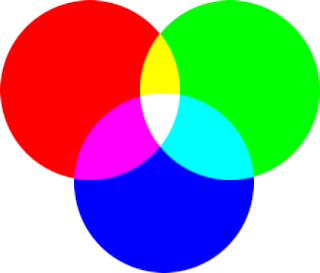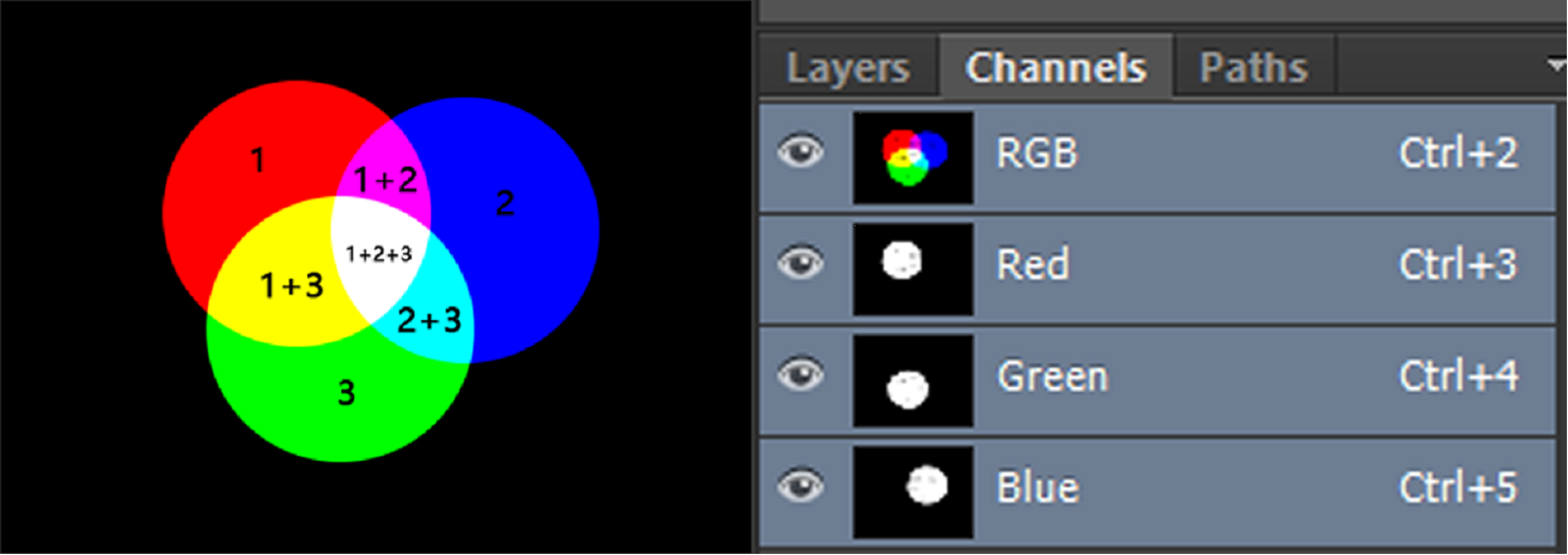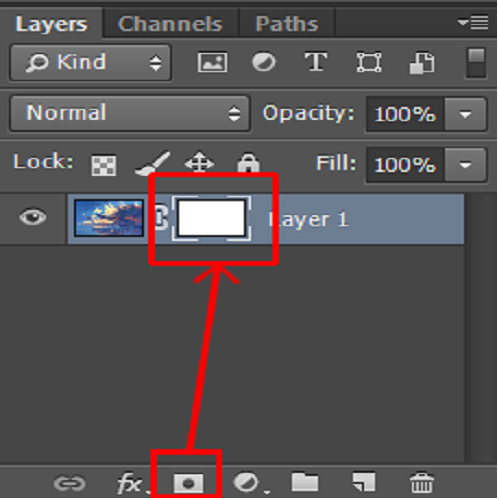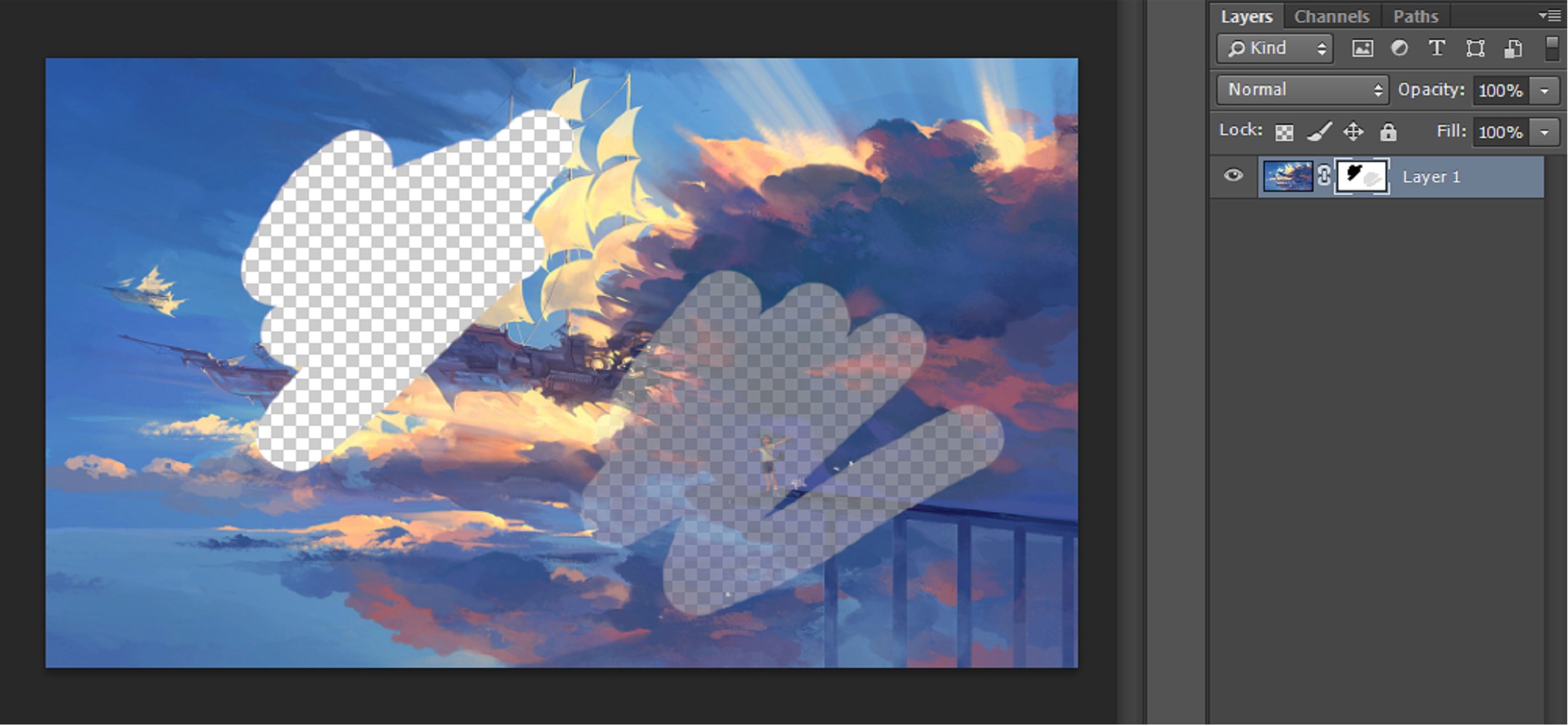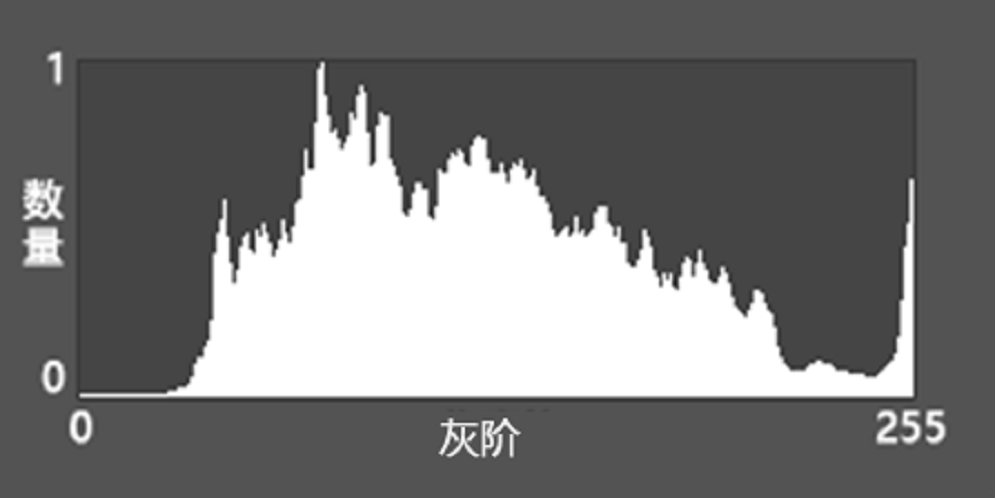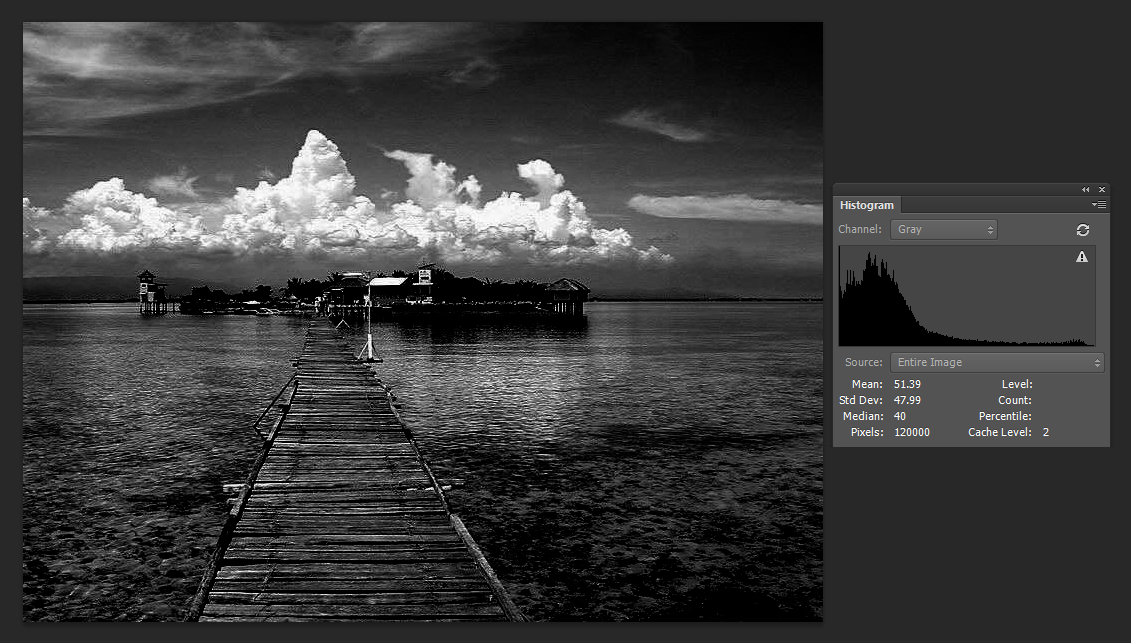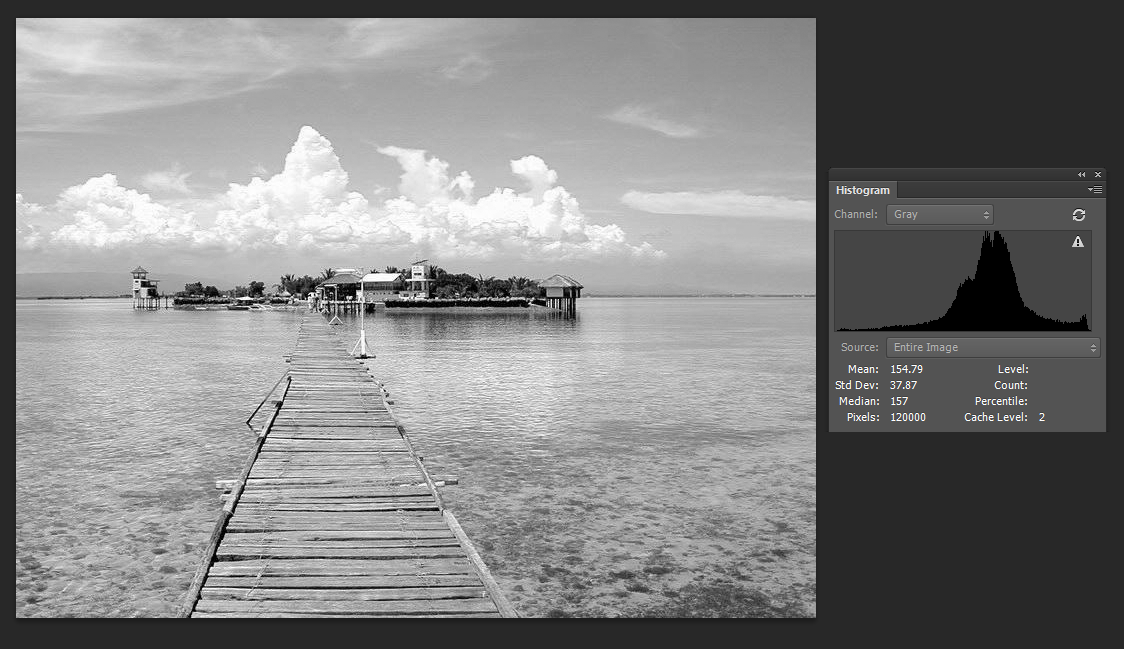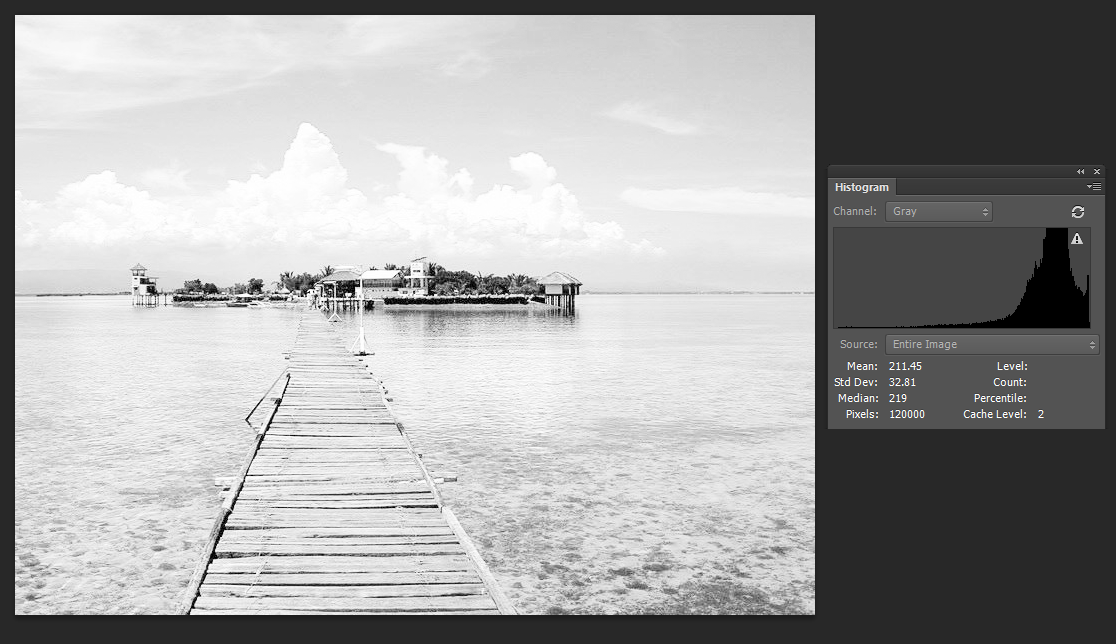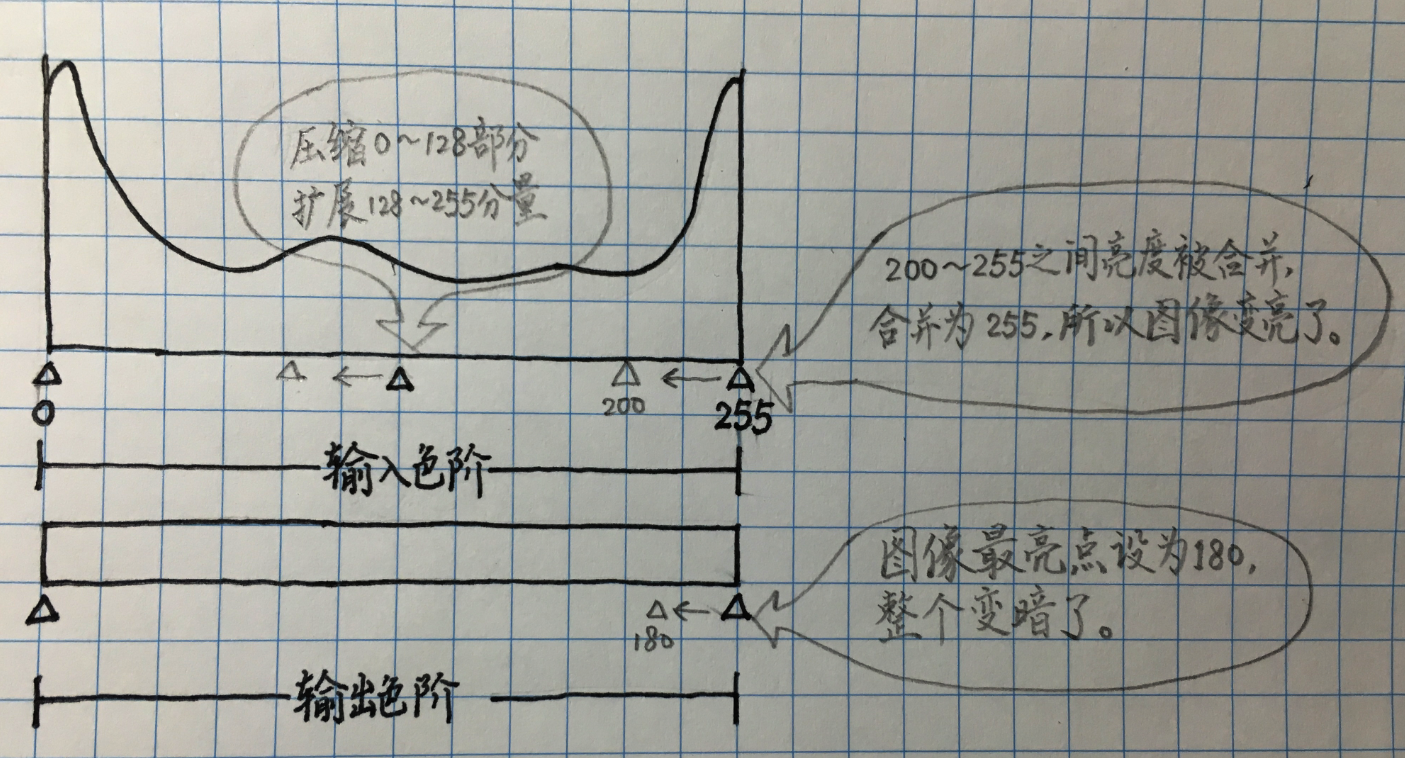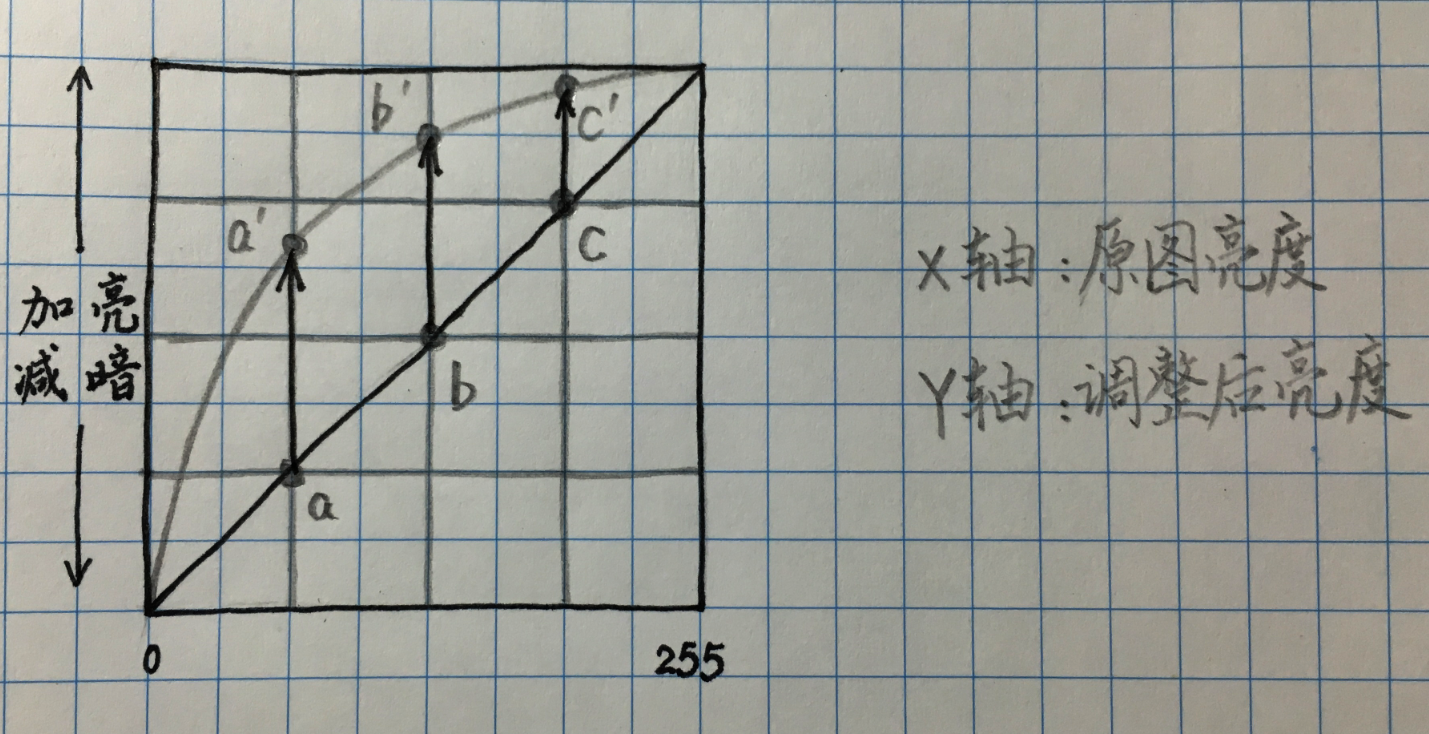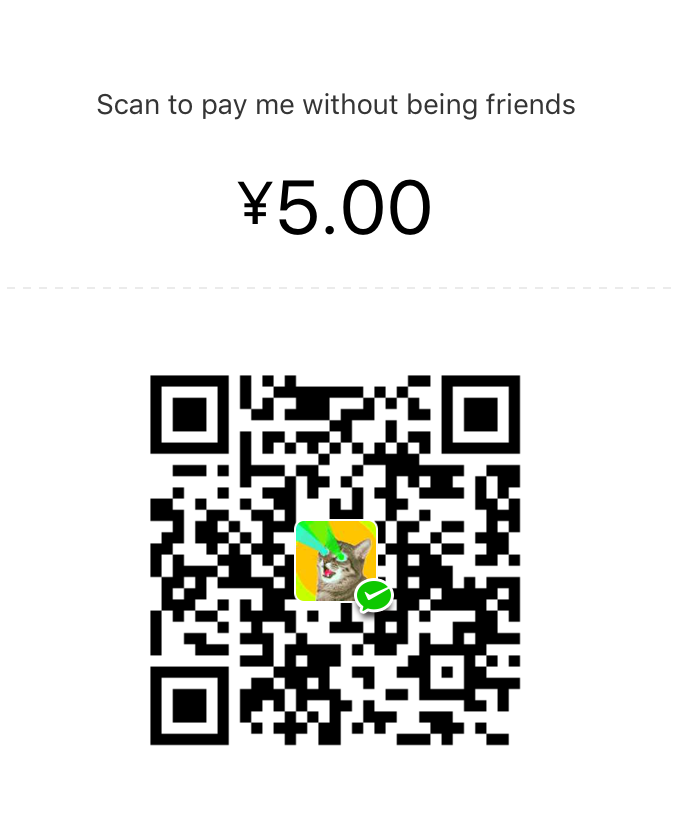PhotoShop基礎——如何摳圖
如何摳圖
Yangholmes 2016/05/15
摳圖是日常影象處理中最常見的一個場景,目的就是將感興趣的區域從背景當中抽離出來,以便作為他用。背景的定義就是,凡是不感興趣的區域,都是背景。
摳圖的一般方法是
- 拆分割槽域
- 提高 感興趣區域 與 背景 之間的對比度
- 畫出選區
- 調整邊緣
- 組合
註解:
零、 拆分割槽域
在背景複雜的情況下,把影象拆分成若干個背景比較簡單的區域,方便勾畫選區。
壹、 提高 感興趣區域 與 背景 之間的對比度
有很多方法,一般都是通過 選取對比度最高的通道,色階或曲線調整之後獲得高的對比度。這樣感興趣的區域就更容易從背景中區分開來。
貳、 畫出選區
這一步是摳圖的關鍵。對比度高的影象使用一般的選擇工具便可畫出選區,對比度難以調高時則使用蒙版或者鋼筆工具畫出選區。
參、 調整邊緣
對選區進行微調,獲得最佳的區域,然後便可摳出感興趣的區域了。
肆、 組合
如果對影象進行了拆分,要記得組合回去。
快速摳圖:
摳圖的關鍵在於感性其(選區)的選取。快速摳圖便是在不經過拆分和提高對比度的情況下快速畫出選區的摳圖方法。感興趣區域邊界簡單,例如是個圓形區域或者矩形區域的時候,直接使用選框工具便可畫出;如果邊界是多種幾何形狀的組合,或者邊界可以明顯看出幾何形狀的情況下,可使用鋼筆工具勾選或者使用蒙版塗抹。只要能夠將感興趣區域畫出來,用什麼方式都是無所謂的。
名詞解釋
- 圖層:影象的組成單元。
- 選區:指在圖層上劃定的操作範圍,由虛線包圍。
- 邊緣:指選區與非選區之間的分界區域。
- 通道:指影象的單原色成分。
- 色階/曲線:都是基礎的調整工具,就如調整對比度、亮度一類的工具。
- 鋼筆:向量圖作圖工具。
- 蒙版:圖層遮擋工具。
工具清單
| 拆分 | 簡單的選擇工具   |
| 提高對比度 | 通道+色階/曲線 |
| 畫出選區 | 1.簡單的選擇工具   |
2.蒙版/快速蒙版 |
|
3.鋼筆工具  |
|
| 組合 | 1.組合所有可見圖層:Ctrl+Alt+E |
| 2.另存為體積較小的圖片格式:Ctrl+Alt+Shift+S |
各式工具位置
(PhotoShop 不同版本按鈕位置和外觀有些許不同,但大致一致):
基礎知識
Yangholmes 2016/05/20
灰度
灰度是指 純粹的白色 和 純粹的黑色 以及 從純白到純黑之間的過渡,不包含任何色相(色相一詞請參考第二點HSB)。“黑白照片”其實就是灰度圖,不單單隻包含黑色和白色兩種顏色,所以將黑白照片稱作“灰度照片” 更加貼切。HSB
HSB是指 色相(Hues)、飽和度(Saturation)、亮度(Brightness)。
色相表示什麼顏色,飽和度表示顏色有多濃,亮度表示顏色有多亮。
RGB
RGB是指 紅(Red)、綠(Green)、藍(Blue) 三種基本顏色。由於人眼對這三種顏色特別敏感,並且這三種顏色相互疊加可以搭配出幾乎所有人類可以感知的色彩,所以選用了這三種顏色作為基本顏色。RGB色彩模式是工業界的一種顏色標準,幾乎所有的顯示器都是採用RGB色彩標準。
CMYK
和RGB用於顯示不同,CMYK色彩模式是用於列印的。CMY 指的是 青色Cyan、洋紅色Magenta、黃色Yellow 三種基本印表機油墨顏色,黑色blacK不屬於基本顏色,囿於工藝的缺陷,印表機油墨總是達不到理想的顏色,三種基本顏色混合得出的顏色暗紅,達不到純粹的黑色,只能靠增加黑色油墨來補充。
CMYK色彩模式下顏色遠不如RGB模式下豐富,兩種模式相互轉換時會不可逆轉地遺失大量色彩。在設計印刷物的時候建議採用CMYK模式設計,避免打印出來的效果和設計效果相差太遠;在設計單純的顯示材料時則推薦RGB模式,以獲得豐富的色彩。通道
2~4點介紹了3中顏色模式,每種模式下都會有三種基本顏色,或稱為“原色”。通道即是以影象的每種原色分量繪製的灰度圖。
用RGB模式舉個例子。如下圖,1、2、3為RGB三原色,1+2是紅色與藍色的疊加,2+3是藍色和綠色的疊加,1+3是紅色與綠色的疊加,1+2+3是紅綠藍三色的疊加,可以看到,三原色的疊加產生了白色。在通道圖裡,顏色越接近白色說明該顏色分量的含量遠大,所以在Red通道里,只要是有1的區域都是白色的,說明那些區域都含有充足的紅色;類似地,只要有2的區域,Blue通道中都會是白色;只要有3的區域,Green通道中都會是白色。
蒙版
蒙版顧名思義就是“蒙在圖層上面的板子”,英文稱呼是mask。它就像是在圖層上面蓋上了一層遮擋的板子,鏤空的地方可以看見圖層,不鏤空的地方則是遮罩。
使用蒙版可以安全快速地去除掉圖層上我們不需要的部分,不需要費力地去刪除它們。如果刪錯了圖層的某些部分,就很難再找回來了,蒙版畫錯了只需要擦掉重來。
建立蒙版的按鍵在圖層欄的最底部,單擊蒙版按鍵,將會在當前圖層上新建一個蒙版。蒙版類似於灰度圖:在蒙版上,黑色表示遮擋,白色表示透明,介於黑白之間的灰度表示半透明。直接拿黑色的畫筆工具在蒙版上塗畫即可,畫錯了的地方用橡皮擦擦掉,或者用白色的筆再塗一遍即可。
注意,操作蒙版的時候應該先確認激活了蒙版而不是圖層,如果激活了圖層,則在圖層縮圖上會有一個白色的框,表示其可操作;類似地,如果啟用的是蒙版,則在蒙版縮圖上會有一個白色的框。
直方圖
直方圖是用來統計各種亮度畫素點數目的工具。它是一幅表徵各灰階畫素點數量的柱狀圖。在灰度圖中,255表示白色,0代表黑色。下圖是某張灰度圖的直方圖,橫軸是灰階0, 1, 2, 3, …, 255,縱軸表示影象中某個灰階畫素點的數量,0~1並不是絕對數量,而是相對數量:如下圖,灰階為74一點畫素數量最大,那麼這一點的數量取為1,其餘點按照灰階為74一處的畫素數量為準,計算出相對數量。
直方圖可以清晰地反映出影象的明暗程度。當圖片太暗,說明大部分畫素點灰階都比較低,直方圖會大量偏左;當圖片太亮,說明大部分畫素點灰階都比較高,直方圖會偏右;當圖片亮度適中的時候,直方圖應該大多數分佈在中間。
色階與曲線
色階指的是影象的亮度,與顏色無關。調節色階,可以改變影象整體明暗程度,也可以單獨改變明亮區域和黑暗區域,使對比度提高。下面一圖用來說明色階的用法:
曲線同樣也是亮度的調節工具。與色階相同的是,曲線可以調整影象整體的亮暗程度,並且使用曲線可以獲得更加自然的輸出;與色階不同的是,曲線可以操作單獨一種亮度的畫素,調節更加靈活。下面一圖用來說明曲線的用法:
鋼筆工具與貝塞爾曲線
鋼筆工具是PhotoShop 中的向量作圖工具。向量圖中的線條都是用數學方法計算出來的,沒有畫素和畫素密度的概念,在顯示的時候是靠計算作圖,所以無論如何放大縮小都不會產生鋸齒(即不會有馬賽克狀的模糊)。
PhotoShop 在繪製向量曲線是貝塞爾曲線。貝塞爾曲線由法國工程師皮埃爾·貝塞爾(Pierre Bézier)在1962年提出的。對貝塞爾曲線感興趣的話可以參考這篇文章: http://www.cnblogs.com/cbscan/articles/3035541.html 。
使用鋼筆工具描邊是最準確的,而且操作起來也最簡單。在影象上點兩個點就可以確定出一條直線,在點上進行轉換就可以得到曲線,曲率由控制點調整。總結起來就是:直線畫兩點,曲線勤轉換。
這裡有一個鋼筆工具的趣味練習,感興趣的話可以玩玩看:http://bezier.method.ac 。
就是這樣。
賞杯茶?