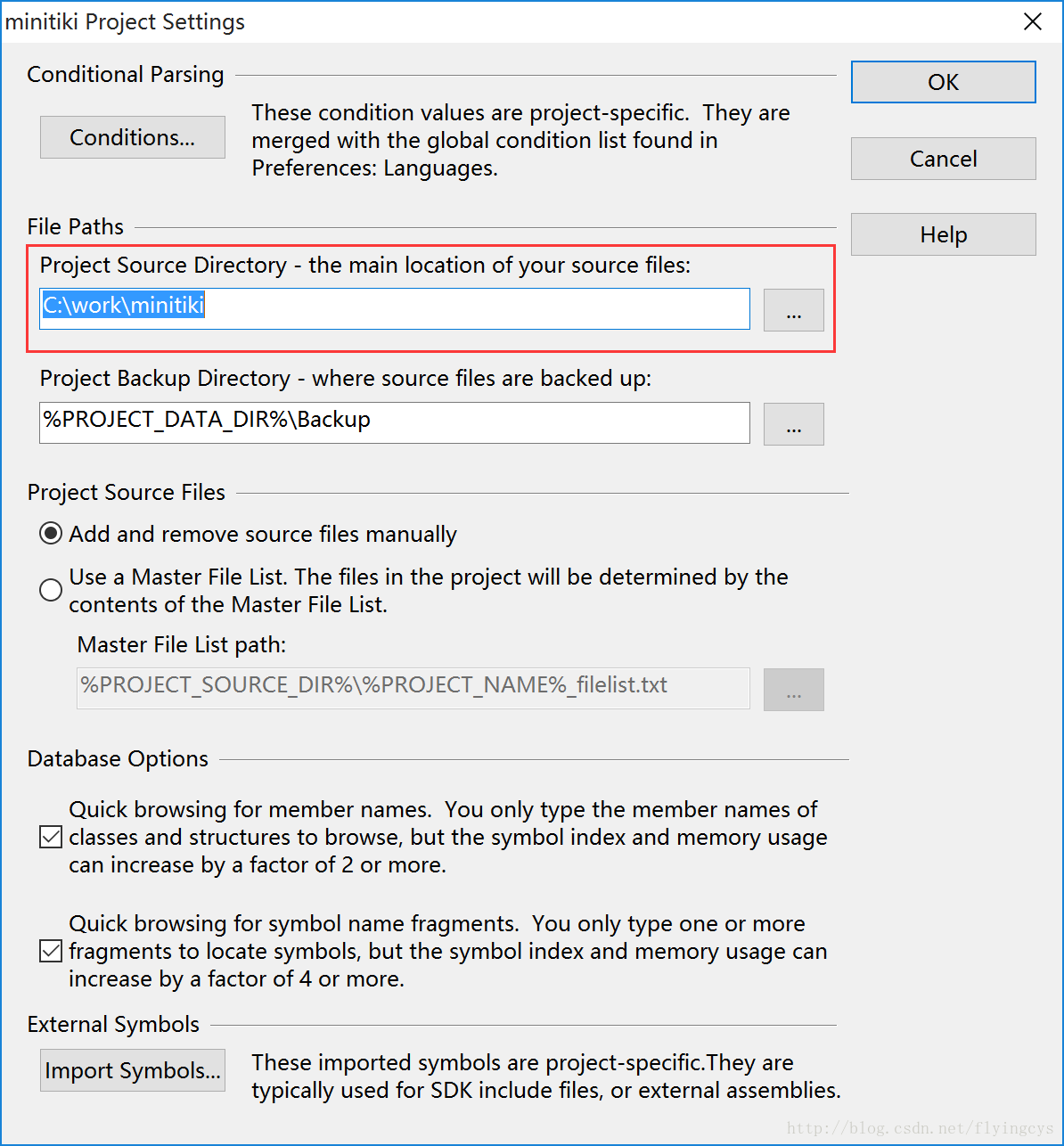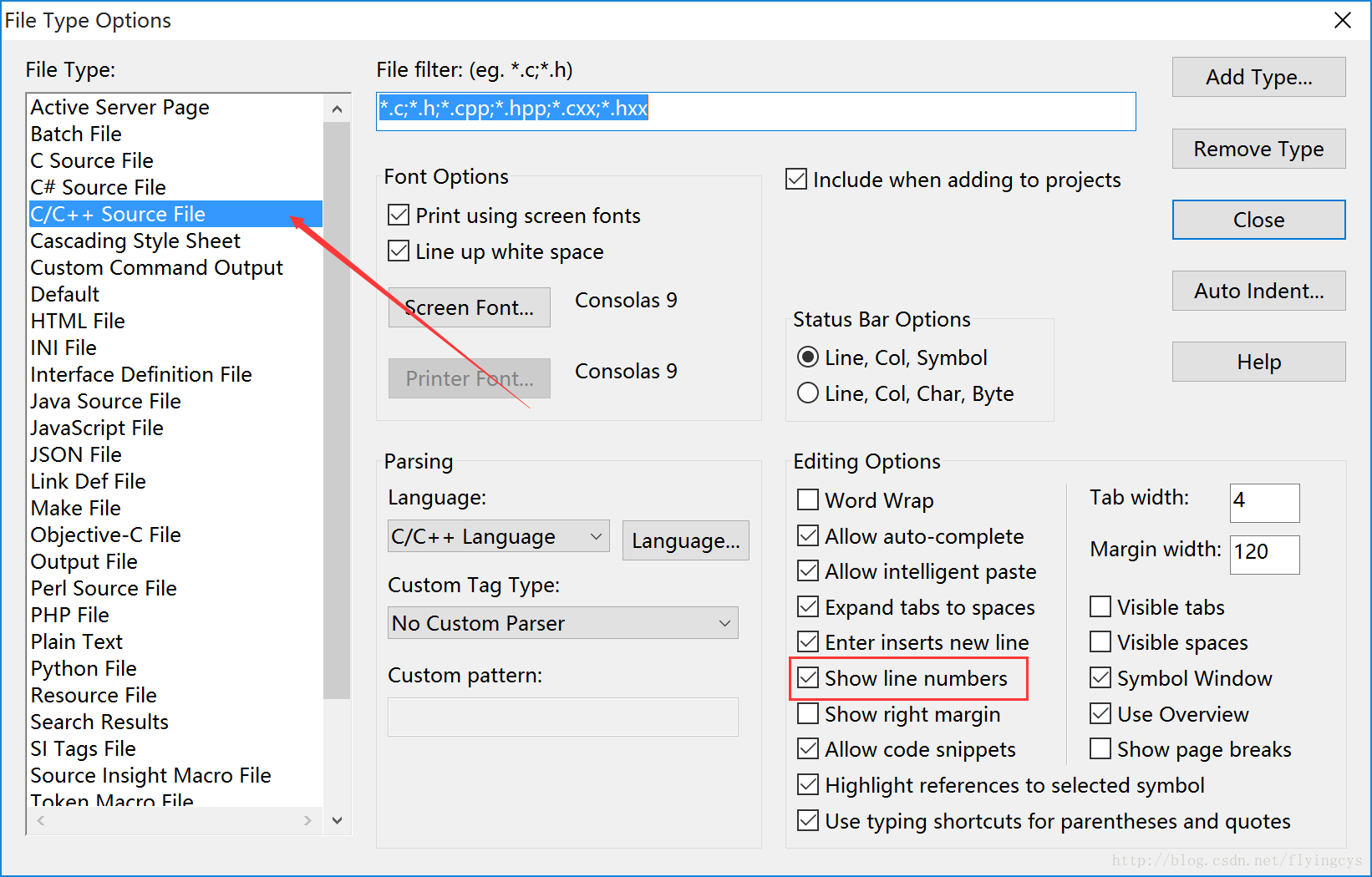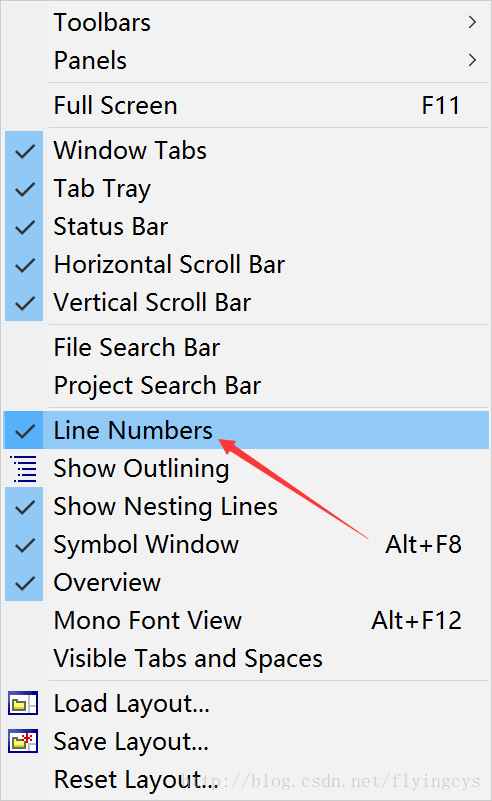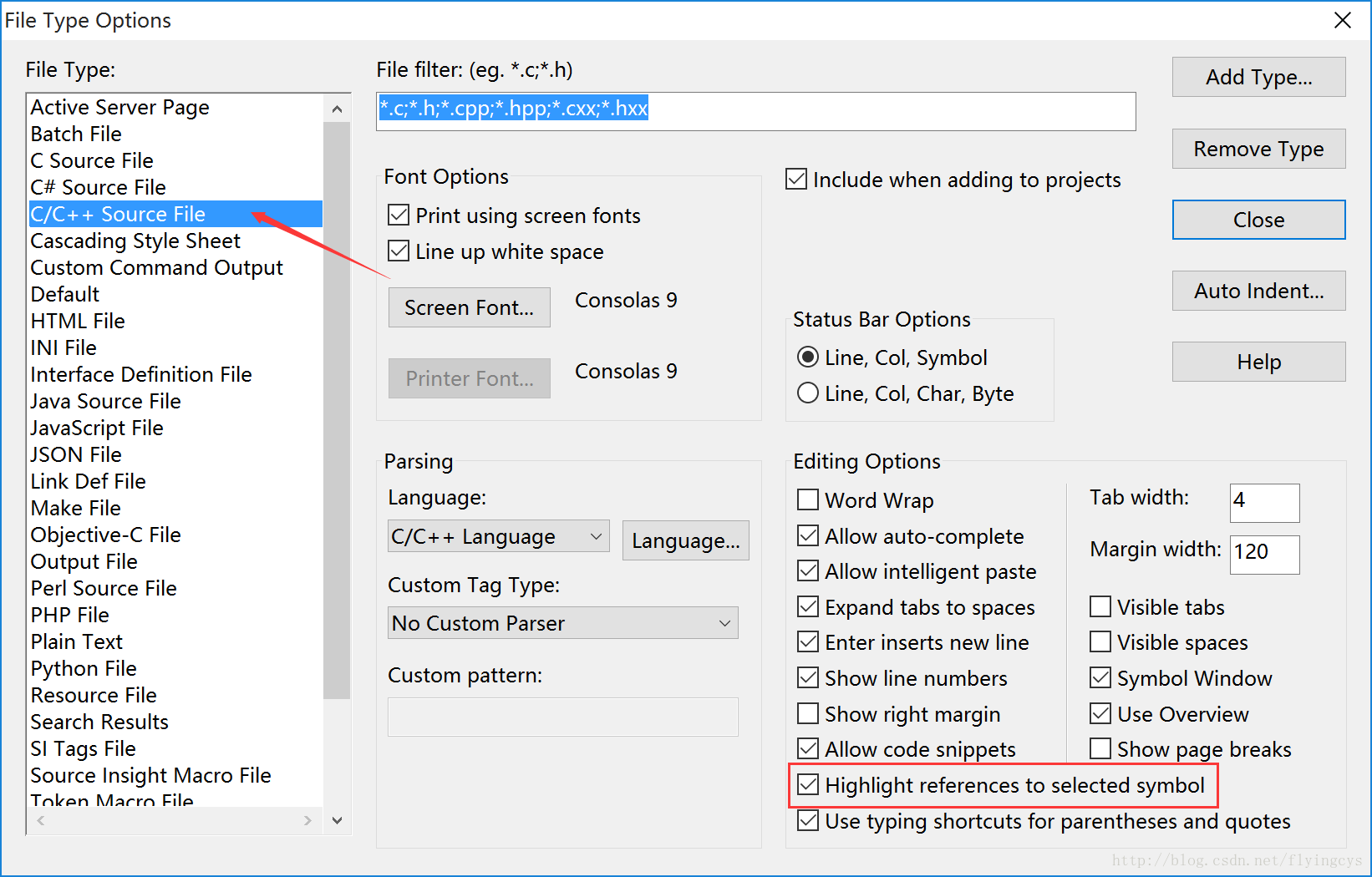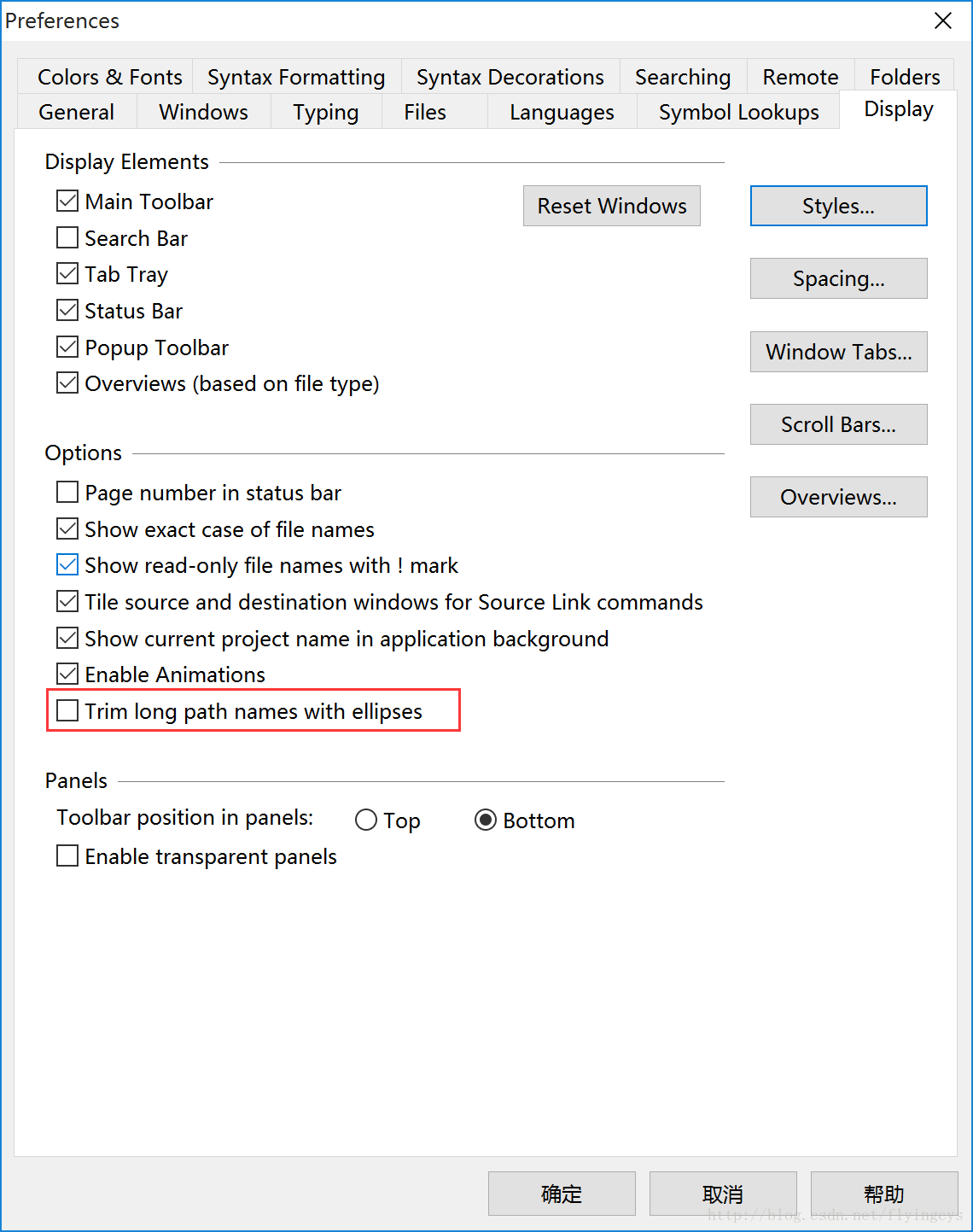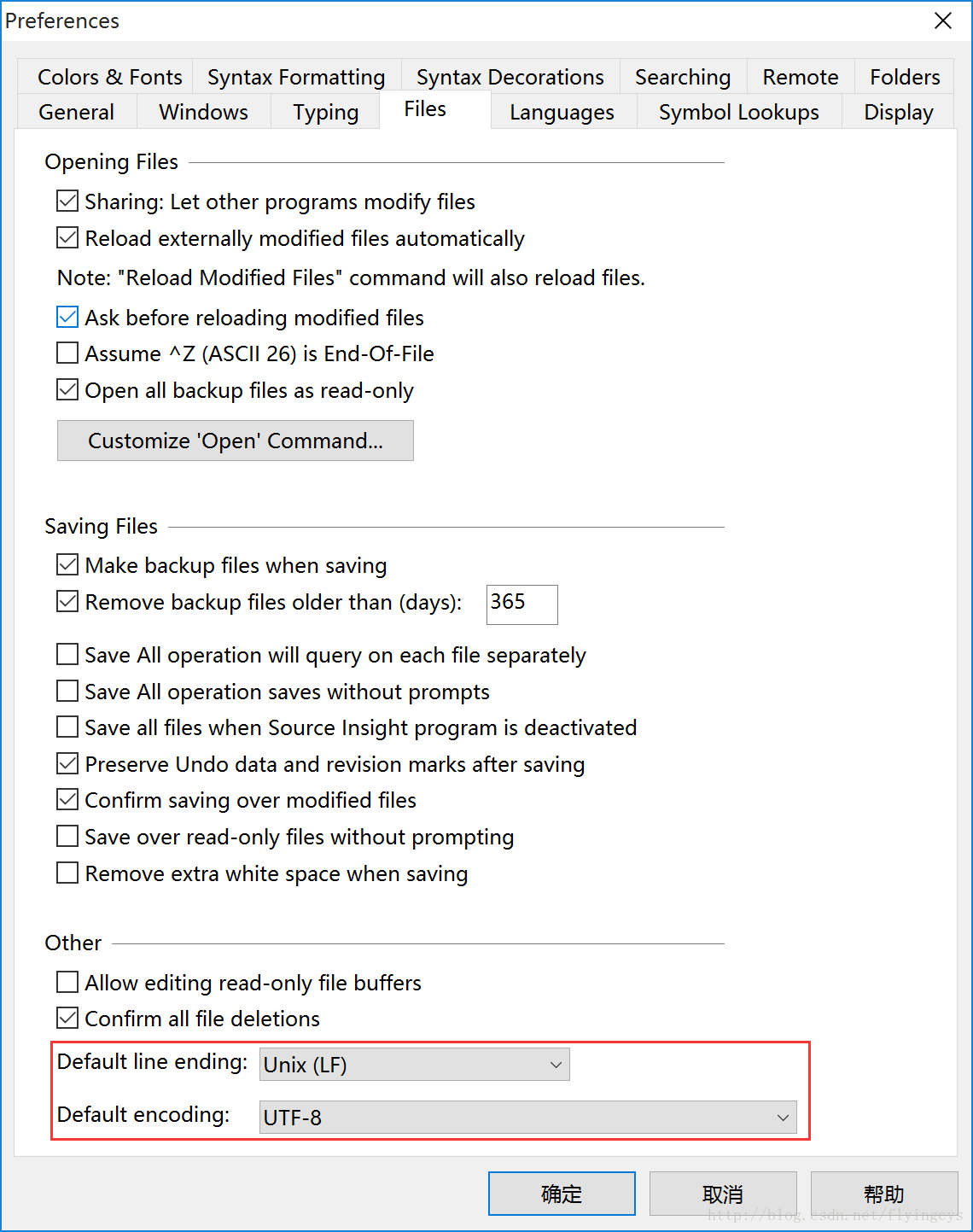Source Insight常用配置
Source Insight是嵌入式開發必備程式設計工具。目前最新版本是Source Insight 4.0,提供了更多的新功能。越強大的工具,可配置的選項就越多,所以只有適合自己的設定,才能提高工作效率,我們的終極目標就是用最少的時間,寫出最少Bug的程式碼。
1. 視窗配置
在“View”->“Panels”選單中選擇,推薦選擇:
- “Project window”:資料夾/檔案管理。
- “Context window”:上下文視窗,可快速檢視相關函式實現。
- “Relation window”:引用關係視窗,可檢視函式呼叫關係。
- “Bookmarks window”:書籤視窗,可自定義書籤實現快速跳轉。

2. TAB鍵佔位設定:
由於不同編譯工具/平臺TAB鍵佔位設定不同,會導致程式碼混亂。所以一般統一設定TAB鍵為4個空格。
- “Expand tabs to spaces”:將TAB轉換為空格
- “Tab width”:TAB佔4個空格
3. Project原始檔目錄更改:
方法:“Project”->“Project Settings”頁面,修改“File Paths”,選擇原始碼所在目錄。設定完成後,每次開啟工程,Source Insight將自動跳轉到該原始碼目錄。
4. 智慧縮排:
SourcInsight提供強大的智慧縮排功能。
- 勾選“Auto Indent Type”及“Smart”,在C/C++語言中,如遇到行末沒有分號,如if/while/switch等,在該行回車換行後,自動縮排。
- 取消“Smart Indent Options”中的“Indent Open Brace”和“Indent close Brace”,在上一條基礎上,{}不採用縮排,與上一行對齊。
5. 顯示行號:
行號在開發過程中查錯、定位問題提供了很大的便利,Source Insight預設不顯示行號。
方法1:在“Options”->“File Type Options”->“C/C++ Source File”->“Editing Options”下選中“Show Line numbers
方法2:選中“View”->“Line Numbers”
6. 選中後相同單詞高亮:
在“Options”->“File Type Options”->“C/C++ Source File”->“Editing Options”下選中“Highlight references to selected symbol”。
7. 顯示檔案完整路徑:
SourceInsight預設顯示檔名路徑不完整,只顯示路徑首尾,中間用...代替,這樣開啟多個同文件名檔案會搞混。
方法:取消“Options”->“Preferences”->“Display”下“Options”選項中的“Trim long path names with elipses”
8. 取消函式自動補齊引數功能:
SourceInsight預設輸入函式後插入引數,這樣自動補齊函式後會插入一堆無用的引數需要手工刪除。
方法:取消“Options”->“Preferences”->“Typing”下“Auto Completion”選項中的“Insert parameters for functions”
9. 統一換行和編碼格式:
Source insight 4.0預設配置,可不修改。
- 換行:“Unix(LF)”
- 編碼:“UTF-8”
10. 配置檔案匯入與匯出
每個人都有自己的熟悉的配置,為了免去每次都進行以上配置,可將配置檔案匯出,下次重新安裝軟體後匯入就可以。
- 匯出:“Options”->“Save Configuration”
- 匯入:“Options”->“Load Configuration”
11. 常用快捷鍵:
- 跳轉到指定行:Ctrl+G或F5
- 查詢:Ctrl+/
- 回到上一頁面:Alt+,
- 到下一頁面:Alt+.