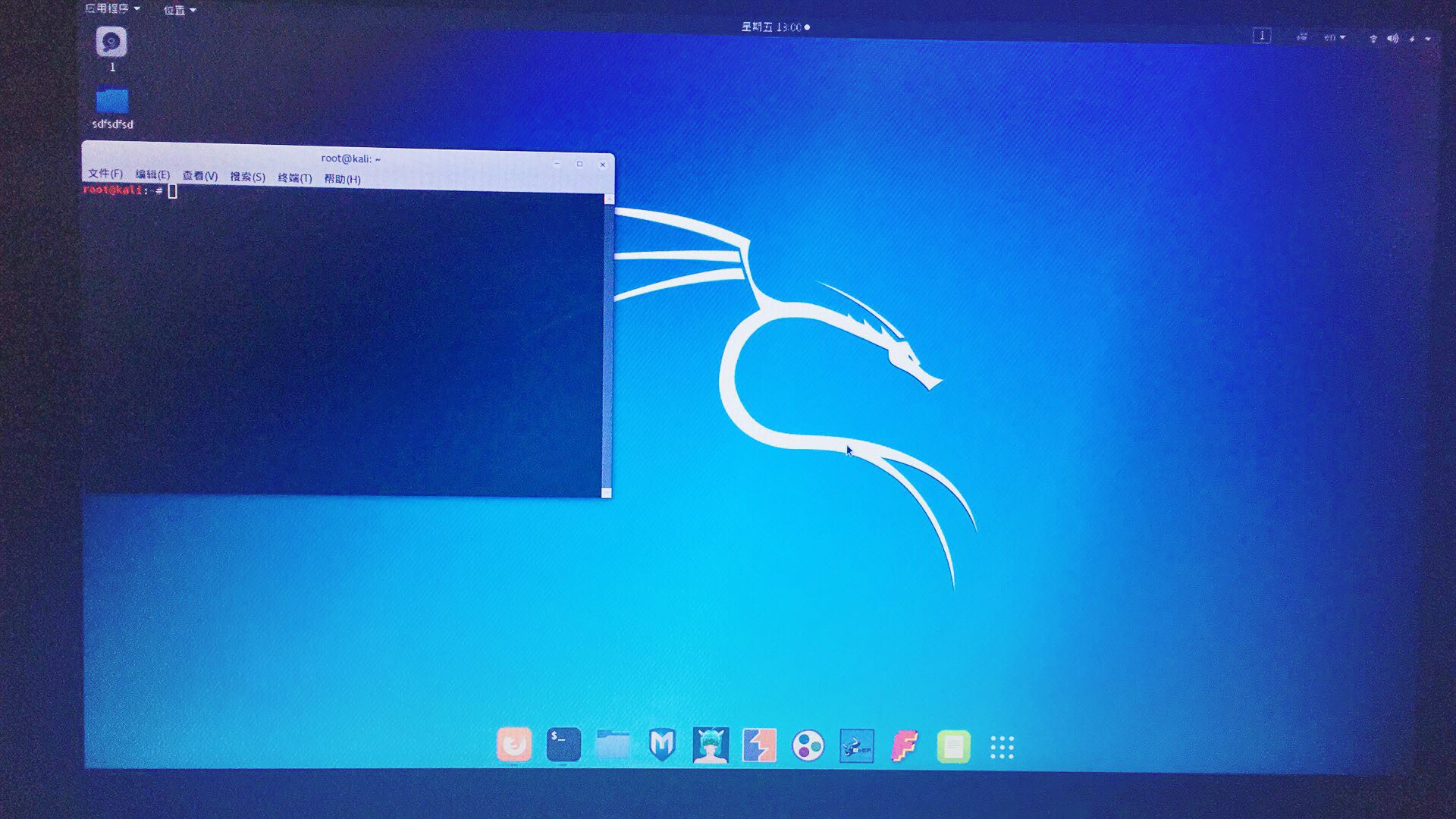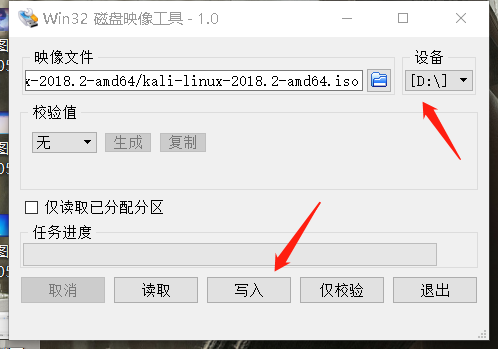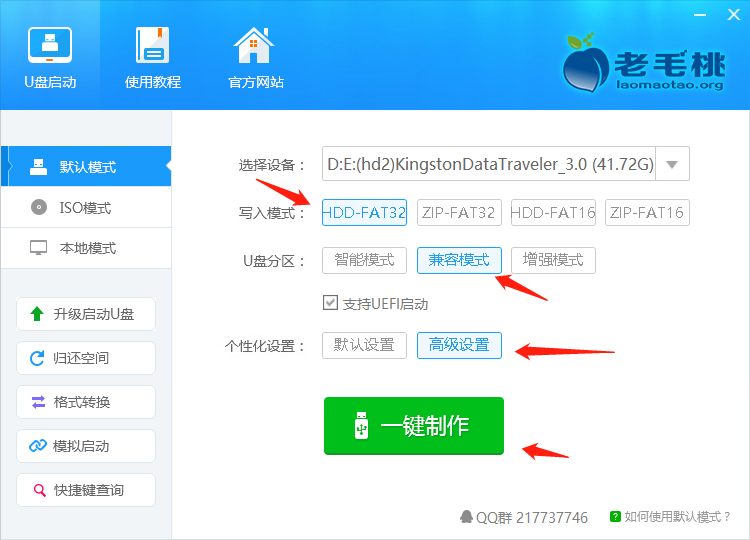(KALI)在U盤打造個性化PE工具箱+KALI(Persistence)+儲存的工作站
手上有個64G的U盤,單做PE工具箱或者單做Kali系統都會比較浪費,所以想到了實現PE工具箱+kali系統(帶persistence儲存資料的功能)+儲存三合一,試過各種方法,失敗了很多次,總結了很多經驗,所以此文章僅作為記錄,避免下次再次製作的時候走彎路,有些無足輕重的部分會簡單帶過,關鍵步驟上會有詳細描述,業餘愛好,非計算機專業出身,可能思路和注重點會比較適合小白學習,大牛請輕噴。
首先奉上效果圖,製作過程比較急躁(失敗次數太多了),所以效果自然不夠滿意,以後有時間再改善。
kali的桌面根本不用換嘛,還有什麼比這麼帥氣骨龍更個性的嗎?
基本工具:
| Win32DiskImager | yunfile 下載較慢,建議自行百度 |
| GHOST 3.11.5 | |
| 老毛桃UEFI版 | 百度 |
| DiskGenius | 百度DiskGenius官網 |
| 64G U盤 |
原理:
ghost將燒錄好的KALI系統備份成GHO,用老毛桃製作好PE工具箱並將U盤分成四個區(實際操作只用分3個),分別用於存放PE,KALI啟動分割槽,KALI系統持久化資料儲存和剩餘U盤儲存空間。boot的介面個性化設定可以用老毛桃製作,最後再設定persistence,掛載持續化資料儲存分割槽即可。
流程:
1、很重要的一步,U盤清空(特別是曾經做過啟動盤的)並分割槽成NTFS的格式,這一步不做,後面會導致Gparted將整個盤識別成 iso9660 的檔案系統。直接用windows自帶的diskpart, windows shell--輸入diskpart--list disk--select disk 數字--clean--再做一步clean。
2、用Win32DiskImager將下載好的映象寫入U盤,此處省略N個字。
3、用GHOST備份KALI分割槽。選 Local→Partition→To Image 選單,彈出硬碟選擇視窗,選擇硬碟,選擇要備份的分割槽,名字記得加上格式名.GHO,只需備份2.7G的分割槽就行,提示是否壓縮,NO,開始分割槽備份操作。
4、開啟老毛桃UEFI版,製作U盤啟動盤,此處會再次格式化U盤。
點選“高階設定”,進行個性化設定,此處不多說,自行按喜好更改背景圖片,修改文字,提升逼格就靠這一步啦。最後點選一鍵製作。
5、用DiskGenius建立分割槽,修改分割槽結構。
總共需要4個分割槽,分割槽的順序不能亂,嚴格按從左到右依次分割槽,全部設為主分割槽,:
分割槽1:500M自動隱藏的PE工具箱(這個是老毛桃自動生成的,不用管)
分割槽2:新建分割槽,一般能看到卷標是老毛桃U盤,名字可以自己修改,用於U盤的正常儲存空間,我這裡留了42G,格式為NTFS。
分割槽3:新建分割槽,格式化為EXT3,,用於kali的系統啟動分割槽,一般不要低於映象檔案的大小,我這裡留了4G。
分割槽4:新建分割槽,格式化為EXT3,用於kali的系統持久化資料儲存,我這裡留了12G(個人覺得還是越大越好)。
具體怎麼使用DiskGenius分割槽,這裡就不累贅,請自行研究。
6、用GHOST將GHO的映象檔案還原至分割槽3。
選Local→Partition→From Image,按提示選擇映象檔案和要還原的分割槽,等待還原成功。
7、用FbinstTool量產工具修改GRUB表(MENU.LST檔案)。
這一步可能會出現一些問題,比如檔案列表出不來,可能是軟體版本的原因,建議選擇我圖中這個版本v1.607。
開啟MENU.LST,修改和新增一些專案,此處也是個性化設定的一部分,大家可以自由發揮,但是kali live 與kali perisistence 的啟動項可千萬不能少哦。
參照以下程式碼,將kali live 與kali perisistence 插入到表中:
title 【04】 KALI Linux live
find --set-root /g2ldr.mbr
kernel /live/vmlinuz boot=live noconfig=sudo username=root hostname=kali
initrd /live/initrd.img
title 【04-1】 KALI Linux Persistenct
find --set-root /g2ldr.mbr
kernel /live/vmlinuz boot=live noconfig=sudo username=root hostname=kali persistence
initrd /live/initrd.img右鍵“儲存”。到這一步,windows上的操作基本完成,關機,進入boot選項,選擇U盤啟動,不同的電腦進入方法不一樣,按自己電腦型號自行百度,選擇kali persistence,進入kali系統,雖然我們已經看到了系統的樣子,但是還沒結束哦,此時的kali基本沒長腦子,不記事,儲存的任何設定和資訊,關機後會全部消失。
8、所以進入最後一步,將分割槽4作為kali的持續化資料儲存掛載並寫入“/union”。桌面上右鍵,開啟終端,既“Teminal”,鍵入“gparted”,這是linux上的分割槽管理工具,右上角選擇U盤,可以看到我們U盤的所有分割槽,選中分割槽4,右鍵修改Label,改為“persistence”(相當於windows的卷標),記住分割槽的名字,比如 dev/sdc3,這個務必要記住,記得最後點下右上角旁邊回車樣子的“執行”鍵。
9、關閉gparted,開啟終端,依次輸入以下命令:
mkdir /mnt/usb mount 第二分割槽名 /mnt/usb echo "/ union" >> /mnt/usb/persistence.conf umount /mnt/usb今後所有進入persistence模式下的操作的設定和儲存的資料,都存在分割槽4裡。重啟後既生效。
到此,整個三合一U盤就製作完成了,後續對KALI系統的設定和更新,以及中文輸入,語言等,請慢慢研究,要做的事還有很多。
最後叨逼叨幾句,其實打造這個工具箱並非一定要成為牛逼哄哄的黑客大拿,或者打算去攻擊誰(實踐證明,做完系統後,根本沒用過幾次),本身製作的過程和成功的喜悅就是一種享受,就跟玩電子遊戲一樣,做一個任務可能歷經艱辛甚至乏然無味,但最終complete的時候,滿足感和成就感就這樣燒錄進了你的人生。
最後友情提醒哦,製作過程中,你的windows系統時間可能會隨著U盤系統的時區更改,請備好其他計時工具,避免錯過飯點 :)