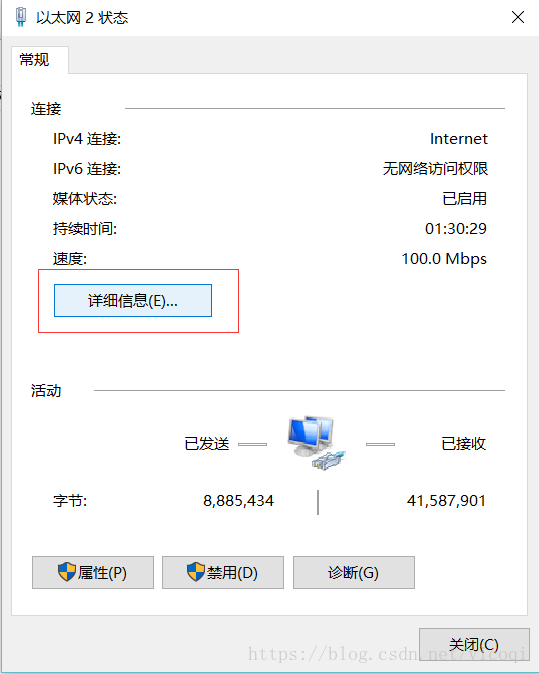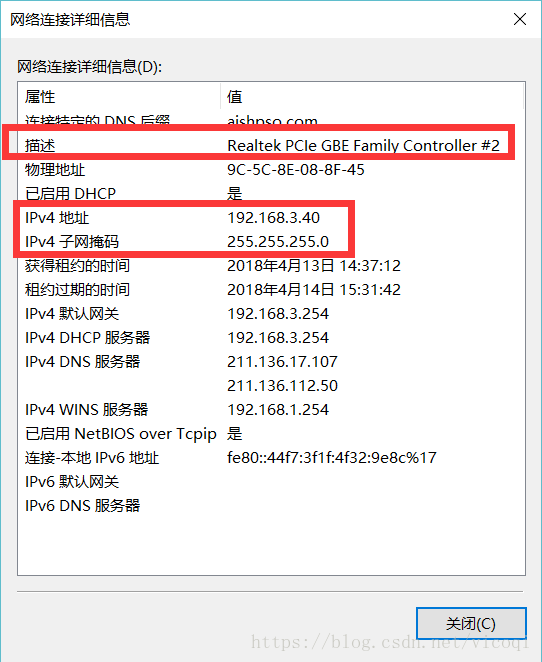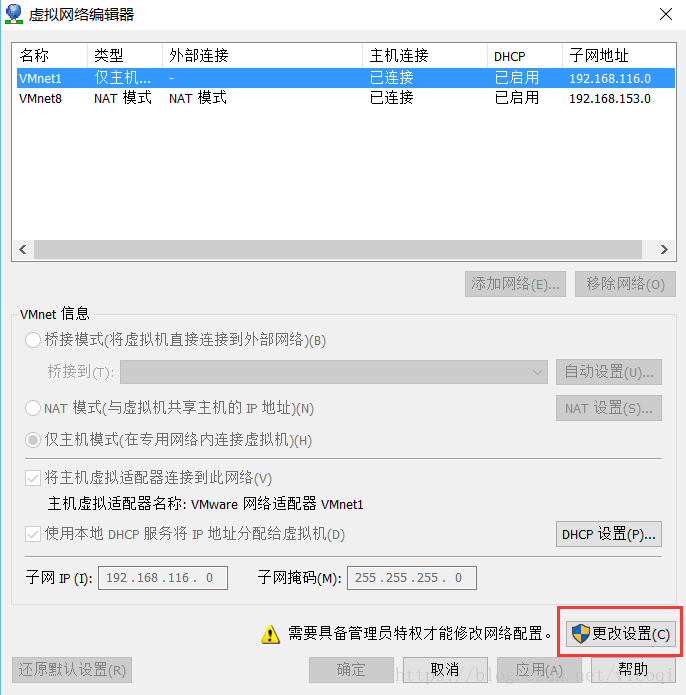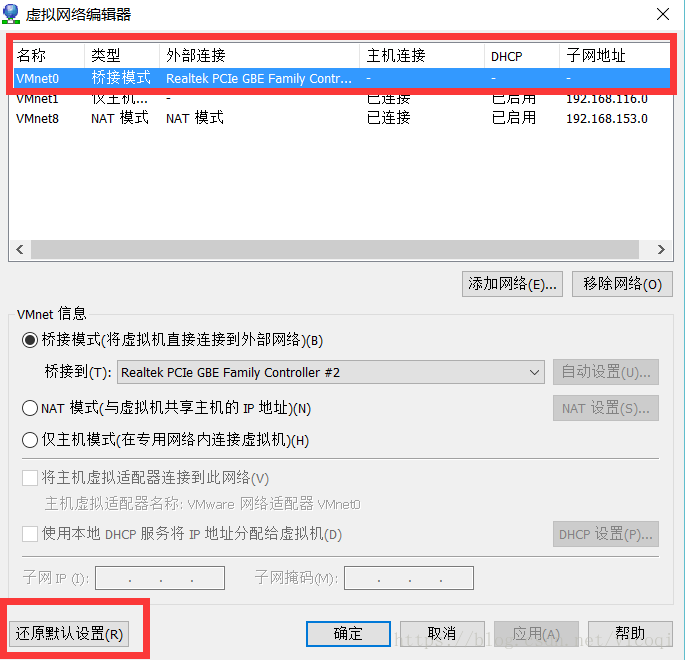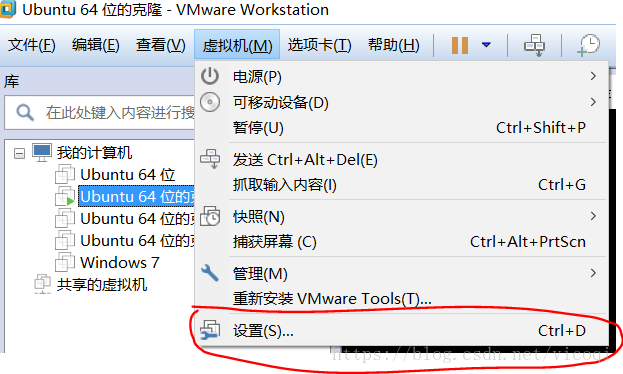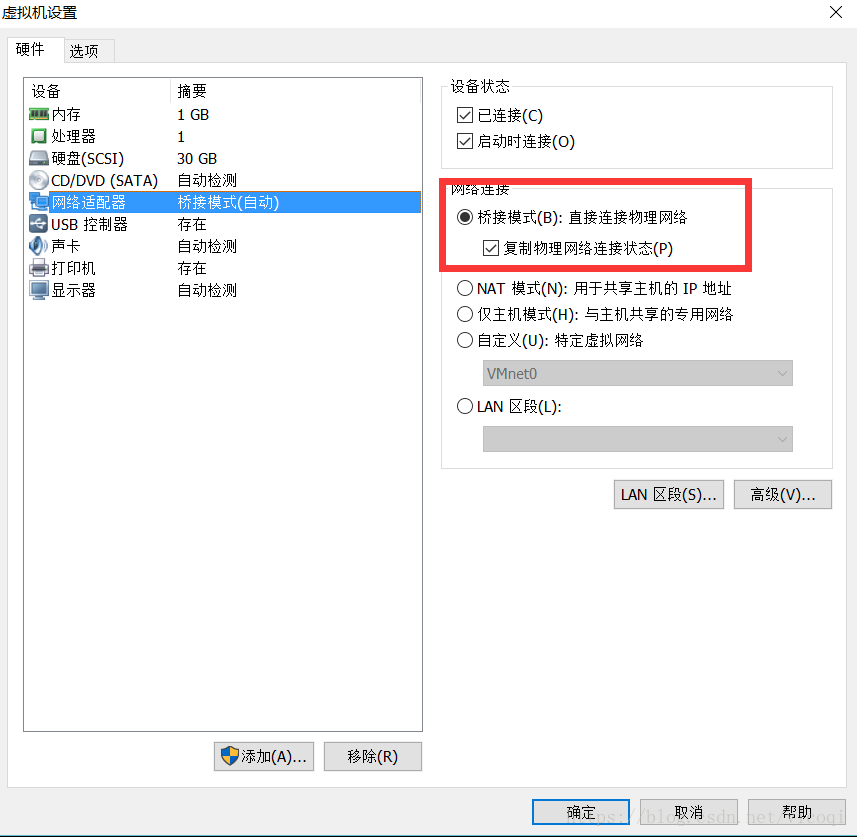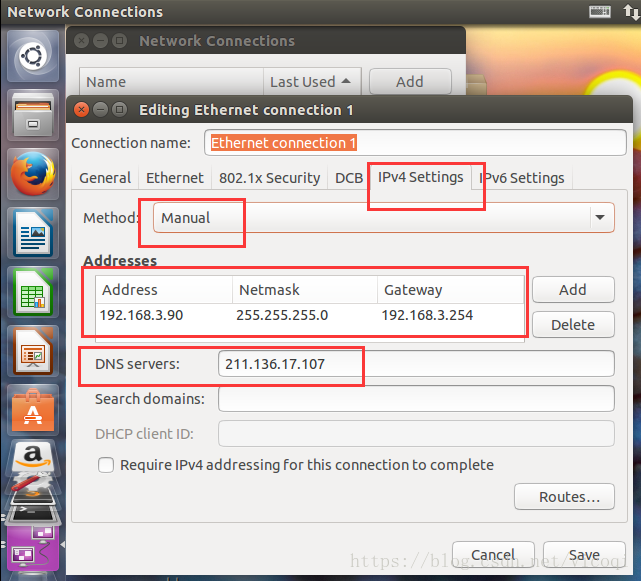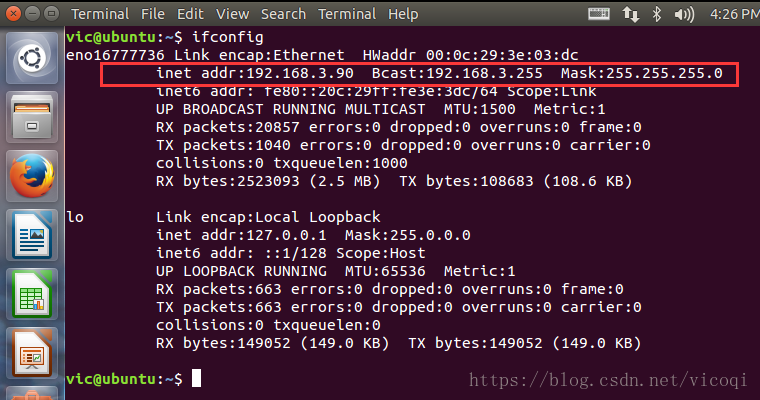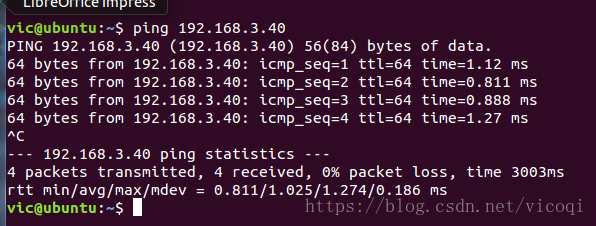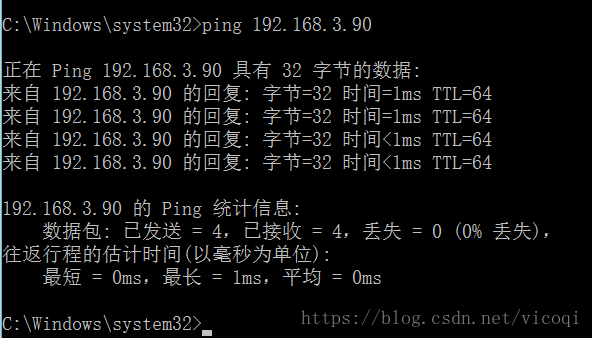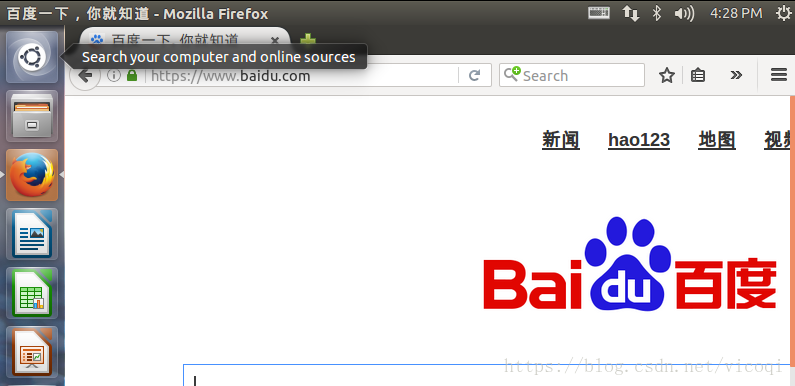win10 VMware 虛擬機器 實現橋接模式 上網
阿新 • • 發佈:2019-02-02
前言:
可能很多朋友想用VMware在自己的windows系統上體驗下其它作業系統或者執行某些只能在Linux上的軟體。但是可能自己買阿里雲或者騰訊雲感覺划不來。下面我來簡單的來告訴大家,運用VMware的橋接模式,可以讓大家像擁有另外一臺不同作業系統的電腦一樣在區域網中。同樣可以來上網,可以和區域網中的其他機器一樣通訊,甚至可以暴露ip與埠到公網中,這樣其他機器或者網頁等也能訪問它。
環境:
宿主機:win10
軟體:VMware
虛擬機器:Ubuntu
前提條件:已經在宿主機中安裝好了虛擬主機Ubuntu
一、首先我們需要簡單的瞭解下VMware上網的幾三種模式
VMware 提供了 :NAT模式、橋接網路(Bridged Networking) 、Host-Only模式。
一般預設是使用NAT模式,相較於其它的有優點是可以上網。
想看更詳細大家可以去百度或者谷歌,我可以提供一個參考連結:
https://blog.csdn.net/zlfing/article/details/76943895因為解釋起來篇幅太大,大家可以多看幾篇文章,增加自己的瞭解。
二、檢視物理機(宿主機)在區域網內的資訊
首先需要虛擬機器是關閉狀態。在然後需要弄清楚自己物理機在區域網內的Ip、掩碼、閘道器等。在CMD視窗內 輸入 ipconfig /all
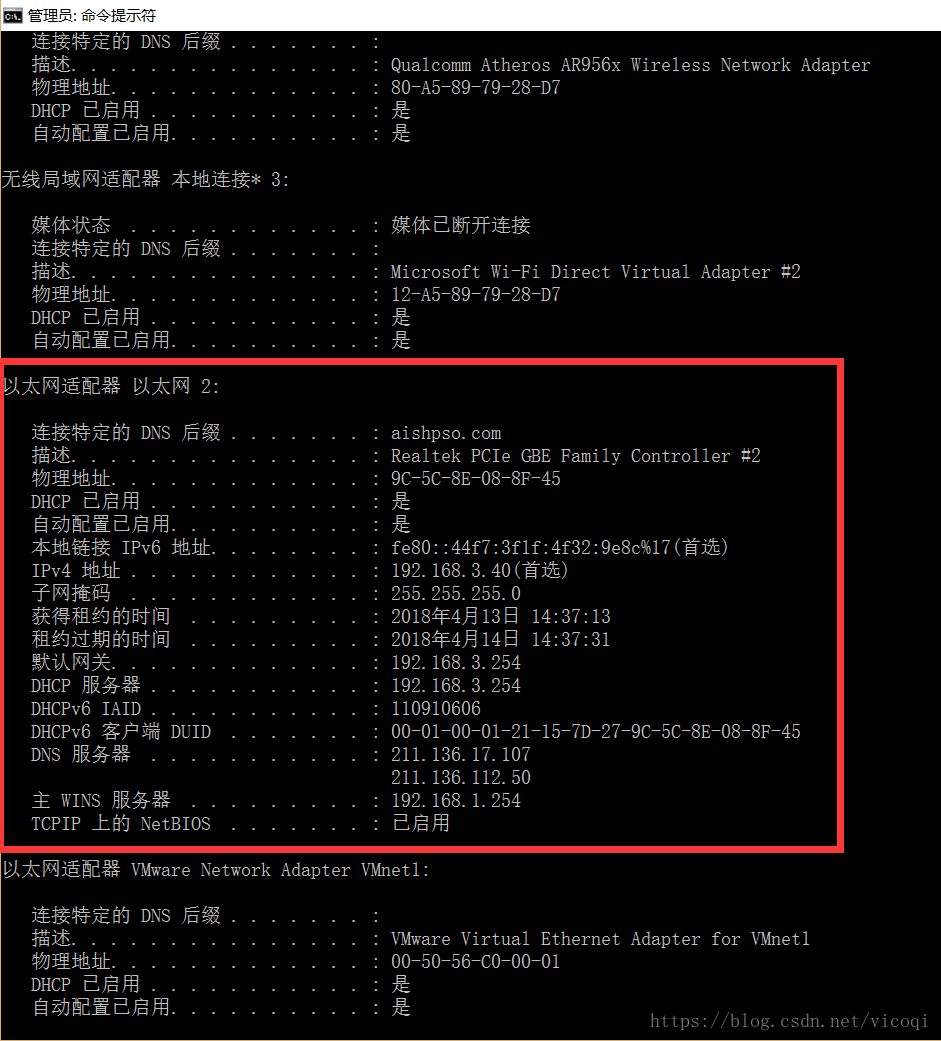
可以看到我們詳細的資訊,這些資訊我們等下需要用到底的。 網絡卡:Realtek PCIe GBE family Controller #2 區域網的IP地址:192.168.3.40 子網掩碼:255.255.255.0 閘道器:192.168.3.254 DNS:211.136.17.107 但是有時候我們可能通過 ipconfig /all 命令不好定位到我們所需的本地上網連結,所以我們可以通過,視覺化視窗幫助我們定位。
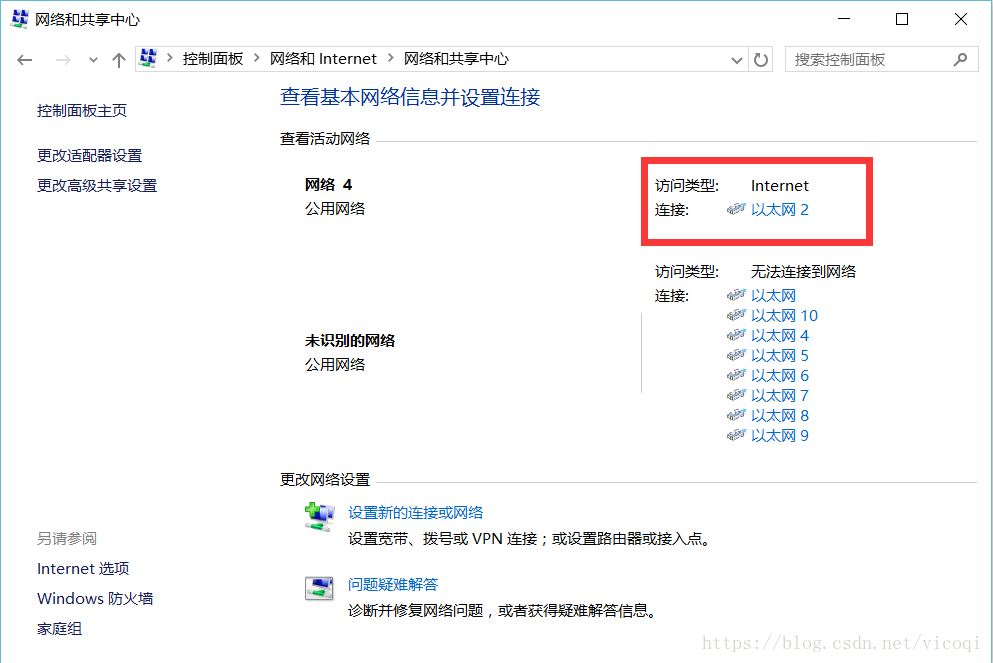
三、設定虛擬機器,需要再關閉虛擬機器的狀態
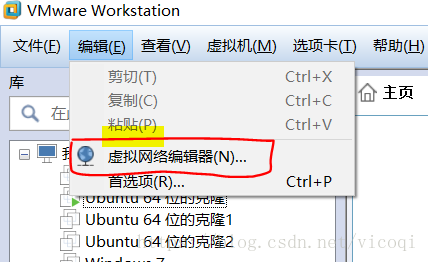
點選更改設定,然後會出現 橋接模式
進行虛擬機器設定。
四、現在進行開機,進到虛擬機器中設定 ,這是視覺化的設定,命令列的設定會在後面貼上來。
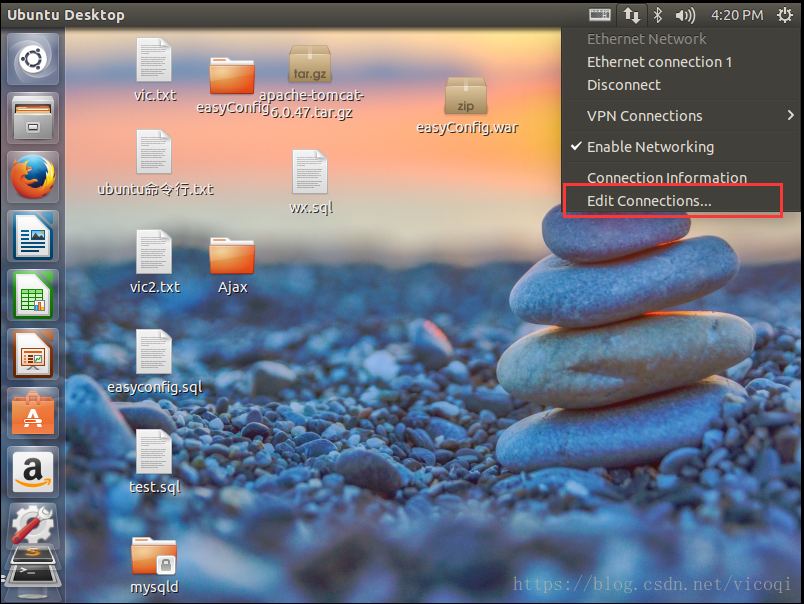
點選 Edit Connections ,進入到設定介面。
注意:這裡192.168.3.90 是我自己給我自己的虛擬機器配置的 IP 。我的宿主機的IP是 192.168.3.40 。虛擬機器的IP與宿主機的IP 必須在同一網段,所以請大家注意了。
點選儲存。檢視設定結果。輸如命令,ifconfig
可以看到設定已經生效了。現在我們進行 ping 操作。
我們還可以在虛擬機器中上網
五、命令列的設定
可以參考,這篇部落格,可以結合我的進行命令列的設定,達到 虛擬機器橋接模式上網,與物理機通訊。https://blog.csdn.net/wumumang/article/details/54173075還有最後一點需要注意,我測試的時候貌似用有線網絡卡是可以實現的,但是好像用無線網絡卡的時候貌似不行。也就是說最好用根網線連結到電腦,WIFI貌似不行,我的是不行的,可能電腦太渣。