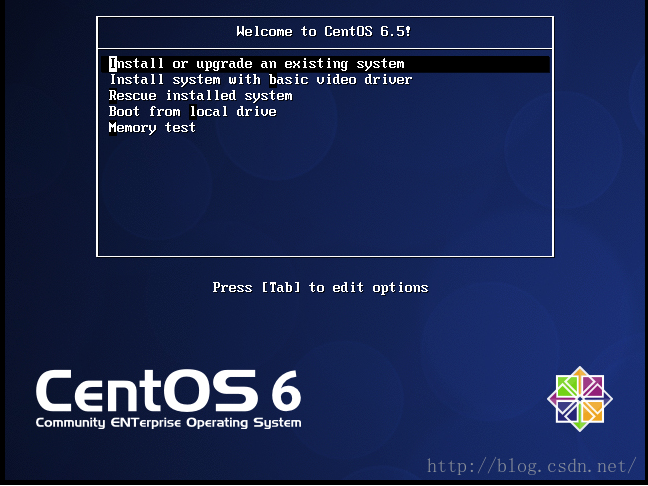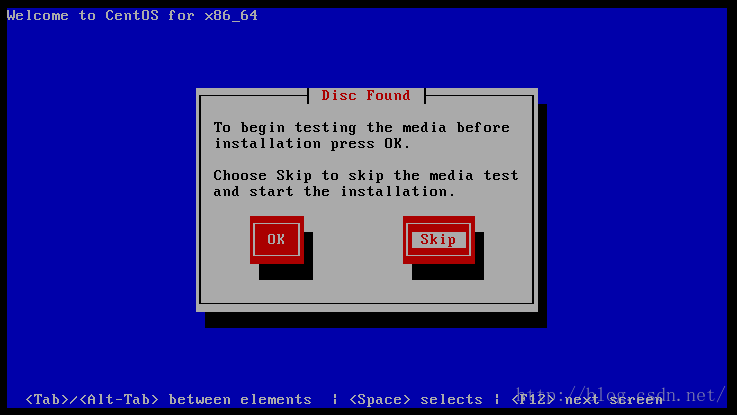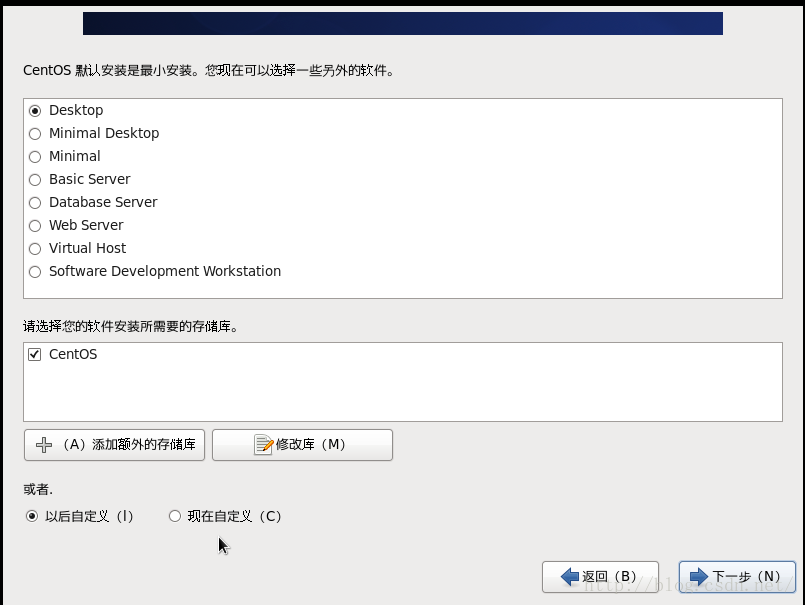虛擬機器安裝CentOS6.5 附虛擬機器的安裝教程
阿新 • • 發佈:2019-02-02
一、虛擬機器初始配置
參照上帖:
然後建立虛擬機器,步驟都一樣,就是這一步iso選擇contos6.5的就行
二、虛擬機器的安裝(CentOS6.5)
1.選第一個
2.選擇skip
3.後面就是選擇next
4.然後選擇語言,選擇鍵盤為“美國英語式”
5.選擇基本儲存裝置
6.在彈出的警告款上面選擇“是,忽略所有資料”
7.設定主機名,自己設定,預設也可以
8.設定時間和root密碼
9.安裝型別我選的是第一個“使用所有空間”
10.在彈出的警告框中選擇“將修改寫入磁碟”
11.這個Basic Server 如何你需要桌面版也可以安裝Desktop其他的都不用管,直接下一步
12.最後還需要點一下“重新引導”即可
安裝完成後就可以進入系統了,輸入使用者名稱root,密碼即可
三、下載地址:
CentOS(6.5)
隨便選一個下載吧