使用Project客戶端和Project Server進行專案管理
作者:蔣宇捷(hfahe)
版權宣告:原創作品,歡迎轉載,轉載時請務必以超連結形式標明文章原始出處 、作者資訊和本宣告。
本文簡單介紹了使用Project客戶端和Project Server結合進行專案管理。
目錄
1.
專案進度計劃
2.
Project及Project Server介紹
3.
建立專案進度計劃
3.1.
專案資訊
3.2.
日曆
3.3.
專案進度計劃
3.3.1.
專案任務
3.3.2.
任務工期
3.3.3.
期限和日期約束
3.3.4.
任務資源
3.3.5.
任務級別
3.3.6.
任務相關性
3.3.7.
關鍵路徑
3.3.8.
里程碑
3.3.9.
週期性任務
3.3.10.
比較基準
3.4.
其他
4.
專案進度計劃的跟蹤
4.1.
比較基準與實際進度
4.2.
報表
5.
Project與Project Server
5.1.
建立連線
5.2.
新增資源
5.3.
釋出專案
5.4.
企業日曆
6.
Project Web Access
6.1.
我的任務
6.1.1.
提交任務進度
6.1.2.
審批任務進度
6.1.3.
更新任務進度
6.2.
專案中心
6.3.
資源
6.4.
文件
6.5.
請假
一、專案進度計劃
凡事預則立,不預則廢,周密而嚴謹的計劃對於專案的成功是非常重要的。制定專案進度計劃有以下意義:
- 計劃是連通團體的經脈
- 壓力自上而下充分傳遞
- 提高團隊工作效率
- 明確職責
- 計劃是走向目標的諾言
- 確定工作總目標
- 控制開發過程
- 計劃是工作的指南針
- 計劃是交流溝通的工具
- 工作得以量化
- 獲得關鍵路徑
- 合理地調配資源
- 清晰地反映產品狀態資訊
- 計劃是實現成功的保證
- 規範開發活動
- 約束和協調的依據
- 問題的預警與防範
二、Project及Project Server介紹
Project的作用:
- 在計劃階段生成計劃
- 在實施階段跟蹤進展、控制精度、資源和預算
- 產生報告
Project Server的作用:
-
- 團隊和企業的專案管理
- 統一協調資源
- 多種多樣的工具完善專案成員的溝通
- 與桌面客戶端結合,形成完善的專案管理工具
- 專案經理:日程安排、跟蹤、溝通
- 專案團隊:電子郵件和專案經理溝通;PWA檢視分配任務、更新任務
三、建立專案進度計劃
3.1 專案資訊
- 專案-專案資訊,填寫專案開始日期和日程排定方法。
- 檔案-屬性,設定摘要裡的標題。
- 工具-選項-檢視,勾選專案摘要任務,摘要裡的標題將作為專案標題出現。
3.2 日曆
可設定專案的日曆,例如每天工作時間,每週工作日等資訊。
通過工具-選項-日曆進入。
在此可設定每週開始日期,預設開始時間,預設結束時間,每日工時等資訊。
3.3 專案進度計劃
3.3.1 專案任務
專案進度計劃的制定和執行,需要考驗專案管理人員專案管理經驗和專案管理執行能力,知道專案裡哪些工作需要去做,哪些任務需要拆分成一個個任務。
在Project裡輸入專案任務主要有三種方法:
- 選定Project主檢視的一行,可以在每一欄直接進行輸入:

- 雙擊Project主檢視的一行,可以在出現的任務資訊欄裡進行輸入:
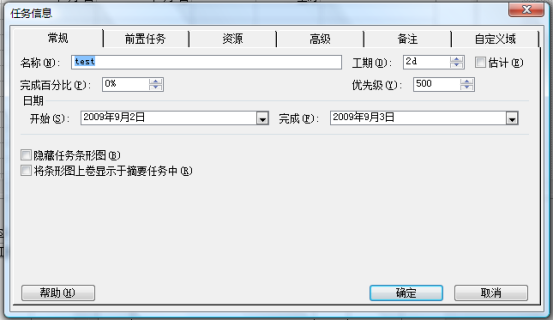
- 在Project最下方進行拖動,可以在出現的任務詳細資訊欄裡進行輸入:

點選Insert鍵可快速插入一個任務。
3.3.2 任務工期
設定專案開始日期後,每個具體任務的開始日期和結束日期一般就不需要手動設定了,只需要設定專案任務的工期。需要注意的是,手動設定開始日期和結束日期後可能會和工期有衝突,修改時比較麻煩,而且無法進行自動的調整。
專案任務型別有固定單位、固定工期、固定工時三種類型,對於多人蔘加的任務選定此三項才有不同的意義。如果多人蔘加,工期需要固定時選定固定工期;如果多人蔘加,工時需要固定時選定固定工時,此時增加人手將導致工期的縮減。
專案任務的時間排定1個工期預設為每天8小時的工時。可直接在專案任務中輸入所需的工期,1d代表1天,1w代表1周,1mo代表一月,加上問號代表估計時間。
1個工期也可對應其他時間的工時,例如1個開發人員在某個時間內需要完成多個任務,那麼分配到1個任務就有一個百分比,此時可設定工時,自動計算該任務該人員的可用百分比。
例如下圖所示,新建一任務,設定1工作日工期,設定資源,此時顯示工時為8工時(工時欄可在表頭欄點選右鍵,選擇插入列新增)。
設定工時為7後,因為目前設定的任務型別為固定單位,所以工期自動調整為0.88工期,即該任務使用0.88工期即可完成。
所以我們此時需要設定任務型別為固定工期,設定工時為7後,資源自動出現可用百分比為88%。
也可以為此任務設定多個資源,設定後資源分配的可用百分比如下圖所示。
可在甘特圖裡拖動任務以設定任務工期。
3.3.3 期限和日期約束
需要對任務進行期限約束時,可以在任務資訊-高階裡進行設定。
此處可以設定任務期限,任務限制類型和日期。
例如可以設定此任務不得晚於某日完成,不得早於某日開始等等。
任務期限和任務限制都設定了的情況下,以任務限制為準。
3.3.4 任務資源
專案任務資源分為工時、材料、成本三種類型,目前我們只需使用工時型別,即人力資源。
只使用桌面客戶端的時候,可以在資源工作表裡進行資源的輸入,也可以在任務的資源欄直接進行輸入,多個資源之間使用逗號分隔。結合Project
Server使用時的方法見Project Server一節。
可在檢視-資源使用狀況裡瞭解當前專案資源的使用情況。
3.3.5 任務級別
可為一個任務設定多個子任務,例如開發任務裡包括網站後臺開發、網站前臺開發、客戶端開發,網站後臺開發又可包含介面開發、資料庫開發等,如下圖所示: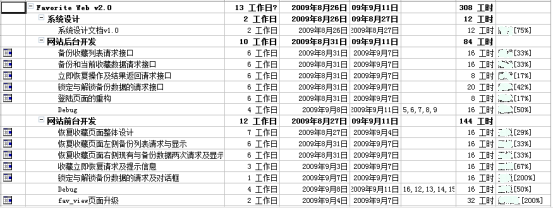
設定任務級別可採用多種方式進行。
- 可點選右鍵-升級/降級;
- 點選工具欄上的升級、降級圖示
 ;
;
- 放在具體任務上,向左邊移動,當出現<->箭頭時向左或向右拖動。
父任務的工期自動由子任務計算獲得,無需進行設定和輸入。
3.3.6 任務相關性
在Project裡有四種任務的相關性:
- 完成-開始FS:修地基-蓋房子
- 開始-開始SS:燈光工程-音響工程
- 完成-完成FF:工程完成-閉幕儀式
- 開始-完成SF
最為常用的是完成-開始和開始-開始關係。
可直接在主視圖裡前置任務裡輸入某任務的編號,Project自動將該任務與當前任務設定為完成-開始關係。可在任務詳細資訊視圖裡進行任務相關性型別的調整。
也可以在甘特圖任務圖示上進行拖動設定任務的關係,雙擊連線線設定相關性型別。
可設定任務之間的延隔時間,例如某任務必須在另一任務完成2天后開始。
3.3.7 關鍵路徑
關鍵任務指的是對於專案結束時間有直接影響的任務,由關鍵任務組成的路徑即關鍵路徑,可通過減少關鍵任務的工期提前完成專案。如下圖所示: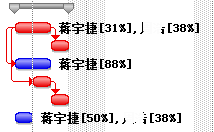
圖中紅顏色部分就是關鍵路徑,藍顏色部分是非關鍵路徑,調整藍顏色部分的工期並不會影響專案的完成時間。
關鍵路徑的設定方式如下:格式-甘特圖嚮導-下一步-選定關鍵路徑-下一步-完成-開始設定格式。
3.3.8 里程碑
里程碑是對於專案有特殊意義的節點,代表專案的一個階段完成。例如專案上線、專案開發完成等任務。
如果設定一個任務工期為0,則其自動成為一個里程碑。
如果需要設定工期不為0的里程碑,可以在任務資訊裡進行設定。
3.3.9 週期性任務
週期性任務用於專案期間,定期執行的任務,例如每週一次的專案通氣會。
先選擇需要插入週期性任務的位置,然後選擇插入-週期性任務。
輸入任務名稱、工期、重複日期、重複範圍等資訊,確定後如下圖所示。
3.3.10 比較基準
比較基準對於專案的跟蹤和管理是非常重要的,在我們制定完專案進度計劃後,需要將當前的計劃儲存為比較基準,每週專案資訊更新後,可在甘特圖中得到每週實際進度與預期計劃之間的比較結果,從而瞭解專案的進展情況,合理的進行管理和調配。
設定比較基準的方法如下:
工具-跟蹤-設定比較基準,點選確定即可,一共可以儲存11組比較基準。
3.4 其他
- 任務工期進行調整時,檢視上顯示為藍色的區塊表示受到影響的任務和內容,可以由此瞭解更改的必要性。
- 如果無法確定任務工期時,可使用PERT工具根據樂觀、悲觀、預期分析,自動計算獲得任務工期。
- 工作分解結構WBS:Project中有兩種WBS程式碼,大綱數字和自定義WBS程式碼。大綱數字是最簡單的WBS編碼型別,例如,任務列表中的第一個任務編號為 1。如果該任務有三個子任務,則這些子任務的編號為 1.1、1.2 和 1.3。
- 投入比導向:僅在多資源參與一個任務時有用。如果任務是投入比導向的,Project將總任務工時保持為當前值,而不考慮為該任務分配了多少資源。分配了新資源後,剩餘的工時就分配給他們。假設有一項繪製結構圖的任務,工期為 4 周,這是由一名繪圖員完成任務所需的時間。由於此任務為投入比導向的,因此,給此任務分配了四名繪圖員,Project 將安排任務在 1 周內完成。此時,可以在"投入比導向"域中單擊"是"。 稍後,安排了 1 周時間供客戶審查圖紙。由於不論有多少名客戶審查圖紙,都只想安排 1 周時間,此時可以在"投入比導向"域中單擊"否"。
- 任務驅動因素:可以瞭解推動所選任務開始日期的必要任務和資源限制,可通過專案-任務驅動因素來檢視。
四、專案進度計劃的跟蹤
4.1 比較基準與實際進度
設定比較基準後,當專案任務的工期和進度進行了變更時,可以在甘特圖中直觀的瞭解其中的差異。
設定甘特圖的方式如下:
格式-甘特圖嚮導-下一步-選定比較基準-下一步-完成-開始設定格式。設定完畢結果如圖所示,其中灰色部分是任務預計,藍色部分是實際完成情況,下圖中可以看到第四項任務實際延後了一天完成。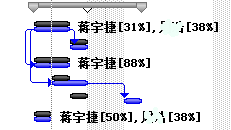
4.2 報表
Project可以生成多種多樣的報表,在此不詳細介紹。
五、Project與Project Server
5.1 建立連線
建立Project Server後,桌面客戶端可連線到Project
Server,進行專案進度計劃的釋出,實際進度的錄入等工作。
點選工具-企業選項-Microsoft Office Project
Server賬戶進入Project Server賬戶的設定。
點選新增,輸入賬戶名、Project Server
Url,設為預設賬戶,如下圖所示。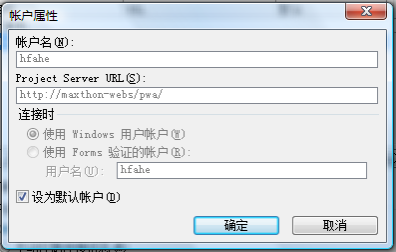
點選確定,儲存,關閉Project文件,重新開啟,此時Project客戶端已經連線到Project
Server(有可能登入失敗,原因目前還不太清楚),點選工具-企業選項可以看到其他幾項已經變成可選。
5.2 新增資源
結合Project
Server使用的時候,第一種方法可以直接輸入資源名稱(此時可能導致名稱錯誤,或者分配任務時間不合理,建議選用第二種方法);第二種方法是選定任務後,點選工具欄裡的分配資源圖示  。
。
在分配資源對話方塊裡點選新增資源-從Project Server,客戶端會從Project
Server請求當前企業內可用的資源,結果如下圖所示: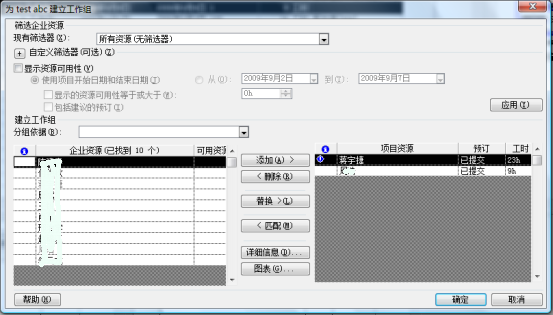
選擇一個或多個資源,點選圖表,可瞭解這幾個資源在目前企業中的工時情況。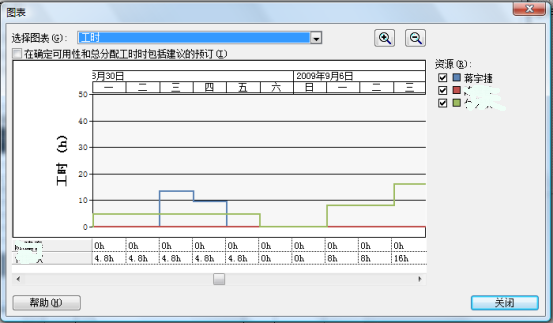
可根據資源當前的使用情況選擇資源進行工作分配。
需要為專案新增企業志願時,選定資源,並點選新增,該資源就被新增到此專案中了。
5.3 釋出專案
此時選擇檔案-另存為可以將此專案儲存到Project Server。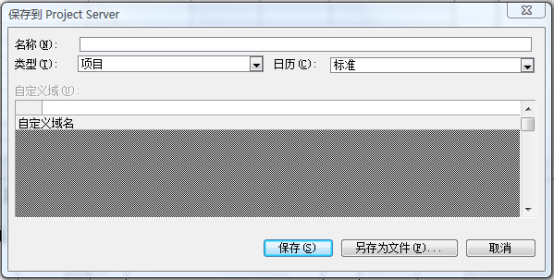
填入名稱,然後儲存。
如果彈出本地資源和企業資源或使用者同名的對話方塊,說明在設定資源時不是從Project
Server匯出的該資源,選擇全部用企業資源替換本地資源即可。
點選檔案-釋出即可將此專案釋出到Project
Server。
專案成員進入Project Web
Access後在主頁、我的任務以及專案中心裡可以看到該專案的資訊,並可以訪問該專案的工作環境。我的任務頁面如下圖所示:
5.4 企業日曆
可設定統一的企業日曆,對企業裡所有的專案採用同樣的日曆,例如設定10月1日-10月8日為假日。
此設定由Project
Server管理員進行統一設定。
六、Project Web Access
Project Web Access(以下簡稱pwa)提供了從Web訪問專案進度計劃、資源,進行專案管理的途徑。
PWA訪問地址為:http://maxthon-webs/pwa(需計算機在域中)或者http://內部ip地址/pwa。
6.1 我的任務
6.1.1 提交任務進度
在我的任務裡可以顯示專案為自己分配的任務,可以在此提交專案進度更新(此地方的專案進度更新僅由專案成員進行,專案管理人員可以直接通過Project客戶端修改專案進度)。
例如下圖中將test3任務由50%修改為60%,選定該任務後,進行提交。
在彈出的對話方塊中輸入註釋並確定。
6.6.2 審批任務進度
專案管理人員點選審批-任務更新進入任務更新頁面,可以看到剛才所提交的專案任務進度。
勾選具體任務後點擊接受,在彈出的對話方塊裡可輸入針對工作組成員的註釋,然後接受。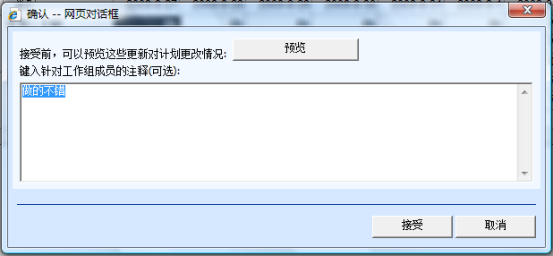
6.6.3 更新任務進度
此時在專案中心中可以看到任務進度並沒有更新,還是50%。
需要在專案中心中使用Project客戶端開啟專案進度計劃表,在進度計劃表中可以看到任務進度已經更新,此時選擇釋出即可將任務進度更新到pwa。
6.7 專案中心
在專案中心裡可以檢視、新建專案。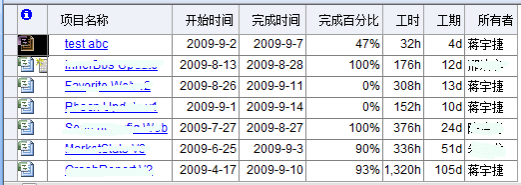
點選專案名稱可以檢視專案的具體資訊,形式類似於Project客戶端。
點選專案名稱前的  可以使用Project客戶端開啟專案,進行編輯。
可以使用Project客戶端開啟專案,進行編輯。
6.8 資源
點選資源-資源中心可以檢視所有企業資源。選擇資源後,點選檢視工作分配、資源可用性可以檢視所有資源的工作情況。下面兩幅圖分別是工作分配和資源可用性的圖表。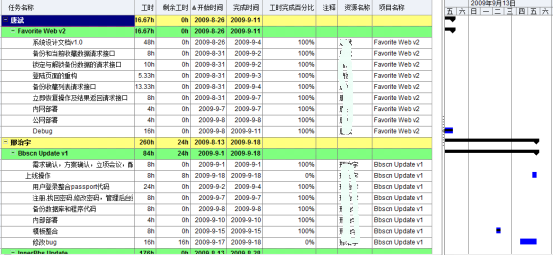
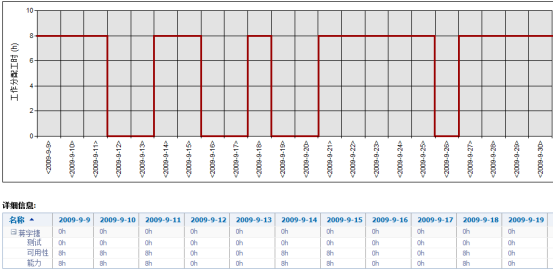
6.9 文件
Project Server為每個專案建立了一個工作環境,在裡面可儲存專案文件等資料,進行專案討論。
Project
Server儲存的專案文件可自動進行版本控制,無需手動儲存多個版本。
在Project
Server上開啟已儲存的文件時,可看到word選項裡會多出伺服器選項,可進行文件的遷出,檢視版本歷史記錄等操作。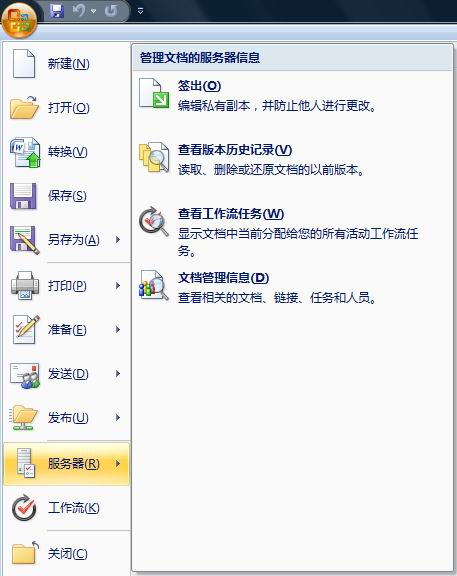
選擇檢視版本歷史記錄出現的對話方塊如圖所示: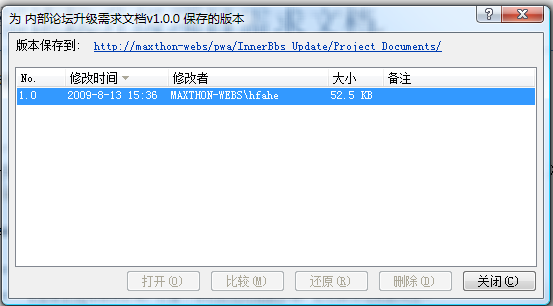
這樣編輯文件儲存後,伺服器會自動記錄文件的版本資訊,而無須手動儲存多個備份。
6.10 請假
工作組成員可通過請假讓專案經理和主管了解請假的情況,請假後請假時間將成為非工作時間。
請假通過右側導航欄的"我的工作-我的時間表"進入。
選擇某個時間段,點選"單擊此處進行建立",進入我的時間表。
時間表上面是任務以及對應的時間點,下面是需要填寫的內容。
如果是病假或休假,在具體的日期裡填寫休假的時間,例如1d、7h,然後點選儲存並提交即可。目前是系統自動審批該請假需求,無需通過專案經理審批。
同樣的道理,如果是行政方面的工作(管理類工作類似),也可以通過提交時間表來制定。下圖是一個請假的樣例: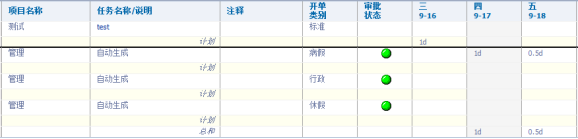
隨後在資源可用性表格裡可以看到效果:
如上圖所示,該資源9月15日有8小時可用,9月16日執行test任務不可用,9月17日請假一天不可用,9月18日請假半天4小時可用,9月19、20日週六日不可用,9月21日全天可用。
