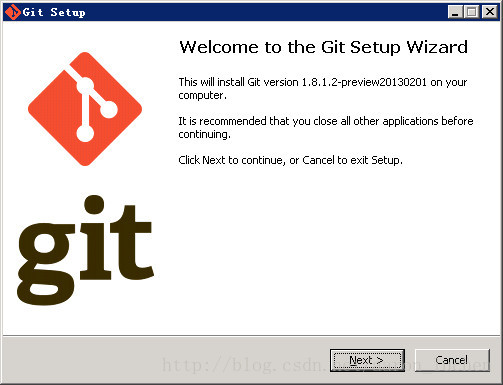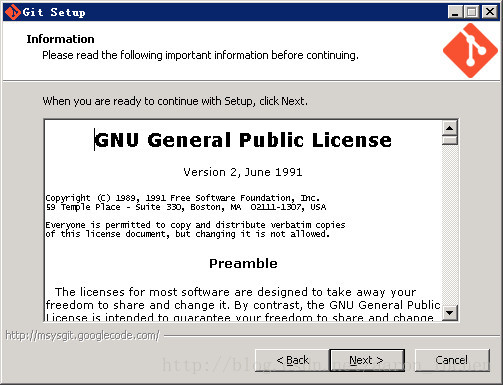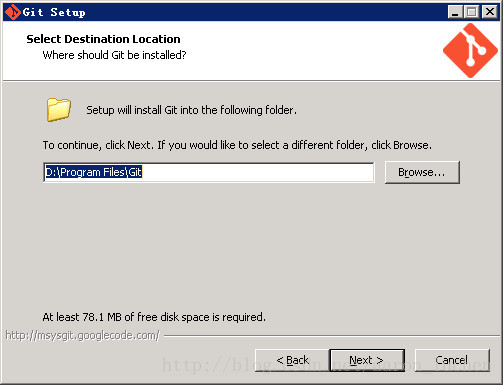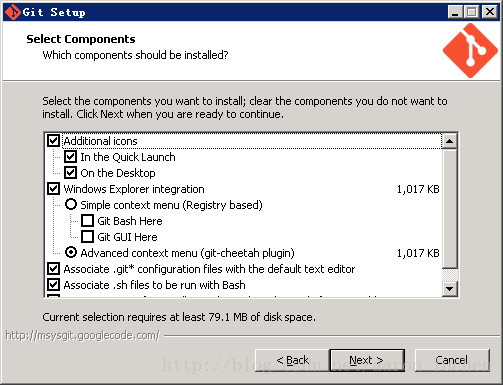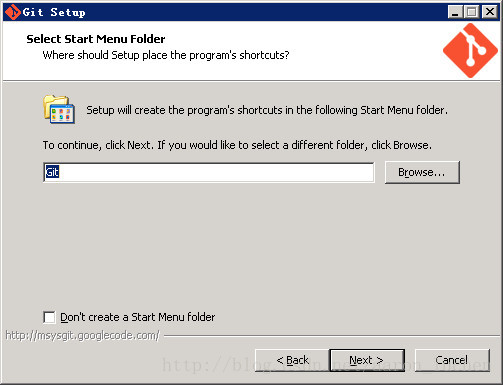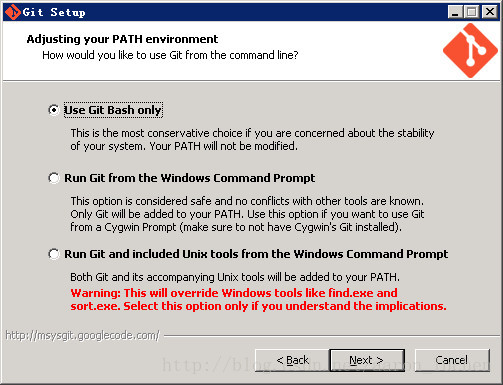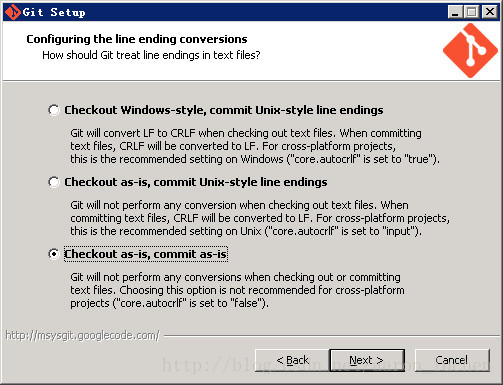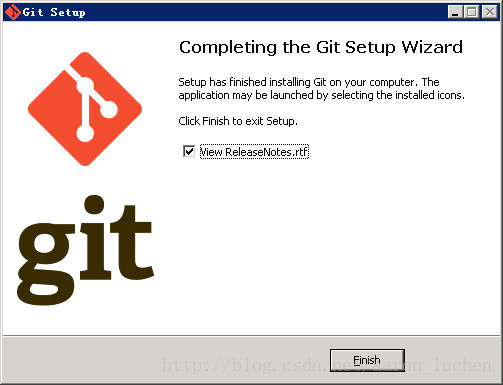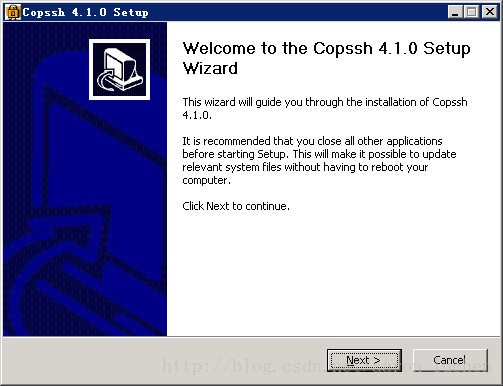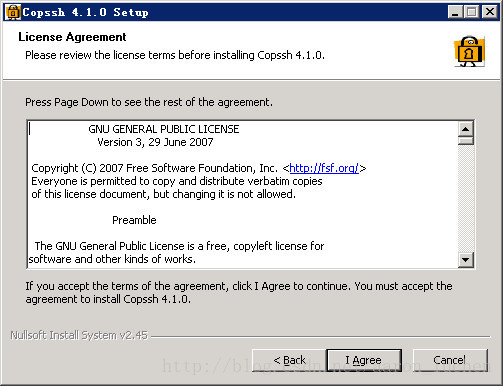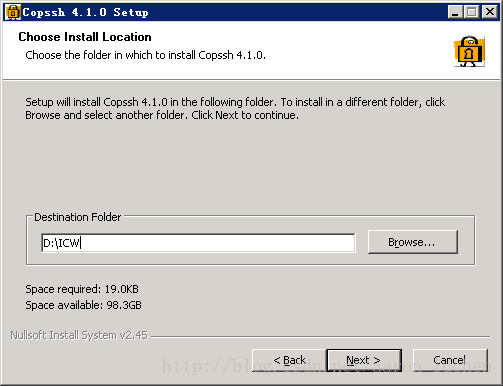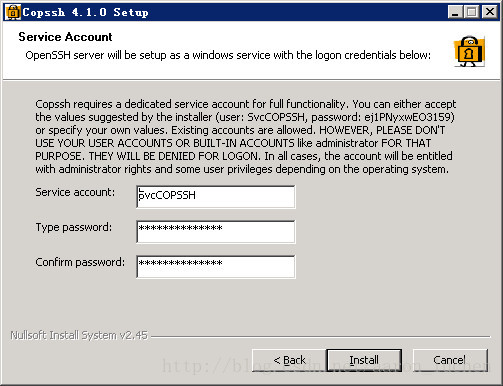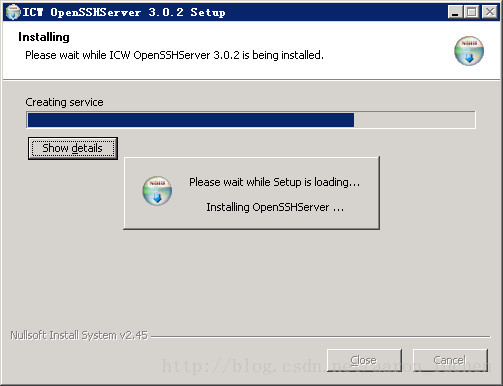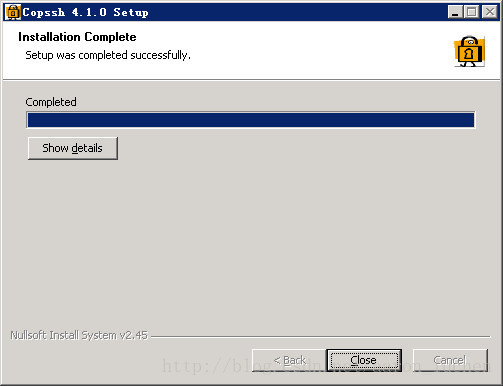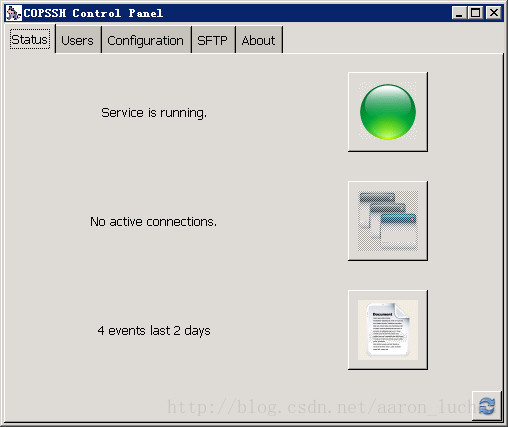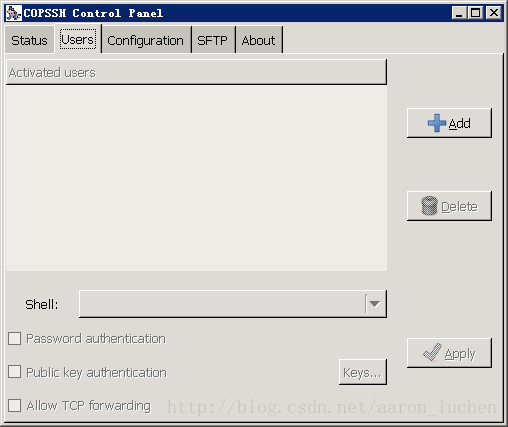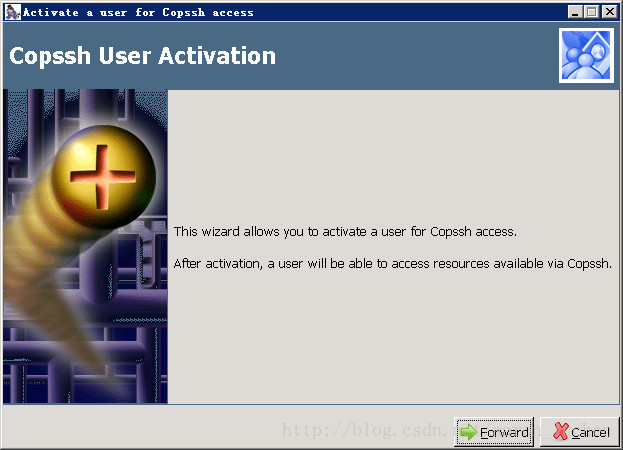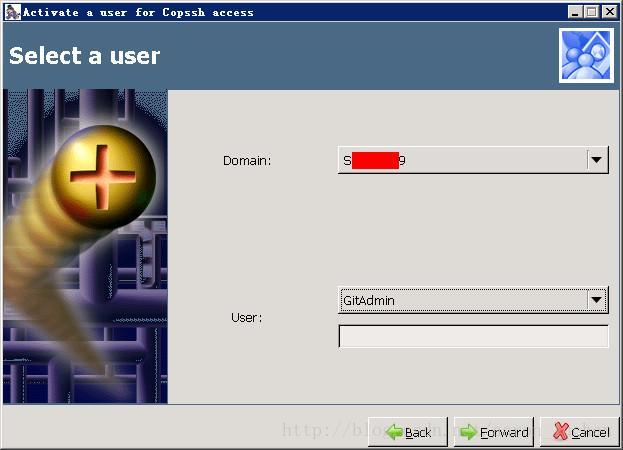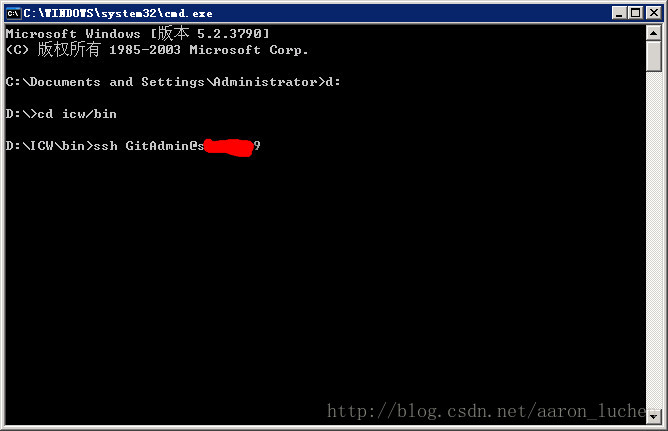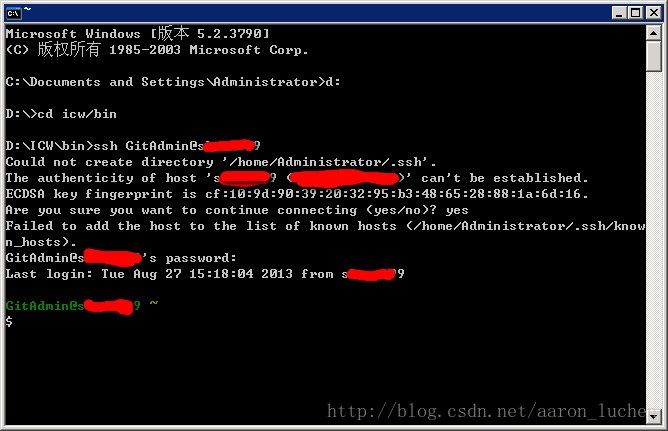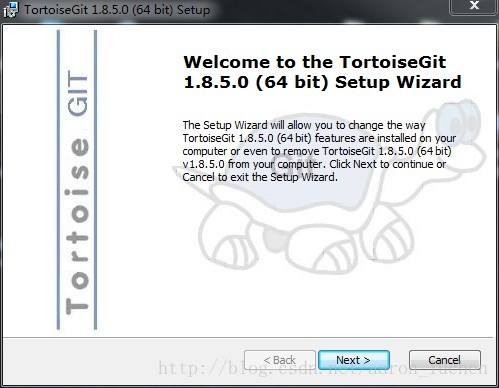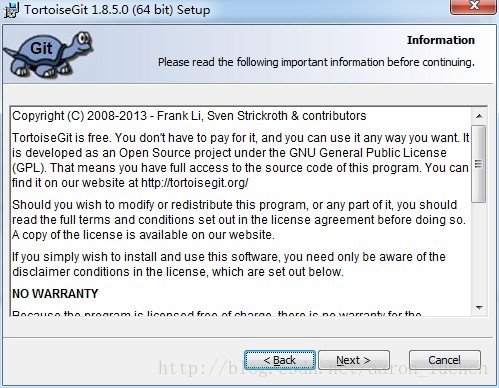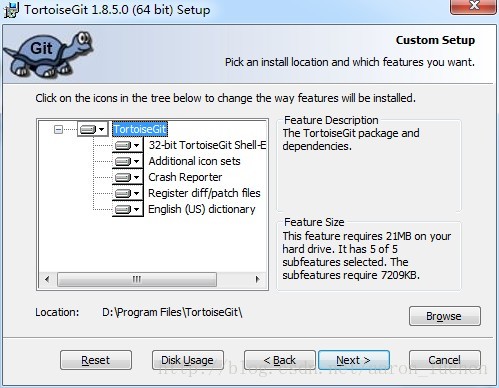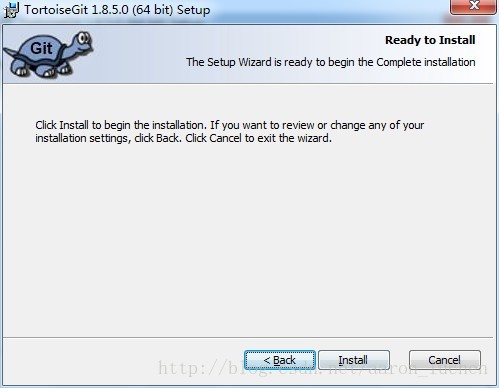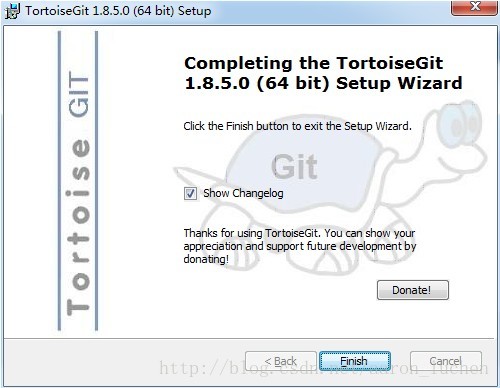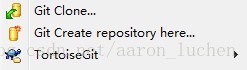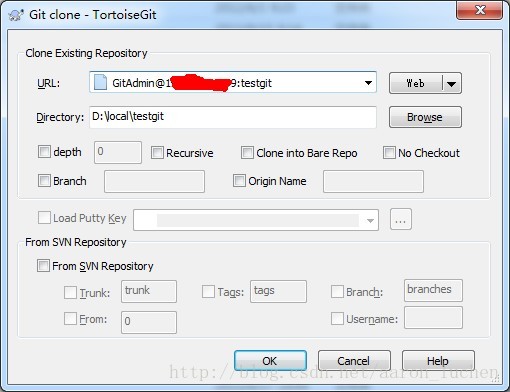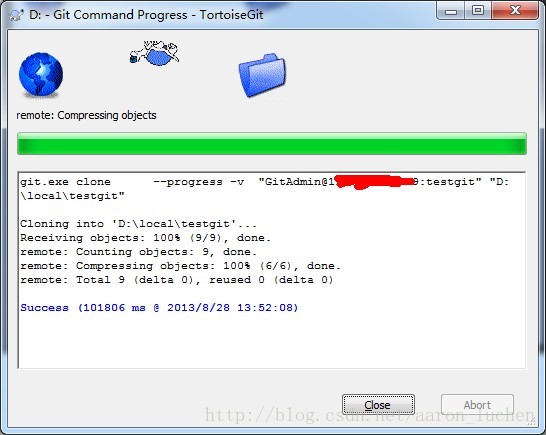Windows+Git+TortoiseGit+COPSSH安裝圖文教程+個人的一些補充
首先要感謝“非亦不可”,本人最近突然把專案伺服器搞壞了,而專案又急需用,不得已又急用,大部分參照“非亦不可”的博文才成功搭建好伺服器。但是遵照“非亦不可”的教程,有一些小的地方還是需要注意一下,我做了適當的修改,然後成功搭建好了伺服器。以下絕大部分都是轉自http://blog.csdn.net/aaron_luchen/article/details/10498181/,所以這篇文章算大半轉載,小半原創。
這裡再次對“非亦不可”表示感謝,希望能繼續努力。
我在文章後半部分加了一些自己實踐的經驗,希望對大家有所幫助,能少走一些彎路。
準備工作:
1、 Git-1.8.1.2-preview20130201.exe
下載地址:
2、 Copssh_4.1.0_Installer.exe
下載地址:
3、 TortoiseGit-1.8.5.0-64bit.msi
下載地址:
伺服器系統:Windows Server 2003 SP2
客戶端系統:Windows 7 SP1
伺服器端安裝及部署
1、安裝Git
此處選擇預設安裝
此處選擇第三個,不去轉換成unix的程式碼風格
完成安裝
2、安裝SSH及配置使用者
安裝在根目錄下,避免路徑中有空格,造成不必要的麻煩
此處是設定SSH的帳號密碼

安裝好後提示通過“COPSSH Control Panel”新增使用者
完成安裝
開始配置SSH使用者
選中“Users”選項卡,點選Add按鈕新增使用者
選擇使用者名稱,此處可以選擇剛剛安裝SSH時設定的“SvcCOPSSH”使用者,也可以自己新建一個使用者來操作,本教程新建了一個GitAdmin的使用者作為管理賬戶。
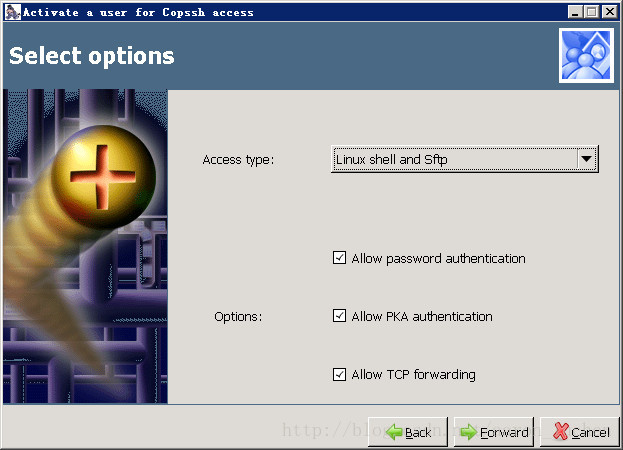
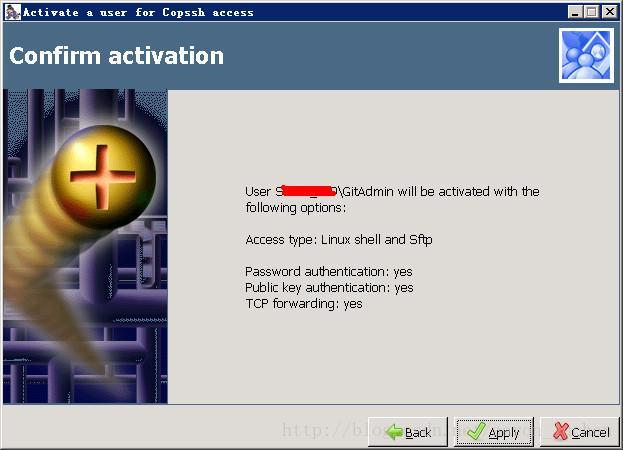
安裝完成後還有兩個操作:
1、將Git安裝目錄D:\Program Files\Git\libexec\git-core資料夾下的git-upload-pack.exe、git.exe、git-receive-pack.exe
2、將Git安裝目錄D:\Program Files\Git\bin\libiconv-2.dll複製到D:\ICW\bin下。
3、連線Git版本庫
進入SSH安裝目錄下的bin資料夾,呼叫ssh.exe檔案,輸入以下程式碼:
“ssh [email protected]你的伺服器名稱或者IP地址”
鍵入yes
輸入密碼
看到這個介面,代表連線成功。此時你已經通過SSH協議連線上了Git。
4、建庫操作
登入完成後,此時的實際路徑是在D:\ICW\home\GitAdmin
建庫操作步驟如下:
mkdir testgit //建立testgit資料夾
cd testgit //進入testgit資料夾
git init //版本庫初始化,會以testgit為庫名建立一個新庫
touch first.txt second.txt //建立first.txt和second.txt文字文件
git add . //將檔案新增至Git
git config –global user.email “[email protected]”//設定郵箱地址
git config –global user.name “Your Name” //設定使用者名稱
git commit –m “init” //將修改提交至Git
cd ~/.ssh //進入.ssh資料夾
ssh-keygen –t rsa –C “[email protected]” //生成公鑰,預設名稱為id_rsa
至此,伺服器端的安裝與配置完畢。
注:Git預設設定克隆版本修改master版本內資訊後不能提交修改,如需開放許可權,要修改.git/config檔案後面新增如下程式碼:
[receive]
denyCurrentBranch = ignore
客戶端安裝與配置
1、安裝Git
安裝步驟與伺服器端相同。
2、安裝TortoiseGit
安裝完畢
此時在你的電腦滑鼠右鍵就能看到Git已經整合到了系統快捷操作中。
3、配置TortoiseGit
首先設定TortoiseGit>Settings>Network中SSH client的值為”d:\Program Files(x86)\Git\bin\ssh.exe”。
新建測試local資料夾,右鍵選中Git Clone選項,會彈出對話方塊,輸入正確的URL,選擇Web方式,選好本地的資料夾,點選確定。
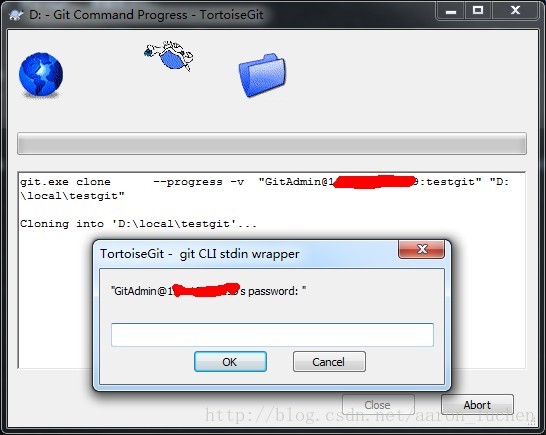
URL正確的話,會彈出輸入密碼介面,輸入正確後,會將庫資訊克隆到本地。
看到Success,恭喜你,你已經獲取到了伺服器上的庫資訊。
完成上面所有的步驟後,如果遠端客戶端還是沒辦法實現
Git Clone,Push等正常操作,請嘗試以下內容:
1、關閉伺服器電腦的所有防毒軟體;
2、關閉伺服器電腦的windows防火牆;
因為防火牆會阻止Git伺服器埠號22傳送資料,感覺我的客戶端最開始測試時沒法
Git Clone就是埠號22被防火牆阻隔了;
3、檢查COPSSH Control Panel的服務有沒有開啟:
點選計算機->右鍵->服務->檢視Openssh SSHD服務開啟沒有;
4、如果你的客戶端可以Git Clone操作,但是不能進行Push操作,可以對比.git下的
config檔案的引數與下面的引數有什麼區別:
[core]
repositoryformatversion = 0
filemode = false
bare = true
logallrefupdates = true
symlinks = false
ignorecase = true
我發現我之前可以Push的版本中bare = true,然而測試的版本.git中config的bare =
false,遂將bare修改為true,修改完後可以正常將客戶端正常Push了,具體原因有知
道的朋友可以給我留言。至於原博主所說新增[receive] denyCurrentBranch = ignore,
我還沒發現有沒有作用。
5、個人感覺上面配置教程中“配置TortoiseGit”的:
設定TortoiseGit>Settings>Network中SSH client的值為”d:\Program Files(x86)\Git\
bin\ssh.exe”。
這一步沒有什麼作用,可以不進行設定。
6、伺服器端的電腦系統可以是Win7,Win8系統,不要求一定是Windows server系統, 但是Windows server系統比Win7,Win8更穩定。我個人感覺能補充的東西大概就這麼多了,有問題的朋友,大家可以一起討論,共同進步。
相關推薦
Windows+Git+TortoiseGit+COPSSH安裝圖文教程+個人的一些補充
首先要感謝“非亦不可”,本人最近突然把專案伺服器搞壞了,而專案又急需用,不得已又急用,大部分參照“非亦不可”的博文才成功搭建好伺服器。但是遵照“非亦不可”的教程,有一些小的地方還是需要注意一下,我做了適當的修改,然後成功搭建好了伺服器。以下絕大部分都是轉自http://bl
TortoiseGit學習系列之Windows上TortoiseGit的安裝詳解(圖文)
錯誤 http 用戶名 dev 9.png 安裝包 本地 信息 克隆 TortoiseGit的安裝準備 首先你得安裝windows下的msysgit。 安裝版本控制器客戶端TortoiseGit [不習慣英文的朋友,也可以下個語言包]。 下載地址:https
windows下mongodb安裝圖文教程(整理)
一、首先安裝mongodb 2.解壓縮到自己想要安裝的目錄,比如d:\mongodb 3.建立資料夾d:\mongodb\data\db、d:\mongodb\data\log,分別用來安裝db和日誌檔案,在log資料夾下建立一個日誌檔案MongoDB.log,即d:\
SQL Server 2008 R2 超詳細安裝圖文教程
jpg ces ads 默認 點擊 引擎 nal 功能 ear 數據庫視頻將近看完了,但是SQL Server 一直都沒有親自動手安裝過,所以一直都不會安裝,今天自己動手安裝了兩次,總算是安裝成功了,以下是自己安裝的全過程: 運行程序後,點擊安裝
tomcat安裝圖文教程
無法編譯 提示 大小寫 運行 單個字符 tar alt windows 開啟 tomcat安裝圖文教程 運維 memory 發布於June 1, 2013 標簽: Windows, Tomcat 下載Tomcat安裝文件,官方下載地址是:http://tomcat.
楊澤業:linux遠程桌面連接軟件xshell和ftp軟件xftp安裝圖文教程
語言 nbsp rgb none 上傳 orm 進入目錄 壓縮文件 windows 在linux系統中,Xshell和Xftp配合使用,是一套非常方便的linux服務器管理軟件。xshell是通過輸入命令來對服務器進行操作,如進入目錄,壓縮文件,解壓文件,啟動服務等等。Xf
Windows基礎環境_安裝配置教程(Windows7 64、JDK1.8、Android SDK23.0、TortoiseSVN 1.9.5)
tools 直接 x86_64 ase php JD network not using Windows基礎環境_安裝配置教程(Windows7 64、JDK1.8、Android SDK23.0、TortoiseSVN 1.9.5) 安裝包版本 1) JDK版
[Success]VMware10下CentOS7安裝圖文教程
一、修改VMware網路設定 1、 開啟VMware,編輯 -> 虛擬網路編輯器(N)… 2、選擇VMnet8網絡卡,NAT模式,修改該網絡卡的網段,如:206(與授課老師保持一致),點選DHCP 設定 3、修改ip的為從101開始,到254接收 4、
Linux 安裝Oracle11g完整安裝圖文教程另附基本操作(轉載),另附plsql遠端連線方法
1) 寫在前面: Good Good Study,Day Day up 2) 最近自己在搗鼓虛擬機器上安裝oracle,花了自己前前後後大概1周時間,差點放棄.還好堅持到了最後; 3) Linux 安裝Oracle11g完整安裝圖文教程 主要參考
Linux學習-Deepin 15.7-安裝圖文教程
Deepin 原名Linux Deepin,在2014年4月改名Deepin。Deepin團隊基於Qt/C++(用於前端)和Go(用於後端)開發了的全新深度桌面環境(DDE),以及音樂播放器,視訊播放器,軟體中心等一系列特色軟體。 Deepin是由武漢深之度科技有限公司開發的Linux發行版。Deepi
機器學習-R與RStudio安裝圖文教程
分區 https -s 用戶 點擊 osx 圖文 減少 ext R是用於統計分析、繪圖的語言和操作環境。R是屬於GNU系統的一個自由、免費、源代碼開放的軟件,它是一個用於統計計算和統計制圖的優秀工具。 R-Studio是一個功能強大、節省成本的反刪除和數據恢復軟件系列。它
Linux學習-Ubuntu 18.04-安裝圖文教程
Ubuntu(友幫拓、優般圖、烏班圖)是一個以桌面應用為主的開源GNU/Linux作業系統,Ubuntu 是基於Debian GNU/Linux,支援x86、amd64(即x64)和ppc架構,由全球化的專業開發團隊(Canonical Ltd)打造的。 接下來介紹在Windows1
mysql installer community 8.0.12.0安裝圖文教程
本文教程為大家分享了mysql installer community 8.0.12.0的安裝,供大家參考 一、下載mysql-installer-community-8.0.12.0.msi 點選 :下載連結 二、安裝mysql-installer-community-8.0.12.0
mysql8.0.13下載與安裝圖文教程
一、進入mysql網站:https://dev.mysql.com/downloads/mysql/ 二、進入Community選擇MySQL Communtiy Server 三、將頁面拉到最下面選擇選擇作業系統後,選擇要下載的版本點選 Downloads
裝機(一) ubuntu server 系統安裝圖文教程
裝機任務為Dell C4130伺服器,安裝ubuntu16.04系統,無圖形介面。 第一步為了安裝ubuntu系統我們需要先下載合適的系統,這裡我們下載了ubuntu16.04LTS伺服器版本,也就是server版本的系統。可以去官方網站下載http://ww
自動化打包之Jenkins--(10) Jenkins安裝圖文教程
1. Jenkins的下載與安裝 安裝成功後會自動開啟網頁,提示輸入密碼 2. 輸入初始密碼 找到secrets資料夾 //修改讀寫許可權 修改初始密碼所在檔案的讀寫許可權 複製出初始密碼,並貼上 3. 提示該Jenkins例項似乎已離線
Git-TortoiseGit的安裝和配置
1.因為TortoiseGit只是一個程式殼,必須依賴一個 Git Core,也就是我們安裝的 Git 先安裝程式包,再安裝語言包 3.基於Putty,對TortoiseGit做了優化/Git預設的SSH客戶端 4.選擇安裝目錄,安裝的程式元件保持預設
SQL Server 2008 安裝圖文教程
一、安裝教程 解壓檔案後,雙擊setup.exe安裝檔案 點選介面左側的【安裝】,然後點選右側的【全新SQL Server 獨立安裝或向現有安裝新增功能】 進入【SQL Server 2008
kali安裝圖文教程
首先在vm裡面新建虛擬機器,直接選擇典型,然後下一步。 1 2 然後到了這一步,選擇中間的安裝程式光碟映象檔案,然後去檔案裡面找你自己下載的映象,這時候可能系統會出現無法檢測此光碟映象中的作業系統,沒關係,自己選一下咯。按照下圖選擇就好。 3 然後就下一步給
Win7及Win10系統安裝圖文教程(帶工具)
本文以安裝Win7和Win10系統為例,分別介紹了新電腦安裝系統和舊電腦重灌系統的方法,並提供了安裝過程中所用到的工具下載地址。 系統安裝步驟:下載映象 >> 下載映象解壓工具 >> 買個U盤 >> 解壓映象到U盤 >