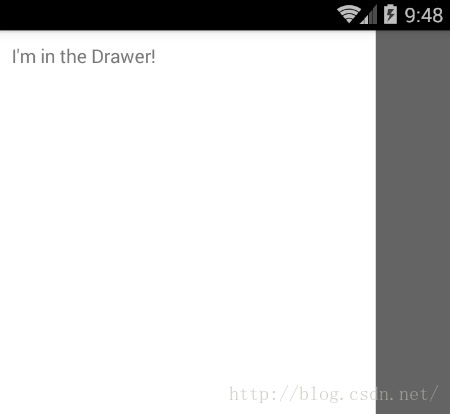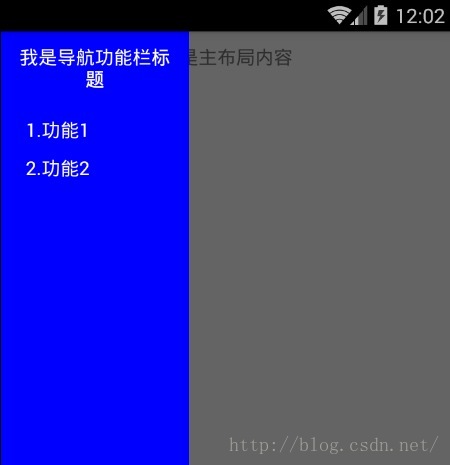【React Native開發】React Native控制元件之DrawerLayoutAndroid抽屜導航切換元件講解(13)
轉載請標明出處:
(一)前言
【好訊息】個人網站已經上線執行,後面部落格以及技術乾貨等精彩文章會同步更新,請大家關注收藏:http://www.lcode.org
今天我們一起來看一下抽屜DrawerLayoutAndroid導航切換控制元件的講解與基本使用。
剛建立的React Native技術交流1群(282693535),React Native交流2群:(496601483),請不要重複加群!歡迎各位大牛,React Native技術愛好者加入交流!同時部落格左側歡迎微信掃描關注訂閱號,移動技術乾貨,精彩文章技術推送!
該DrawerLayoutAndroid元件封裝了Android
(二)使用基本介紹
該控制元件用起來也還是相對比較簡單的,只要熟悉一下其中基本的屬性和方法即可,下面來看官方的一個例項:
/** * Sample React Native App * https://github.com/facebook/react-native */ 'use strict'; import React, { AppRegistry, Component, StyleSheet, Text, View, DrawerLayoutAndroid, } from'react-native'; class DrawerLayoutDemo extends Component { render() { var navigationView = ( <View style={{flex: 1, backgroundColor:'#fff'}}> <Text style={{margin: 10, fontSize:15, textAlign: 'left'}}>I'm in the Drawer!</Text> </View> ); return ( <DrawerLayoutAndroid drawerWidth={300} drawerPosition={DrawerLayoutAndroid.positions.Left} renderNavigationView={() =>navigationView}> <View style={{flex: 1, alignItems:'center'}}> <Text style={{margin: 10, fontSize:15, textAlign: 'right'}}>Hello</Text> <Text style={{margin: 10, fontSize:15, textAlign: 'right'}}>World!</Text> </View> </DrawerLayoutAndroid> ); } } const styles =StyleSheet.create({ }); AppRegistry.registerComponent('DrawerLayoutDemo',() => DrawerLayoutDemo);
執行效果如下:
(三)使用基本介紹
3.1.View的屬性使用繼承了View控制元件的屬性資訊(例如:寬和高,背景顏色,邊距等相關屬性樣式)
3.2.drawerPosition 引數為列舉型別(DrawerConsts.DrawerPosition.Left,DrawerConsts.DrawerPosition.Right)
進行指定導航選單用那一側進行滑動出來,根據官方例項最終傳入的兩個列舉值分別為:DrawerLayoutAndroid.positions.Left和DrawerLayoutAndroid.positions.Right
3.3.drawerWidth
3.4.keyboardDismissMode引數為列舉型別('none','on-drag') 進行指定在導航檢視拖拽的過程中是否要隱藏鍵盤
- none (預設值),預設不會隱藏鍵盤
- on-drag 當拖拽開始的時候進行隱藏鍵盤
3.5.onDrawerClose function 方法當導航檢視被關閉後進行回撥該方法
3.6.onDrawerOpen function 方法當導航檢視被開啟後進行回撥該方法
3.7.onDrawerSlide function 方法當導航檢視和使用者進行互動的時候呼叫該方法
3.8.onDrawerStateChanged function方法,該當導航檢視的狀態發生變化的時候呼叫該方法。該狀態會有以下三種狀態
- idle (空閒) 表示導航檢視上面沒有任何互動狀態
- dragging (正在拖拽中) 表示使用者正在和導航檢視產生互動動作
- settling (暫停-剛剛結束) 表示使用者剛剛結束和導航檢視的互動動作,當前導航檢視正在開啟或者關閉拖拽滑動動畫效果
3.9.renderNavigationViewfunction方法,該方法進行渲染一個導航抽屜的檢視(用於使用者從螢幕邊緣拖拽出來)
(四)DrawerLayoutAndroid使用例項
具體基本使用例項程式碼如下:
/**
* Sample React Native App
* https://github.com/facebook/react-native
*/
'use strict';
import React, {
AppRegistry,
Component,
StyleSheet,
Text,
View,
DrawerLayoutAndroid,
} from'react-native';
class DrawerLayoutDemo extends Component {
render() {
var navigationView = (
<View style={{flex: 1, backgroundColor:'blue'}}>
<Text style={{margin:10,color:'#fff',fontSize: 15, textAlign: 'center'}}>我是導航功能欄標題</Text>
<Textstyle={{marginTop: 10,marginLeft:20,color:'#fff',fontSize: 15, textAlign:'left'}}>1.功能1</Text>
<Textstyle={{marginTop: 10,marginLeft:20,color:'#fff',fontSize: 15, textAlign:'left'}}>2.功能2</Text>
</View>
);
return (
<DrawerLayoutAndroid
drawerWidth={150}
drawerPosition={DrawerLayoutAndroid.positions.left}
renderNavigationView={() =>navigationView}>
<View style={{flex: 1, alignItems:'center'}}>
<Textstyle={{margin: 10, fontSize: 15, textAlign: 'right'}}>我是主佈局內容</Text>
</View>
</DrawerLayoutAndroid>
);
}
}
const styles =StyleSheet.create({
});
AppRegistry.registerComponent('DrawerLayoutDemo',() => DrawerLayoutDemo);執行效果截圖:
(五)最後總結
今天我們主要學習一下DrawerLayoutAndroid抽屜導航檢視切換的介紹以及使用方法。大家有問題可以加一下群React Native技術交流群(282693535)或者底下進行回覆一下。
關注我的訂閱號(codedev123),每天分享移動開發技術(Android/IOS),專案管理以及部落格文章!(歡迎關注,第一時間推送精彩文章)
關注我的微博,可以獲得更多精彩內容