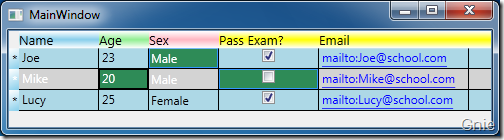WPF DataGrid 控制元件(自定義樣式篇)
阿新 • • 發佈:2019-02-11
在《WPF 4 DataGrid 控制元件(基本功能篇)》中我們已經學習了DataGrid 的基本功能及使用方法。本篇將繼續介紹自定義DataGrid 樣式的相關內容,其中將涉及到ColumnHeader、RowHeader、Row、Cell 的各種樣式設定。
ColumnHeaderStyle 屬性
一般來講列表頭是使用者首先注意的內容,那麼如何在DataGrid 中設計一個美觀的表頭呢。我們既可以在<DataGrid>中通過<DataGrid.ColumnHeaderStyle>來全域性定義;也可以針對個別列在<DataGrid.Columns>中通過<DataGridColumn.HeaderStyle>定義。
<DataGrid x:Name="dataGrid" ItemsSource="{Binding}" AutoGenerateColumns="False" SelectionUnit="CellOrRowHeader" IsReadOnly="True"> <DataGrid.ColumnHeaderStyle> <Style TargetType="DataGridColumnHeader"> <Setter Property="Background"> <Setter.Value> <LinearGradientBrush StartPoint="0,0" EndPoint="0,1"> <GradientStop Color="White" Offset="0"/> <GradientStop Color="Yellow" Offset="0.5"/> <GradientStop Color="White" Offset="1"/> </LinearGradientBrush> </Setter.Value> </Setter> <Setter Property="Foreground" Value="Black"/> <Setter Property="FontSize" Value="13" /> </Style> </DataGrid.ColumnHeaderStyle> <DataGrid.Columns> <DataGridTextColumn Header="Name" Binding="{Binding Name}"> <DataGridColumn.HeaderStyle> <Style TargetType="DataGridColumnHeader"> <Setter Property="Background"> <Setter.Value> <LinearGradientBrush StartPoint="0,0" EndPoint="0,1"> <GradientStop Color="White" Offset="0"/> <GradientStop Color="SkyBlue" Offset="0.5"/> <GradientStop Color="White" Offset="1"/> </LinearGradientBrush> </Setter.Value> </Setter> <Setter Property="Foreground" Value="Black"/> <Setter Property="FontSize" Value="13"/> <Setter Property="Width" Value="80"/>
<Style.Triggers> <Trigger Property="IsMouseOver" Value="True"> <Setter Property="ToolTip" Value="Sort by Column"/> </Trigger> </Style.Triggers> </Style> </DataGridColumn.HeaderStyle> </DataGridTextColumn> <DataGridTextColumn Header="Age" Binding="{Binding Age}"> <DataGridColumn.HeaderStyle> <Style TargetType="DataGridColumnHeader"> <Setter Property="Background"> <Setter.Value> <LinearGradientBrush StartPoint="0,0" EndPoint="0,1"> <GradientStop Color="White" Offset="0"/> <GradientStop Color="LightGreen" Offset="0.5"/> <GradientStop Color="White" Offset="1"/> </LinearGradientBrush> </Setter.Value> </Setter> <Setter Property="Foreground" Value="Black"/> <Setter Property="FontSize" Value="13"/> <Setter Property="Width" Value="50"/> </Style> </DataGridColumn.HeaderStyle> </DataGridTextColumn> <DataGridComboBoxColumn Header="Sex" SelectedItemBinding="{Binding Sex}" ItemsSource="{Binding Source={StaticResource sexEnum}}"> <DataGridColumn.HeaderStyle> <Style TargetType="DataGridColumnHeader"> <Setter Property="Background"> <Setter.Value> <LinearGradientBrush StartPoint="0,0" EndPoint="0,1"> <GradientStop Color="White" Offset="0"/> <GradientStop Color="LightPink" Offset="0.5"/> <GradientStop Color="White" Offset="1"/> </LinearGradientBrush> </Setter.Value> </Setter> <Setter Property="Foreground" Value="Black"/> <Setter Property="FontSize" Value="13"/> <Setter Property="Width" Value="70"/> </Style> </DataGridColumn.HeaderStyle> </DataGridComboBoxColumn> <DataGridCheckBoxColumn Header="Pass Exam?" Width="100" Binding="{Binding Pass}"/> <DataGridHyperlinkColumn Header="Email" Width="150" Binding="{Binding Email}"/> </DataGrid.Columns> </DataGrid>
其效果如下圖所示,Name、Age、Sex 列會按各自的樣式顯示。未定義樣式的Pass Exam 和Email 列將按<DataGrid.ColumnHeaderStyle>全域性定義顯示,並且當滑鼠移置到這兩列上方時會有“Sort by Column”提示資訊。

RowHeaderStyle 屬性
列表頭介紹完了下面再來看看行表頭,其定義方式與列表頭相同,直接在<DataGrid>中加入<DataGrid.RowHeaderStyle>進行全域性定義,見如下程式碼:
... ... <DataGrid.RowHeaderStyle> <Style TargetType="DataGridRowHeader"> <Setter Property="Content" Value=" ·¤"/> <Setter Property="Width" Value="10"/> <Setter Property="Background"> <Setter.Value> <LinearGradientBrush StartPoint="0,0" EndPoint="1,1"> <GradientStop Color="White" Offset="0"/> <GradientStop Color="SkyBlue" Offset="1"/> </LinearGradientBrush> </Setter.Value> </Setter> <Style.Triggers> <Trigger Property="IsMouseOver" Value="True"> <Setter Property="ToolTip" Value="Select this Row"/> </Trigger> </Style.Triggers> </Style> </DataGrid.RowHeaderStyle> ... ...
效果圖:

RowStyle 屬性
接下來我們來為行設定樣式,使每行的顏色變為藍色,並且當滑鼠移至行上方時,其背景顏色會變為灰色,文字顏色變為白色。
... ... <DataGrid.RowStyle> <Style TargetType="DataGridRow"> <Setter Property="Background" Value="LightBlue" /> <Style.Triggers> <Trigger Property="IsMouseOver" Value="True"> <Setter Property="Background" Value="LightGray"/> <Setter Property="Foreground" Value="White"/> </Trigger> </Style.Triggers> </Style> </DataGrid.RowStyle> ... ...
效果圖:

CellStyle 屬性
單元格部分我們繼續製作一個動態樣式,當滑鼠點選單元格後,其背景色將變為綠色。
... ... <DataGrid.CellStyle> <Style TargetType="DataGridCell"> <Style.Triggers> <Trigger Property="IsSelected" Value="True"> <Setter Property="Background" Value="SeaGreen"/> </Trigger> </Style.Triggers> </Style> </DataGrid.CellStyle> ... ...
效果圖: