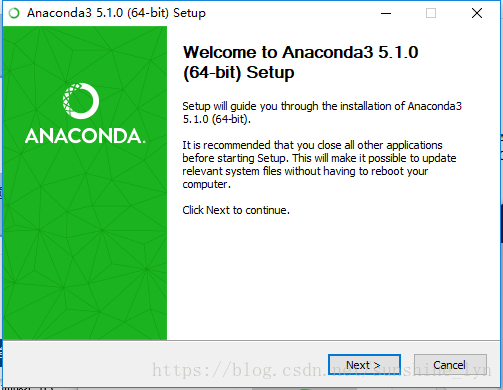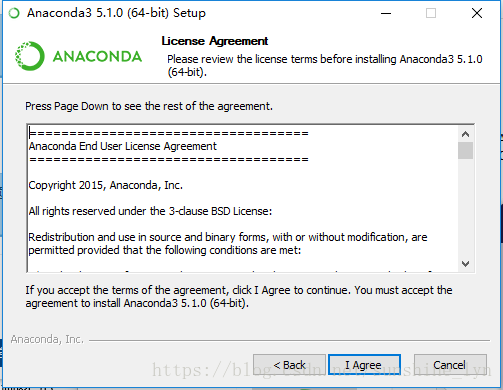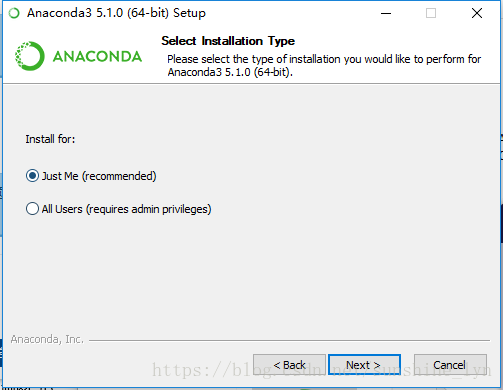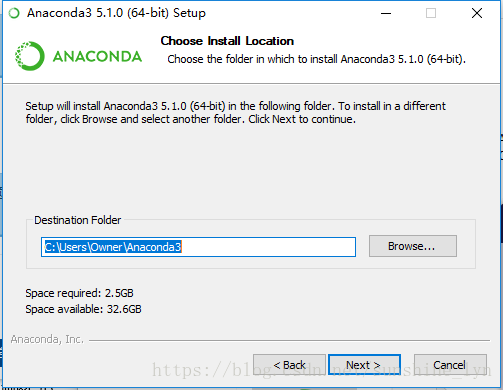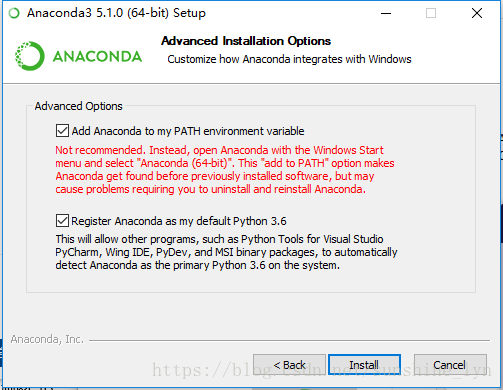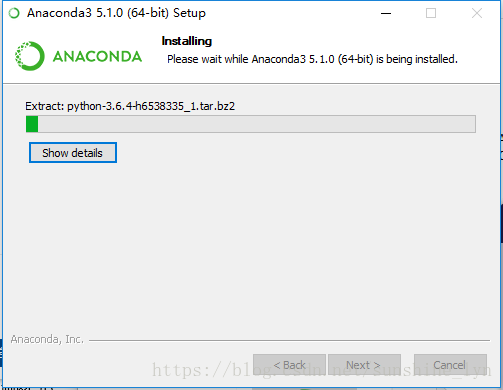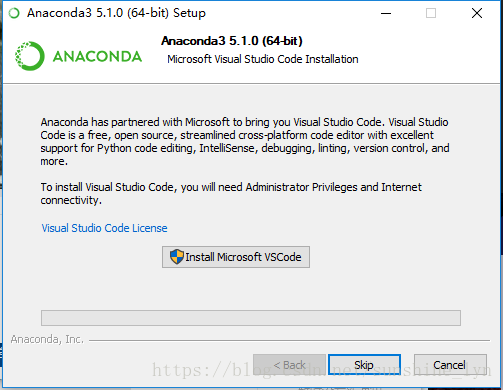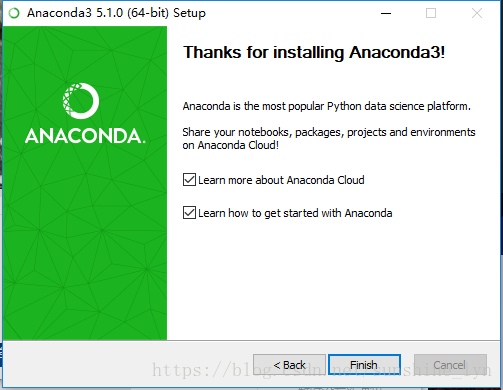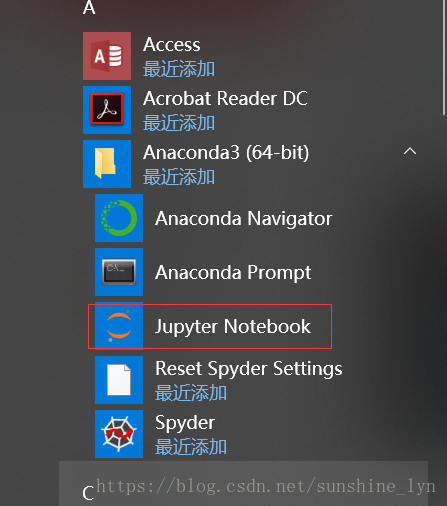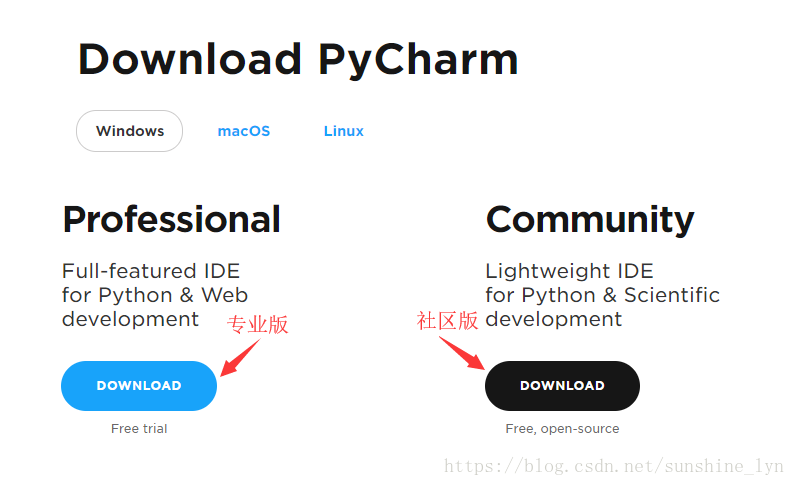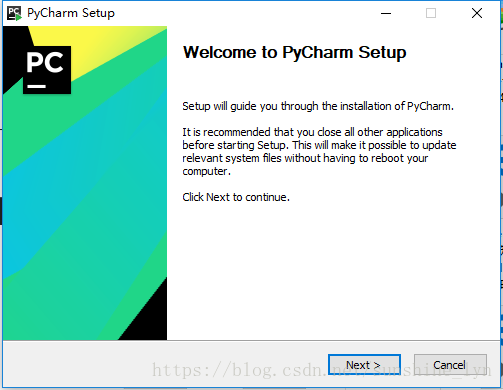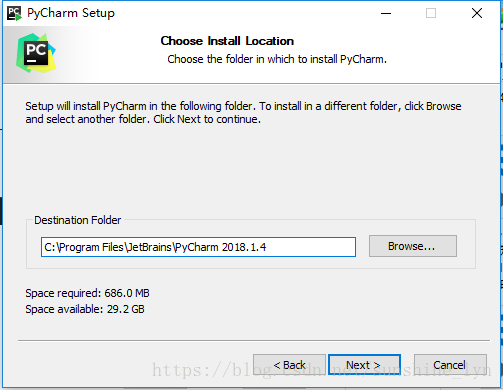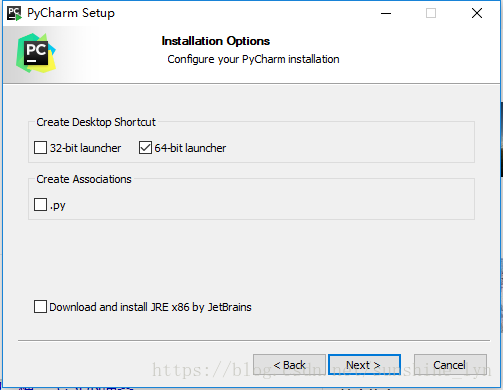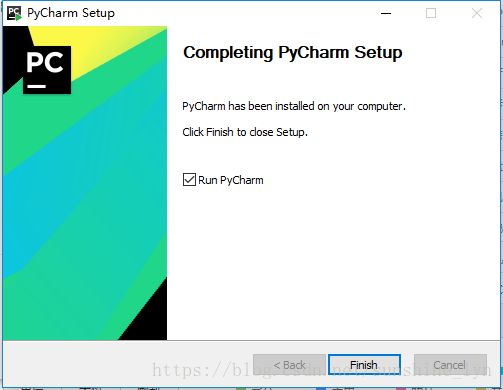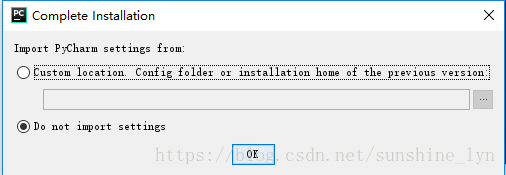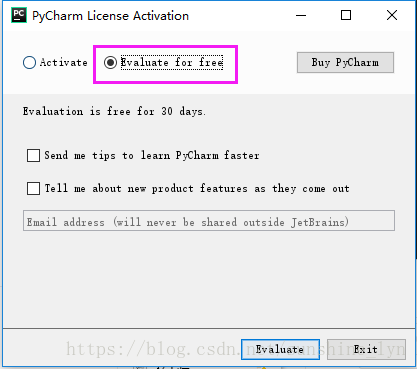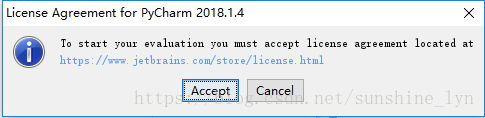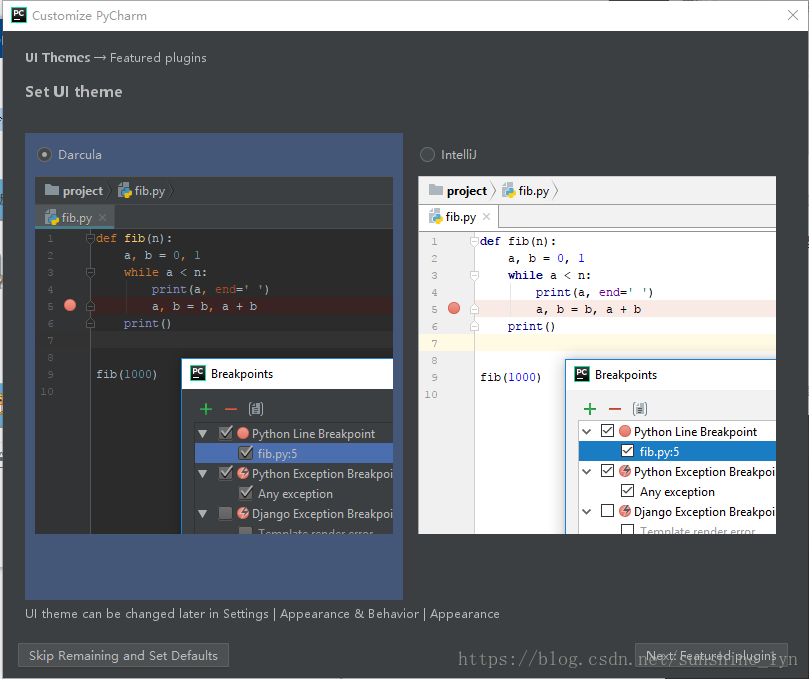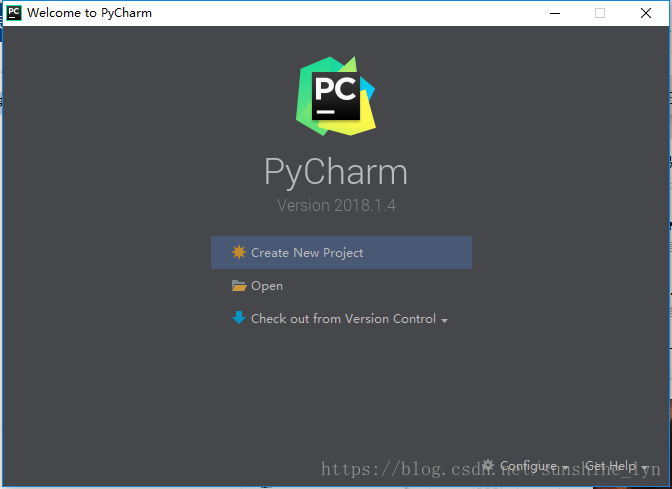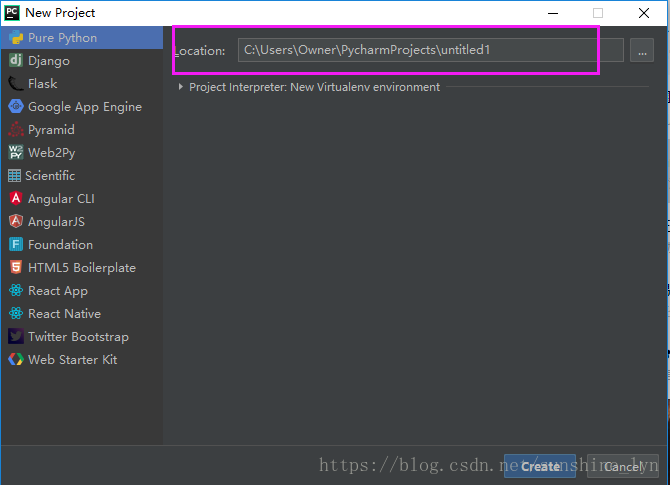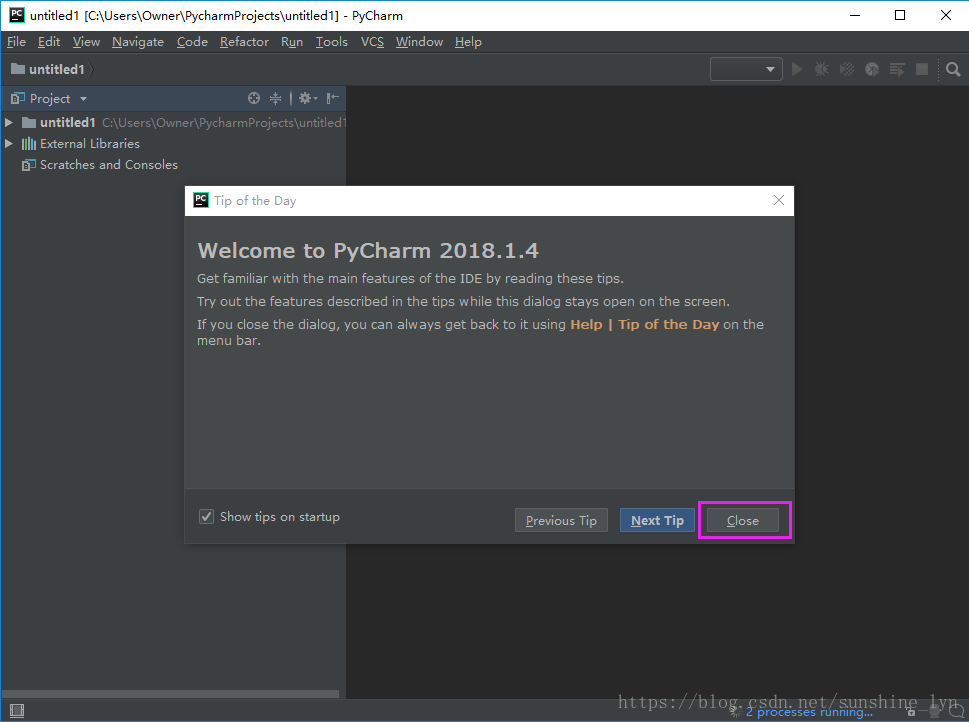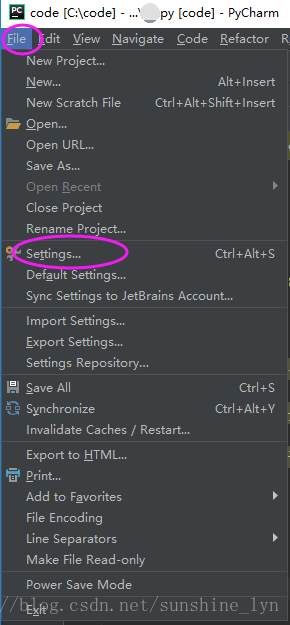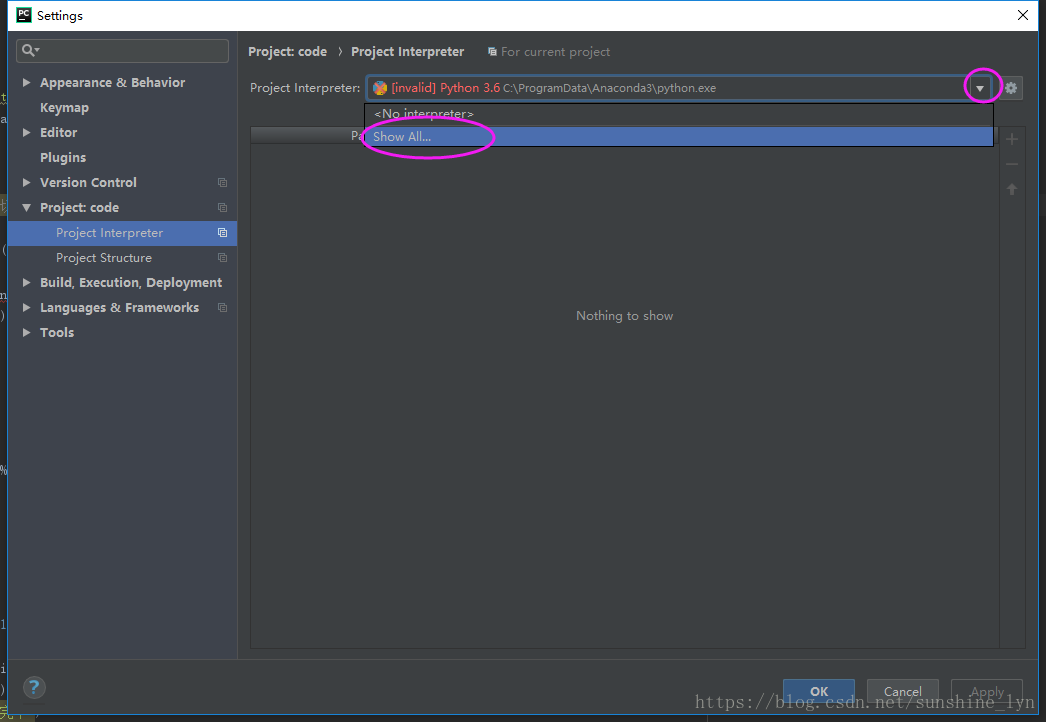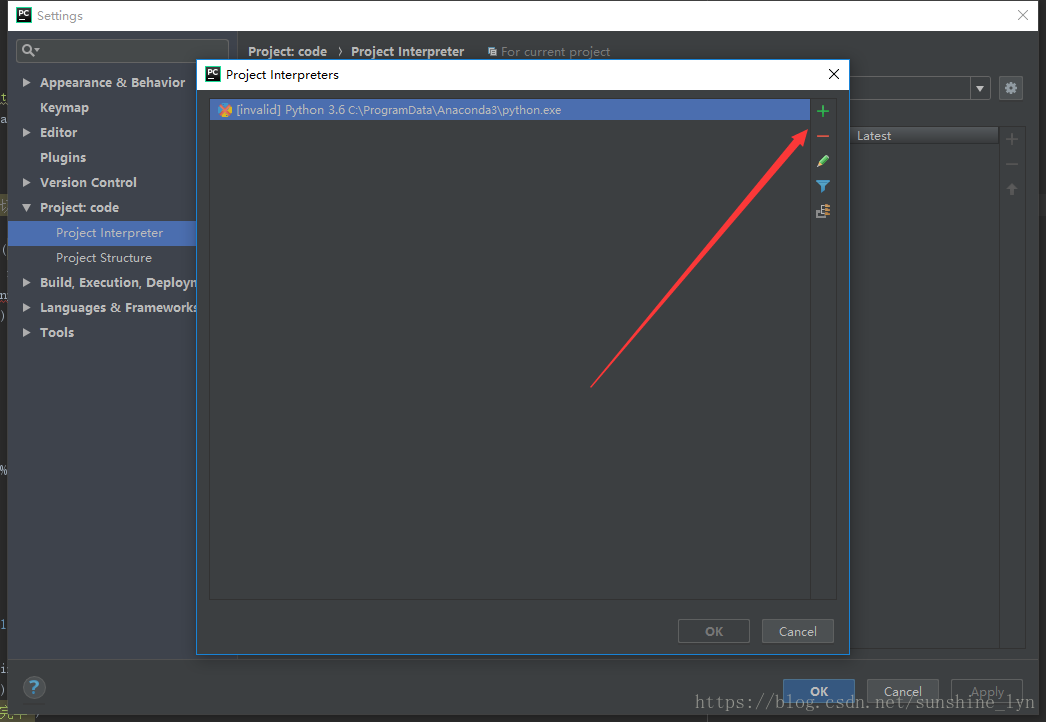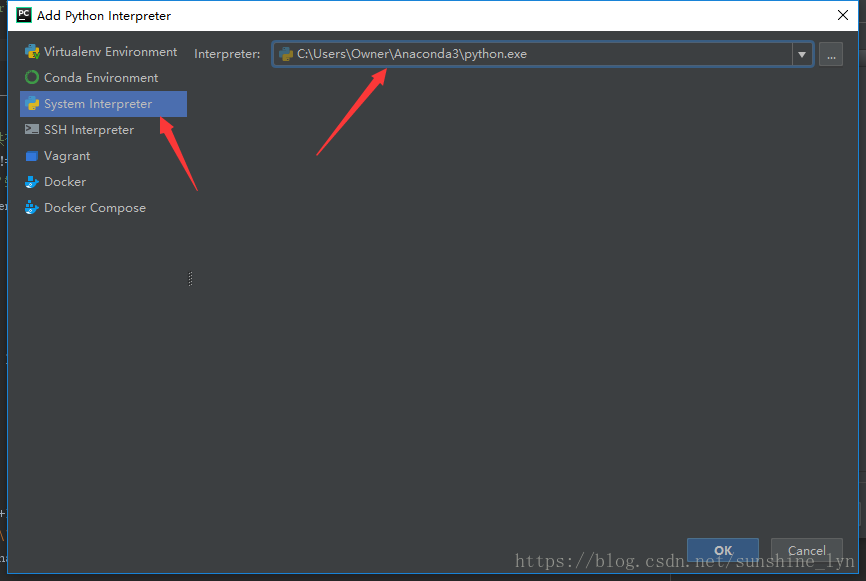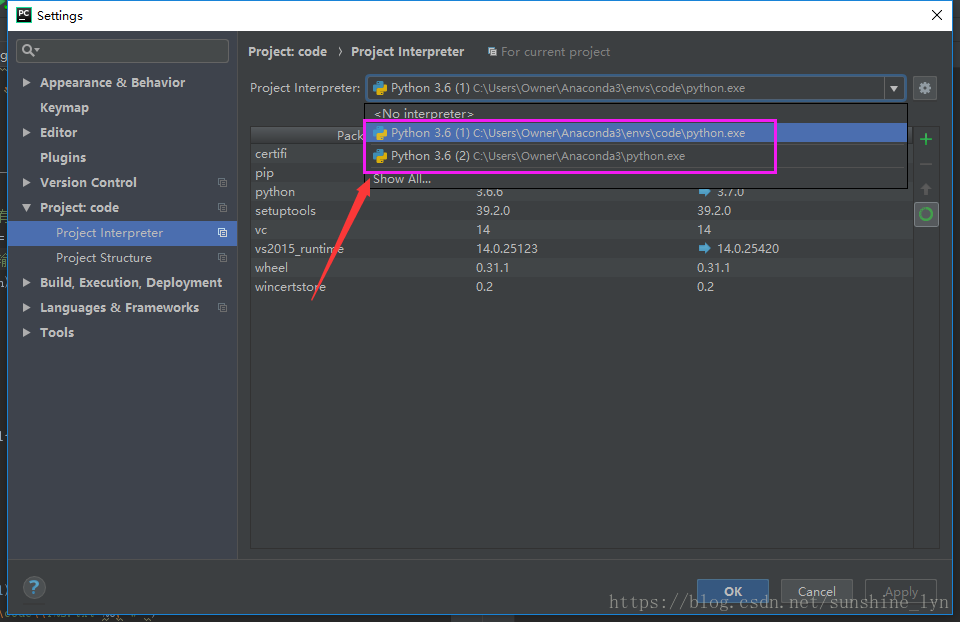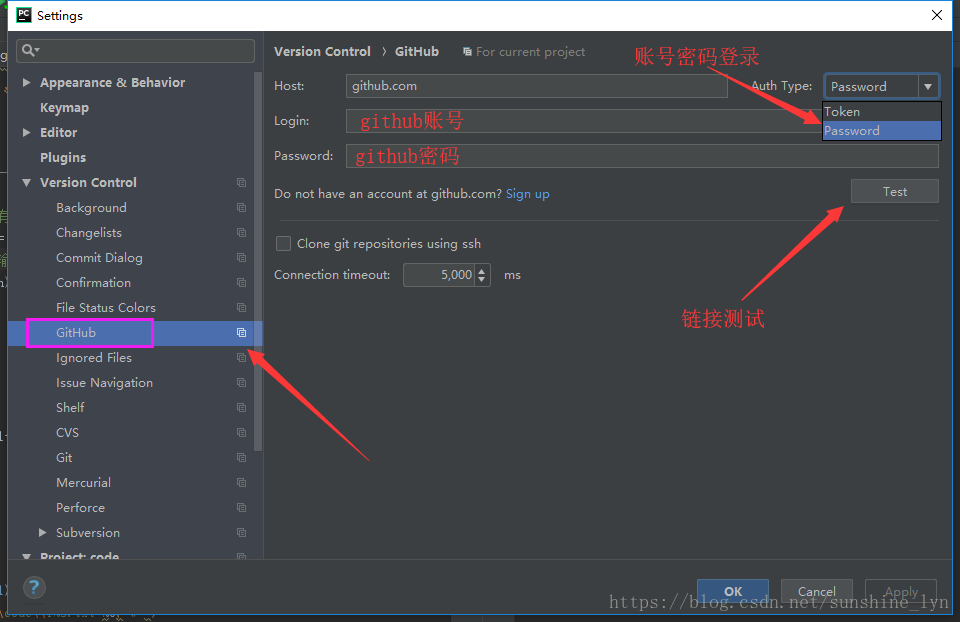anaconda+pycharm安裝
一開始學習python,想當然的先去官網下載了python直譯器,後來發現anaconda本身自帶了python直譯器而且還自帶很多實用性的工具,比如:丘位元筆記本(jupyter notebook),所以只需要安裝anaconda+pycharm就可以了!
1.anaconda安裝
進入後選擇最下方的Anaconda3,3的意思就是Python3以上的版本,如果是anaconda2則就是python2,此處推薦下載Anaconda3 注:x86是32位的,而x86_64就是64位的。
下載完成後執行安裝:
同意使用者協議
選擇為所用使用者安裝或只是為自己安裝,選擇All Users
選擇安裝路徑
這裡建議將第一個勾選(將Anaconda新增到環境變數中,不勾選的話後期要自己新增到環境變數)
開始安裝
安裝完成,這裡提示是否安裝微軟的VSCode 直接Skip跳過。
安裝完成後在開始選單中就會有anaconda程式。
啟動Jupyter notebook 就可以開始記筆記啦。
2.pycharm安裝
注意:Pycharm 有社群版和專業版之分,專業版收費的(有30天試用),而社群版免費的。社群版功能缺失比較多,所以建議安裝專業版。
下載完成後開始執行安裝
選擇安裝位置
建立桌面啟動圖示,32位和64位的,可多選。下方關聯.py檔案的,建議不勾選。
點Install 開始安裝。安裝完成,啟動PyCharm。
這裡是提示匯入PyCharm的設定,首次安裝不需要匯入,選擇下面那個選項,點OK 。
這裡是Pycharm 的啟用介面,專業版的可以免費試用30天,選擇Evaluate for free ,然後點下面的Evaluate按鈕。
這個位置就是告訴你Pycharm 的使用者協議的地址。點Accept 接受就行了。
這個頁面是選擇頁面風格,建議預設黑色就好。之後也可以設定的。
這裡是選擇安裝外掛,建議安裝中間那個Markdown就可以(csdn上也有markdown編輯器,有時候可以直接複製貼上過來,非常的方便)。安裝完成後點右下角啟動Pycharm。
這裡就是Pycharm 啟動介面了,這裡是選擇建立一個專案還是開啟一個專案。
選擇建立一個專案,選擇好專案目錄,然後就可以進入Pycharm了。
這是Pycharm的每日提示,看不懂的話直接左下角取消勾選,然後Close 就行了。
安裝完Pycharm之後需要設定關聯一下直譯器才能正常工作。
執行PyCharm ,進入設定(Ctrl+Alt+S)
點選加號,在這裡新增Anaconda安裝目錄下的Python.exe路徑就可以了。
如果你有多個直譯器,可以新增上去之後,在這裡進行切換。
關於github的配置
好啦,到這裡,想必大家都安裝好環境了,如果遇到什麼問題就百度解決吧。開啟一段全新的python程式設計之旅吧~~