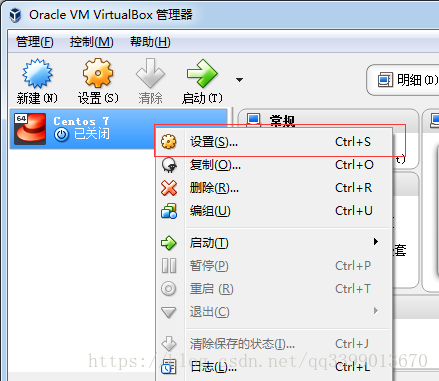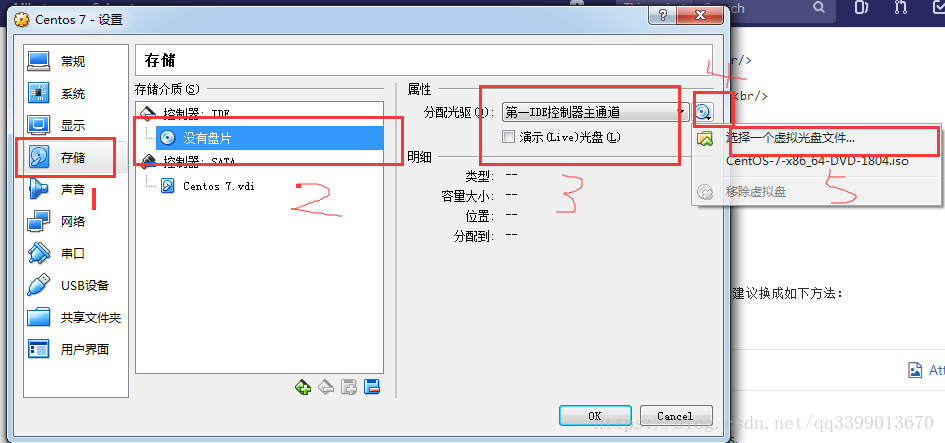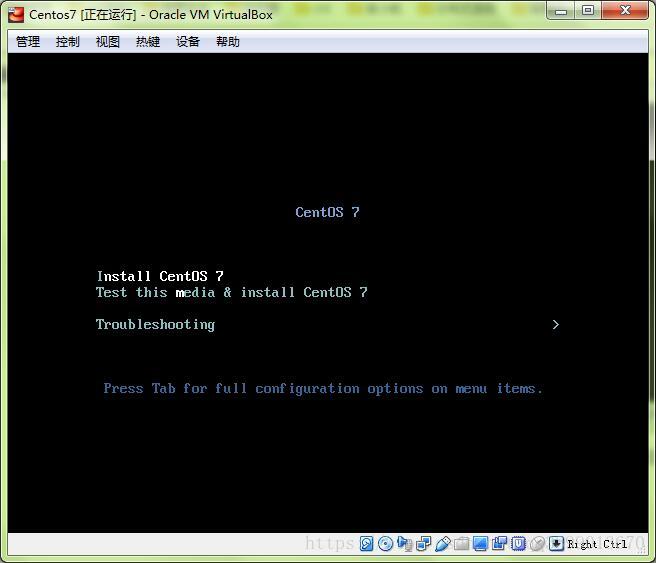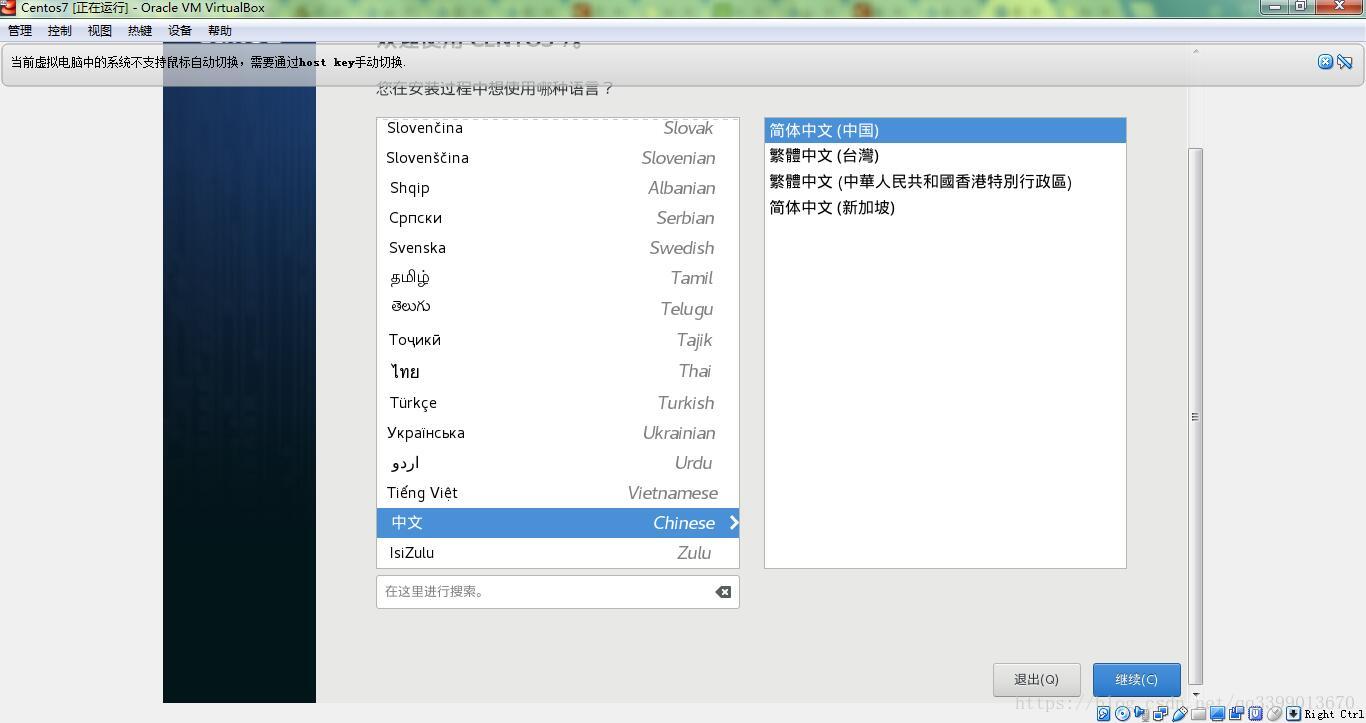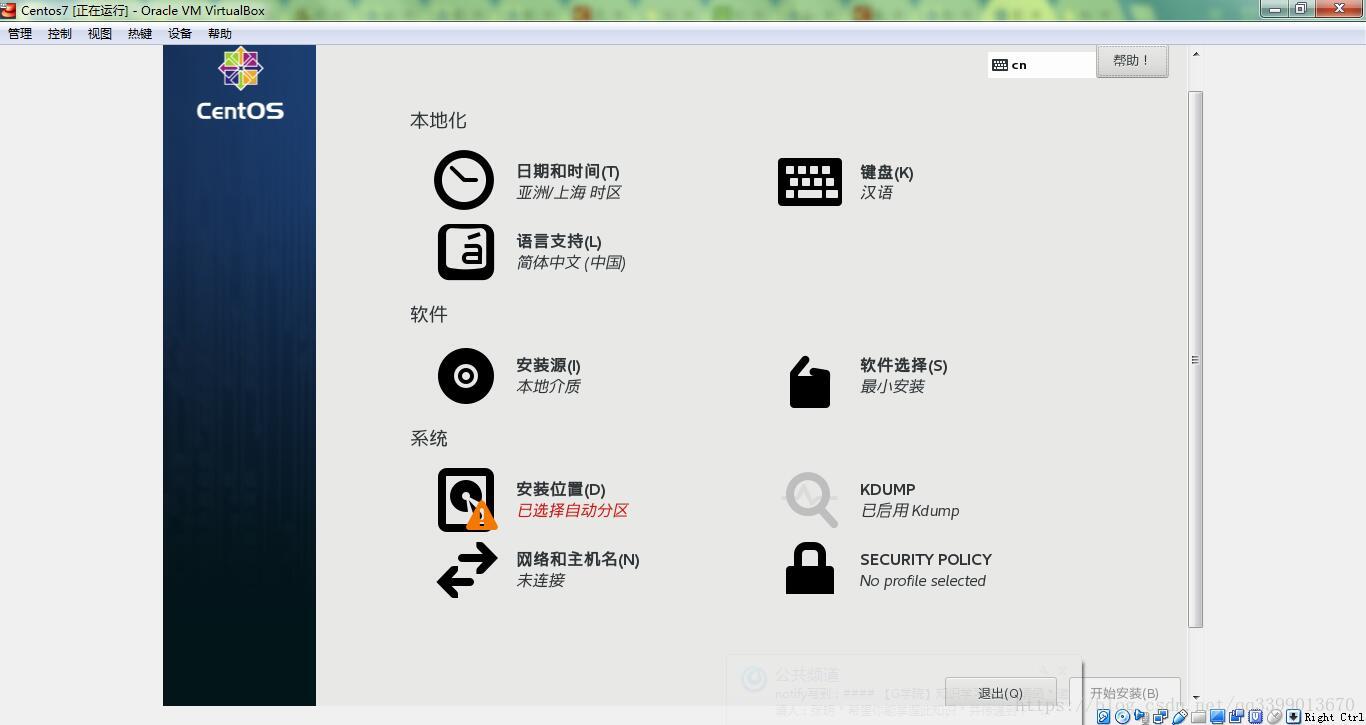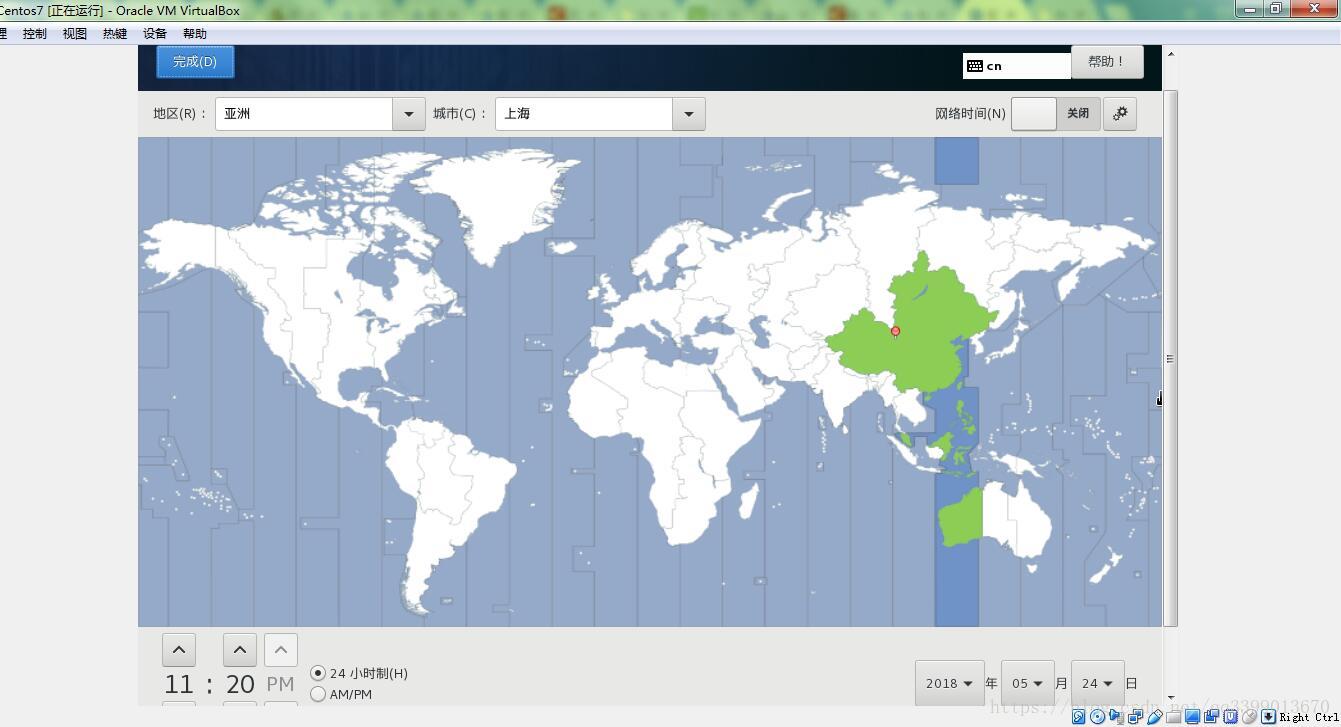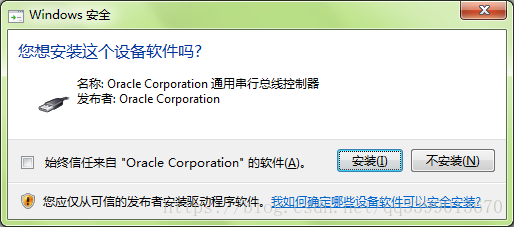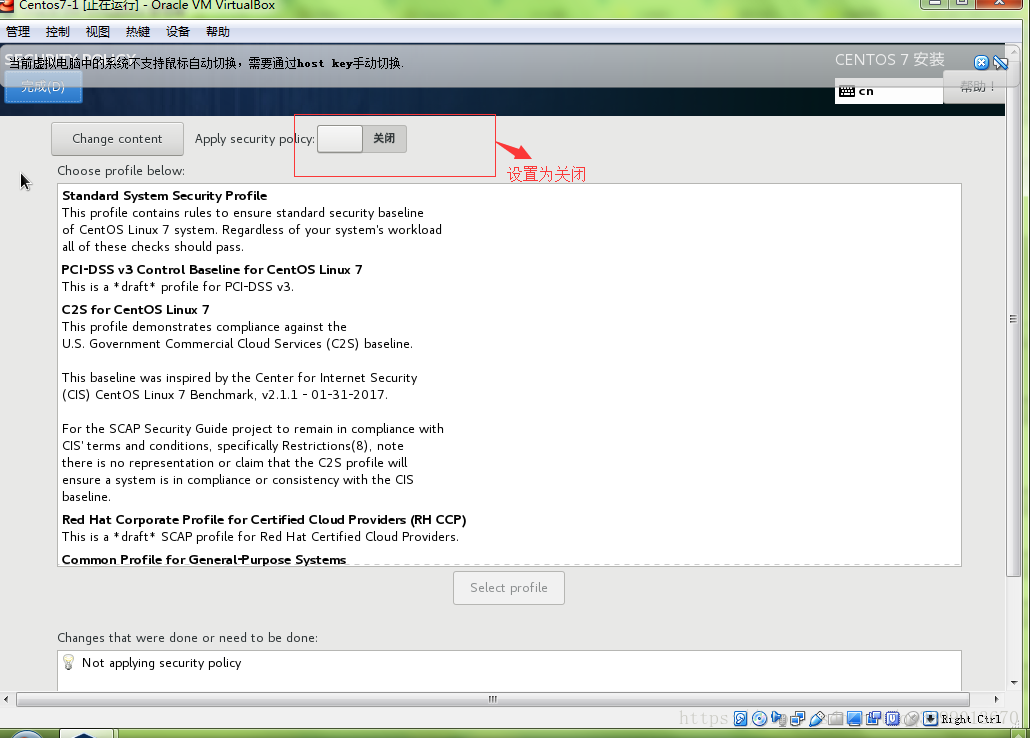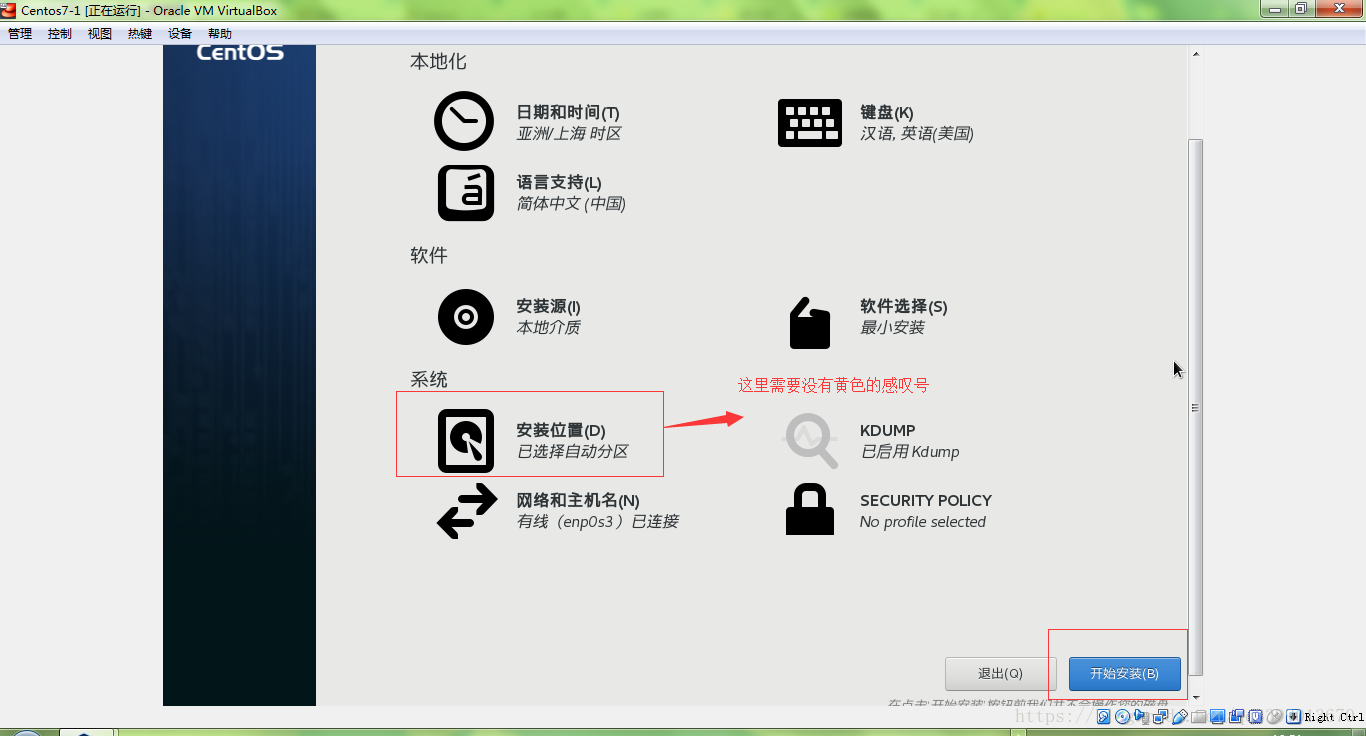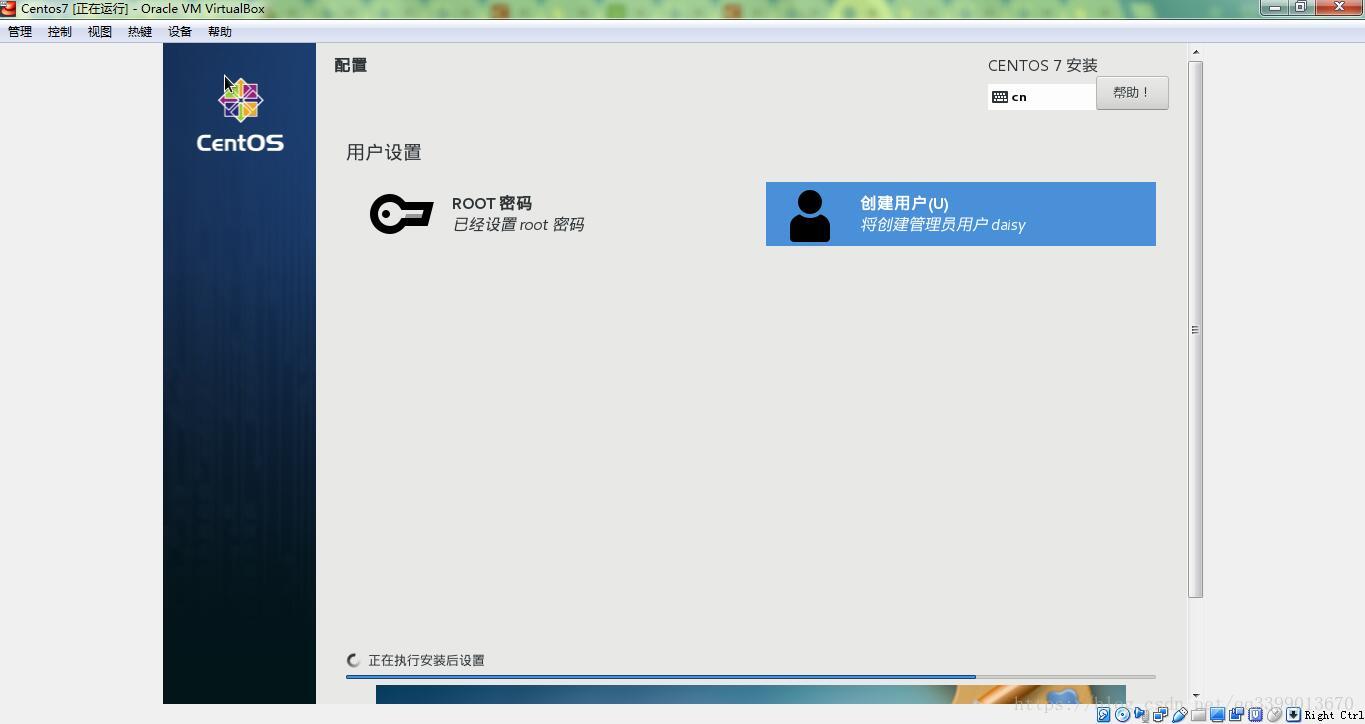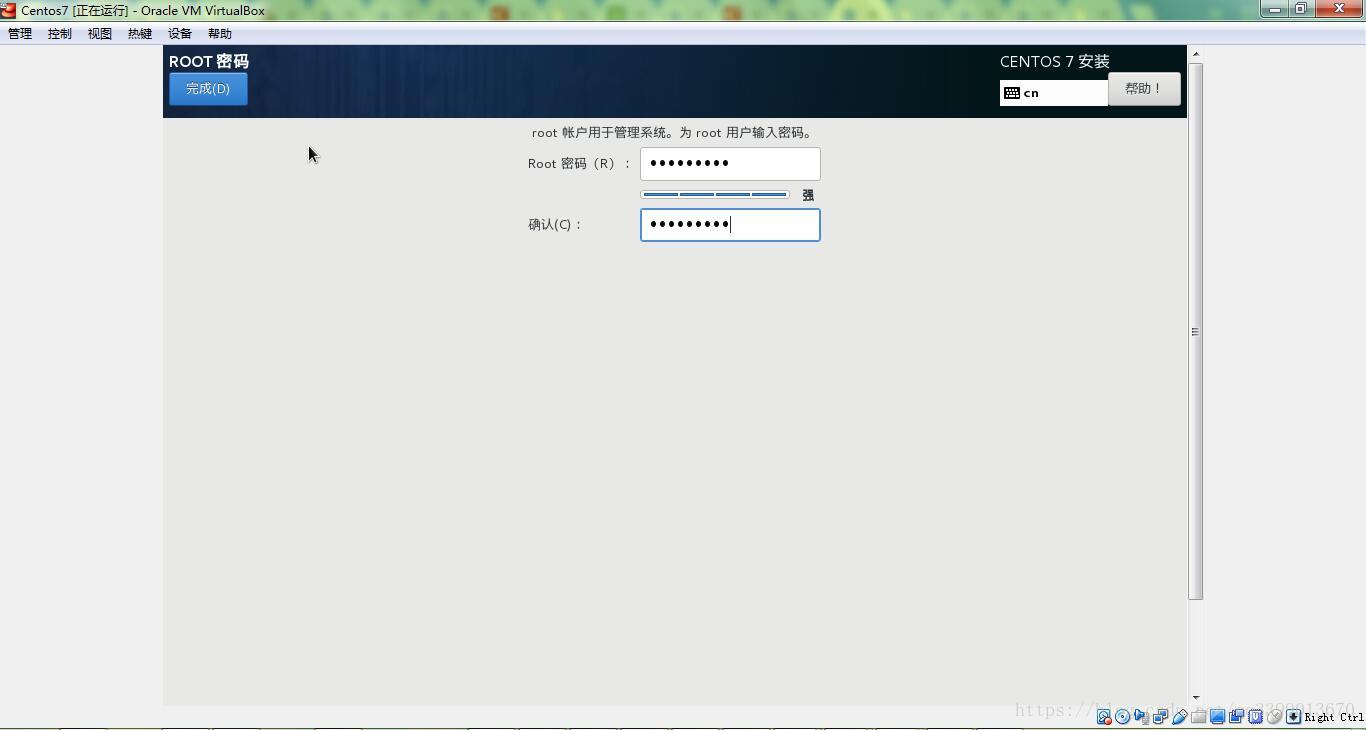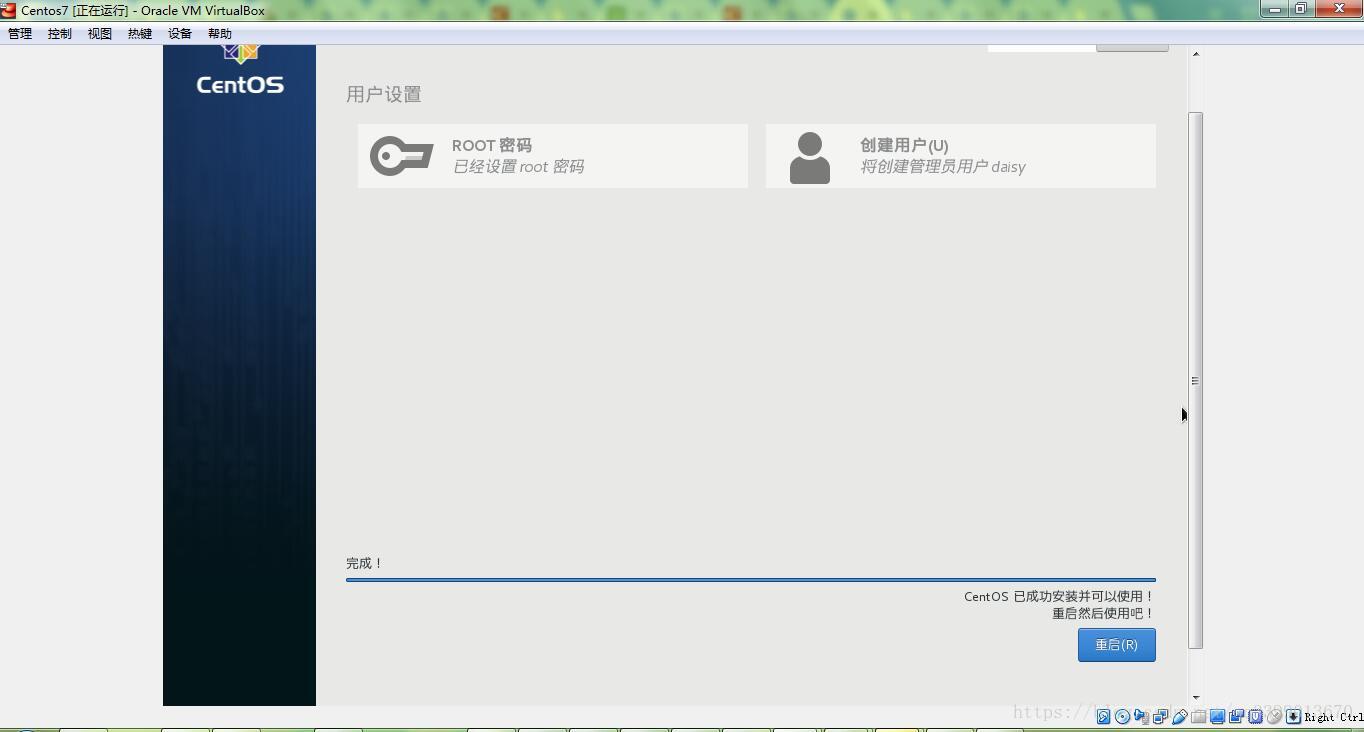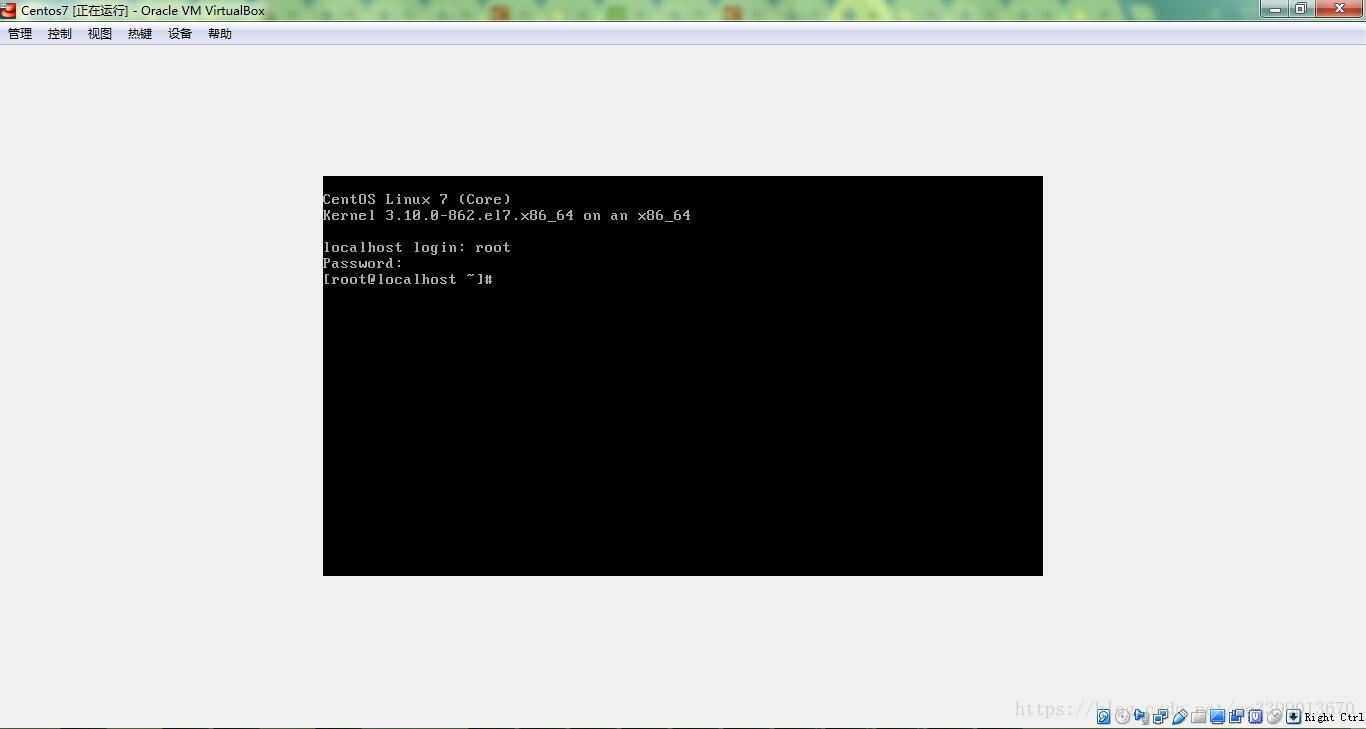VBox下安裝CentOS7詳解
準備CentOS7的系統
下載CentOS7的系統,這裡為了節省空間,我下載的是[CentOS-7-x86_64-Minimal-1804.iso]。
安裝CentOS7系統
1、選擇虛擬電腦,右鍵點選“設定”。
2、載入centos7系統,選擇設定中的“儲存”,點選沒有碟片,選擇分配光碟機位“第一IDE控制器主通道”,點選旁邊的光碟按鈕,會出現“選擇一個虛擬光碟檔案”,選擇之前下載好的系統。
3、啟動虛擬電腦。右鍵虛擬電腦,選擇“啟動”。
4、用鍵盤上的上下箭頭鍵來選擇Install CentOS 7,然後按回車。注意:這裡只能用鍵盤操作,如果想“找回”滑鼠切換回windows,請按右CTRL+滑鼠右鍵。
5、選擇安裝過程中使用的語言,選擇中文->簡體中文(中國)。點選繼續。
6、日期和時間預設。鍵盤新增英語(美國)。語言支援增加English (United States)。SECURITY POLICY直接關閉。軟體選擇選GNOME桌面,其它都不選。KDUMP不勾選。網路和主機名開啟。以上通通完成之後,下面著重講安裝位置。
設定日期和時間,選擇預設,點選左上角的“完成”
設定鍵盤,新增英語(美國),點選左上角的“完成”
設定語言,新增支援English(United States),點選左上角的完成。
設定網路為開啟,點選完成,如果在這個地方沒有設定開啟會影響後面ssh的連線。
關閉SECURITY POLICY。
7、全部設定完成後,即可點選右下角的開始安裝
安裝中設定root的密碼,也可以建立使用者
8、當出現如下圖時,則安裝完成,需要點選右下角的“重啟”。
9、重啟後會出現下圖介面。
檢視Linux版本
登入到linux執行cat /etc/redhat-release
檢視核心版本命令
登入到linux執行cat /proc/version
當可以檢視到Linux版本或核心版本即說明linux系統已經安裝成功。