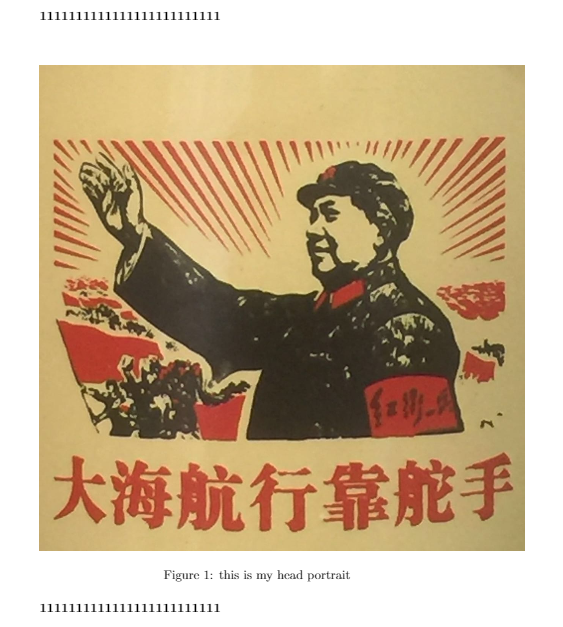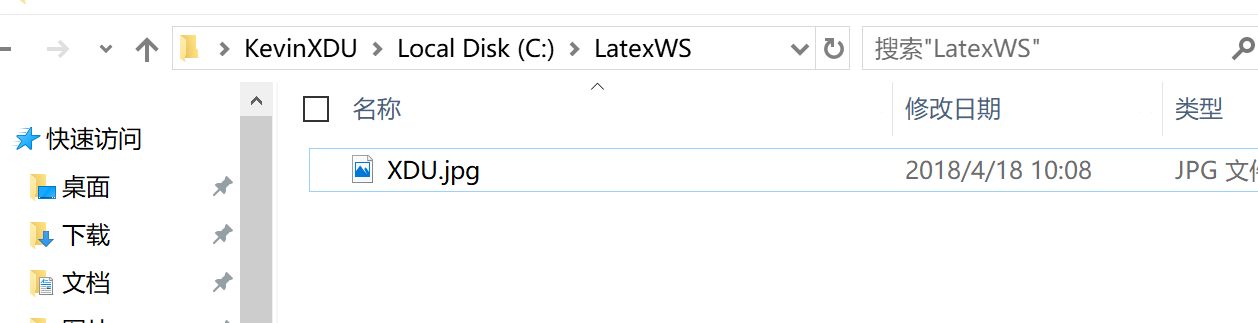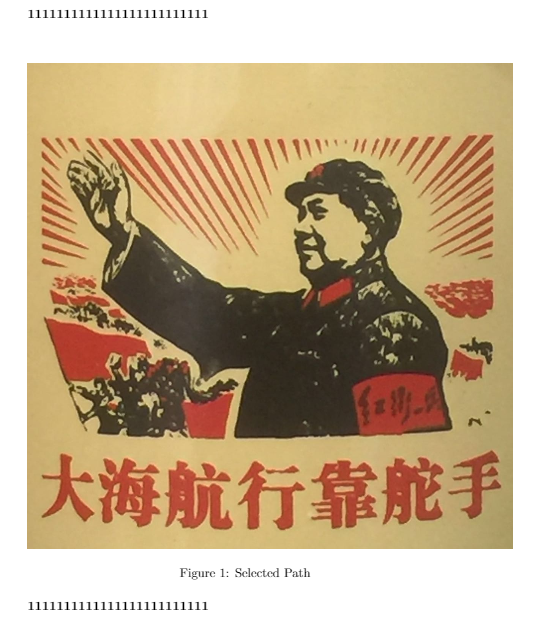LaTeX插圖命令使用教程(簡單例子+清晰程式碼)(論文排版)
Latex插圖
在Latex中使用插圖一般有兩種方式:一是插入準備好的圖片,二是使用Latex程式碼在文件中畫圖。
我們一般常見的使用都是第一種。插圖功能不是有Latex的核心直接提供的,而是需要由巨集包graphicx提供的。插圖的巨集包我們還可以選擇性的使用graphics這個巨集包(graphicx巨集包支援<專案>=<值>的語法,使用起來更方便)。
1、加入巨集包:
\documentclass{article} \usepackage{graphicx} \begin{document} \end{document}
2、使用\includegraphics命令進行插圖(在和文字相同的路徑下面放置一張圖片叫做111.png):
\documentclass{article}
\usepackage{graphicx}
\begin{document}
\noindent\textbf{1111111111111111111111111}\\\\
\includegraphics[scale=0.3]{XDU.jpg}\\\\
\noindent\textbf{1111111111111111111111111}
\end{document}\includegraphics[]{}
第一引數設定的意義就是對圖片做一些適當的調整(比如說設定圖片的高度和寬度或者是按比例縮放)。
eg: width=3cm[縮放因子], height=8 cm[縮放因子] scale=0.4[縮放因子]
3、使用浮動體
一般情況下我們很少會把圖片直接插入到我們的文本當中,而是會給它放置在一個叫做浮動體(float)的東西中(這樣圖片可以有一些相對位置的變換,不會造成分頁困難等問題)。圖片的浮動環境是figurefi(使用figure表示的是把我們這個東西看成一個段落並且是沒有任何縮排的)。
\documentclass{article} \usepackage{graphicx} \begin{document} \noindent\textbf{1111111111111111111111111}\\\\ \begin{figure}[ht] \centering \includegraphics[scale=0.3]{XDU.jpg} \caption{this is my head portrait} \label{figl} \end{figure} \noindent\textbf{1111111111111111111111111} \end{document}
\centering表示的是裡面緊跟的內容都居中
\includegraphics[]{}表示的插入圖片
\caption設定圖片的一個編號以及為圖片新增標題
figure引數:h 此處(here)t 頁頂(top)b 頁底(bottom)p 獨立一頁(page)
4、相對路徑新增圖片:
我們在寫論文的時候,一般如果圖片比較多我們一般會選擇把圖片統一的放到和原始檔一個路徑下的某個目錄裡,這個時候我們要成功的載入圖片我們就可以使用相對路徑來載入。如我們把圖片全部放在一個叫做figs的資料夾下面,用相對路徑把這個圖加載出來 。
\begin{figure}[ht]
\centering
\includegraphics[scale=0.6]{figs/XDU.jpg} %這個是在LaTeX資料夾中的相對路徑
\caption{Relative Path}
\label{fig2}
\end{figure}5、絕對路徑新增圖片:
\begin{figure}[ht]
\centering
\includegraphics[scale=0.6]{C:/LatexWS/figs/路徑XDU.jpg} %這個是圖片的絕對路徑
\caption{Absolute Path}
\label{fig3}
\end{figure}graphicx巨集包有一個特別有用的命令,graphicspat{}{},它可以指定我們圖片的路徑。
\documentclass{article}
\usepackage{graphicx}
\graphicspath{{figs/}} %表示在當前目錄下存放有一個圖片,下次插入圖片從此路徑開始
\begin{figure}[ht]
\centering
\includegraphics[scale=0.6]{XDU.jpg} %從剛才指定的路徑中呼叫XDU.jpg圖片
\caption{Selected Path}
\label{fig4}
\end{figure}
\begin{document}6、跨雙欄插入圖片:
有時在寫論文時,論文的的版面是左右雙欄,在figure後面加*號這樣就可以把單欄的圖片雙欄顯示。
\begin{figure*}[ht]
\centering
\includegraphics[scale=0.6]{XDU.jpg}
\caption{Double Column}
\label{fig5}
\end{figure*}#####轉載請註明出處 https://blog.csdn.net/Gentleman_Qin/article/details/79984601 ########