Github使用教程(一)------ 初識Github
我們就要正式開始使用Github了。
:好,那我先安裝Git,稍後就上傳專案。
:。。。。。。你Github網站都看懂了?
:還需要看懂?
當然要看懂了,而且要特別懂(雖然看全英文網站很痛苦),Github作為一個程式碼託管平臺和開發者社群,備受程式設計師推崇,在Github中國區前100名可全都是科技圈響噹噹的人物:點此檢視
程式設計師心中的偶像。所以想成為像他們一樣的人嗎,就從今天這篇教程開始:
咳咳咳,劃重點了......
一、註冊賬號
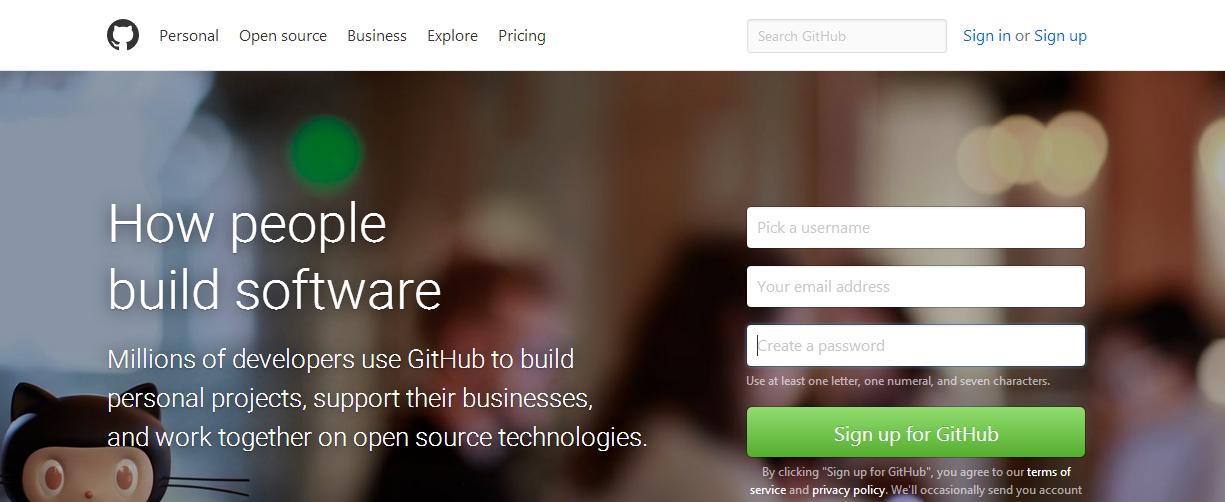
點選右上角sign up,進行註冊,註冊介面如下:
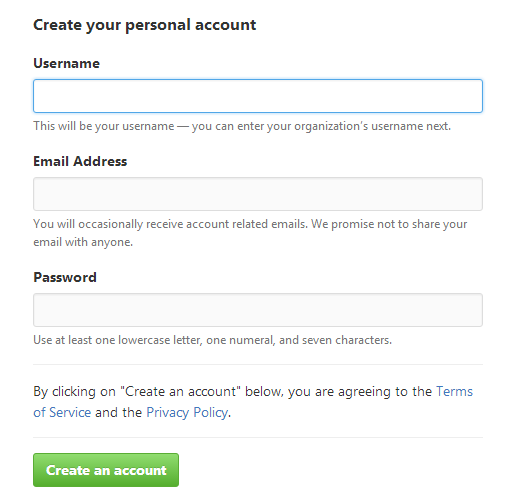
填寫使用者名稱,郵箱地址,密碼,點選綠色按鈕:Create an account 即可註冊成功。
點選首頁的sign in進行登入,另外順便再補充一個片語:sign out(登出)。
二、快捷鍵
網站也有快捷鍵,這個功能其實我還是第一次聽說,這裡和大家分享一下,在Github任一頁面按“shift + /”會出現快捷鍵目錄,如下所示:
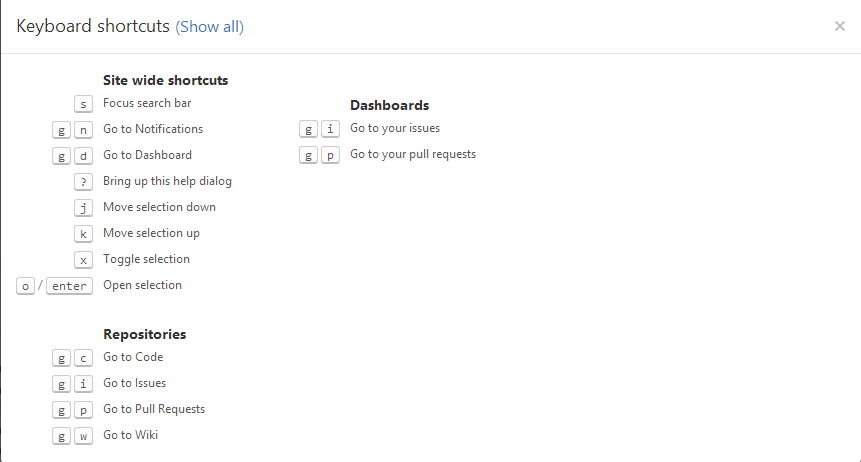
PS:雖然並沒有什麼用,個人感覺還是滑鼠方便些。
三、工具欄

LOGO :點選GitHub的LOGO就會進入控制面板(Github首頁)。
Search(搜尋): 在這裡輸入想要找的使用者或程式碼片段,就可以搜尋到與之相關的資訊。
Pull Request(請求): 顯示使用者已經進行過的Pull Request。通過這裡,開發者可以很方便地追蹤Pull Request的後續情況。
Issue(問題): 在這裡可以檢視使用者擁有許可權的倉庫或分配給自己的Issue。當用戶同時進行多個專案時,可以在這裡一併檢視Issue。
Gist(程式碼片段): Gist功能主要用於管理及釋出一些沒必要儲存在倉庫中的程式碼,比如小程式碼片段等。系統會自動管理更新歷史,並且提供了Fork功能。在Gist上新增程式碼示例可以嵌入部落格中,如果選擇了語言,還會自動新增語法高亮。
Notifications(通知) :這一圖示用於提示使用者是否有更新的通知。新註冊的使用者預設是沒有該圖示的,需要自己進行設定,點選使用者頭像,在下拉選單中選擇Settings,

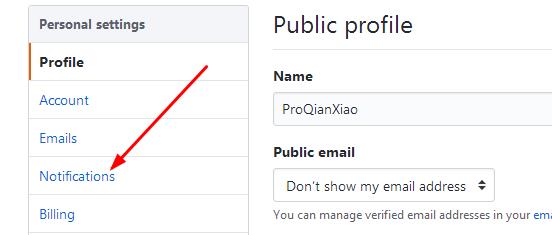 右側設定欄選擇Notifications,
右側設定欄選擇Notifications, 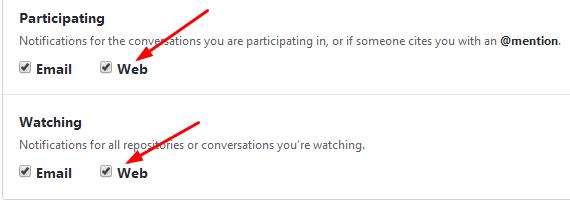 勾選Web選項,然後點選LOGO回到首頁,可以看到通知圖示。
勾選Web選項,然後點選LOGO回到首頁,可以看到通知圖示。- Create a new... :建立新的Git倉庫或Organization,向Organization(組織)新增成員、小組、倉庫,為倉庫新增Issue或collaborator(合作者)等操作的選單都聚集在這裡。顯示的內容會根據當前頁面的不同而改變。
- 頭像:點選頭像出現下拉選單,如圖所示:
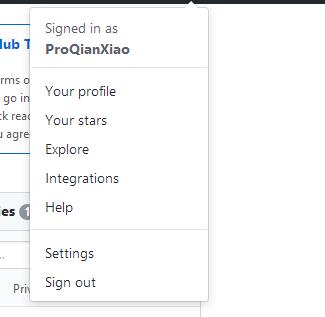 Your profile:你的個人主頁
Your profile:你的個人主頁
Your stars:你的收藏
Explore:搜尋
四、個人資訊頁
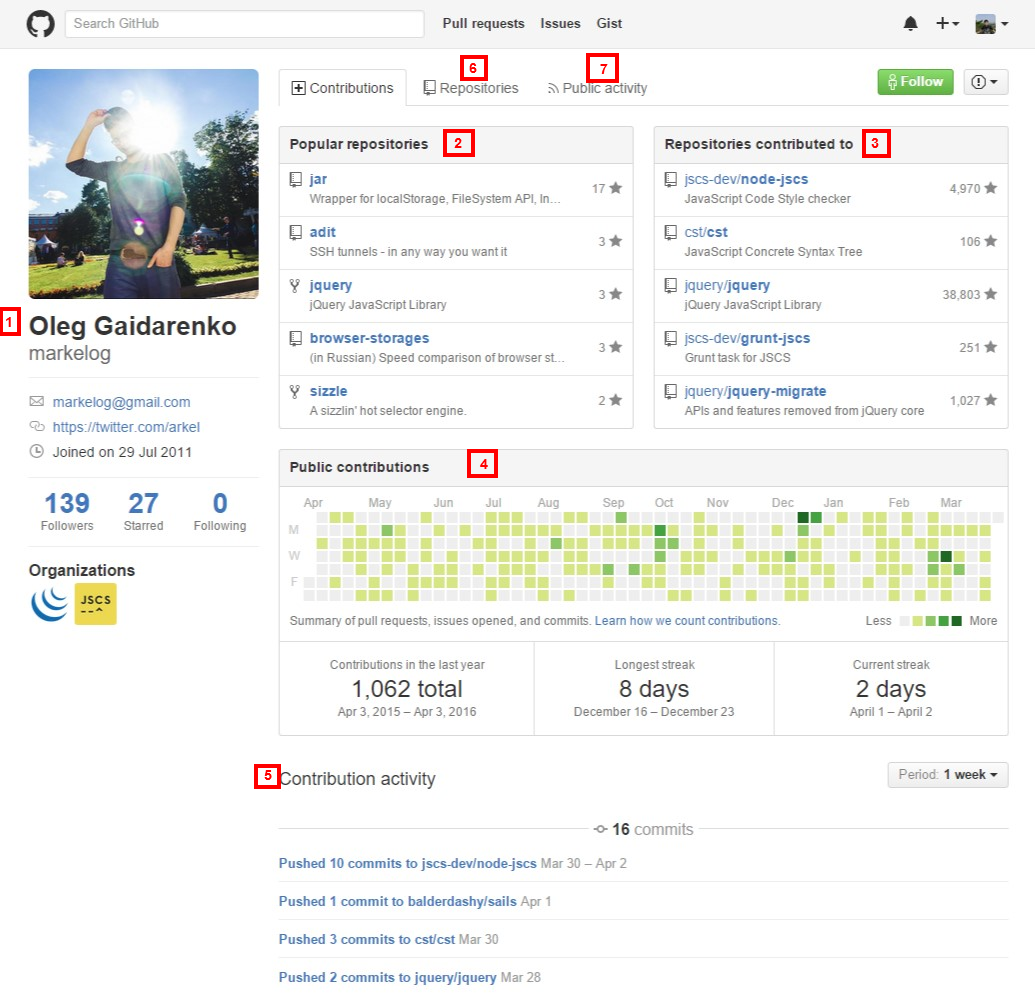
- 使用者資訊
顯示註冊的基本資訊,包括姓名、所屬公司、郵箱地址、已加入的Organization(組織)等。如果對該使用者感興趣,可以點選頁面右上角的Follow(跟隨)按鈕(已經Follow的使用者會顯示Unfollow)。這樣一來,這個人在GitHub上的活動都會顯示在你的News Feed(新聞提要)中。 - Popular Repositories(受歡迎的庫)
顯示公開倉庫中受歡迎的、擁有大量Stars(收藏、標星)的部分熱門倉庫 - Repositories contributed to(做過貢獻的庫)
按時間先後順序顯示該使用者作過貢獻的部分倉庫。該使用者可能是倉庫的軟體開發者,也可能只是通過傳送Pull Request等方式對該倉庫做過某些貢獻。 - Public contributions(公共貢獻)
一格表示一天,記錄當日使用者對擁有讀取許可權的倉庫的大致貢獻度。貢獻度的衡量標準包括髮送Pull Request的次數、寫Issue的次數、進行提交的次數等。顏色越深代表貢獻度越高,綠色天數越多說明在GitHub上活躍度越高。 - Contribution activity(貢獻過的活動)
按時間順序顯示具體貢活動的連結 - Repositories
顯示該使用者公共開的倉庫。Fork來的倉庫也顯示在這裡。
倉庫名稱、簡要說明、使用的語言、最終更新日期都會出現在列表中。星形圖案旁邊的數字表示這個倉庫新增Star的人數,再旁邊是杯Fork數。 7. Public Activity(公開的活動)
7. Public Activity(公開的活動)顯示該使用者的公開活動資訊。活動就是指這個使用者做了什麼,比如向倉庫進行提交或者Pull Request等,其大量的公開資訊都會被記錄在這裡。從這裡可以瞭解到這個使用者平常都在GitHub上做些什麼,比如檢視一下崇拜已久的程式設計師的公開活動,就可以知道他現在在關注些什麼,或者正在熱心於開發些什麼。
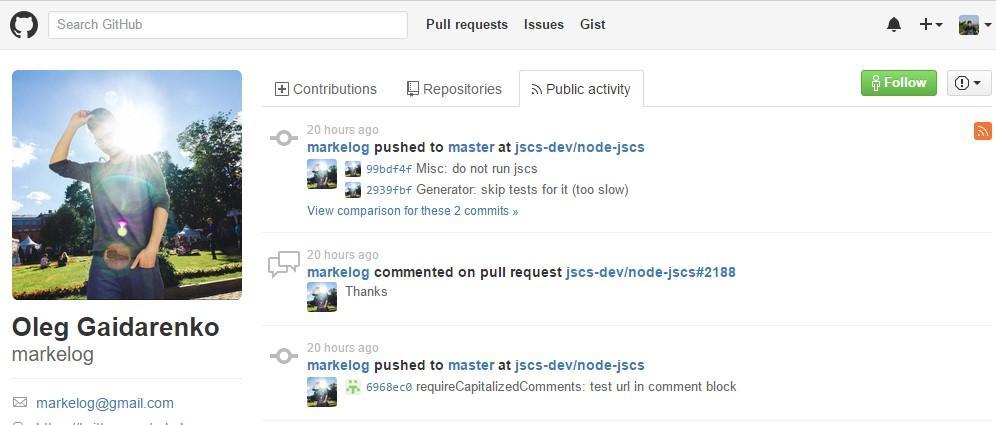
五、倉庫
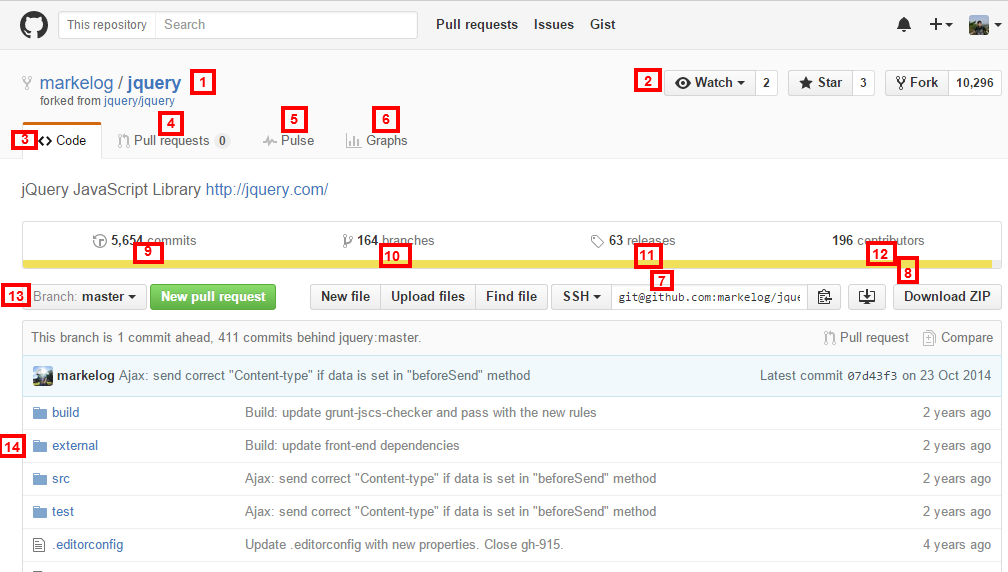
- 使用者名稱(組織名)/倉庫名
- Watch、Star、Fork
眼睛圖示標著Watch字樣,點選這個按鈕就可以Watch該倉庫,今後該倉庫的更新資訊會顯示在使用者的公開活動中。Star旁邊的陣列表示給這個倉庫新增Star的人數,這個數越高,代表該倉庫越受關注。
Watch與Star不同的地方在於,Watch之後該倉庫的相關資訊會在您的個人Notifications中顯示,讓使用者可以追蹤倉庫的內容,而Star更像是書籤,讓使用者將來可以在Star標記的列表中找到該倉庫。另外,Star數還是GitHub上判斷倉庫熱門程度的標誌之一。 - Code,顯示該倉庫的檔案列表,以及該倉庫的簡單說明和URL。
- Pull Request
在Pull Request中可以列表檢視並管理Pull Request。程式碼等更改和討論都可以在這裡進行。旁邊的數字表示尚未Close的Pull Request的數量。 - Pulse
顯示該倉庫最近的活動資訊。該倉庫中軟體是無人問津還是在熱火朝天的開發之中,從這裡可以一目瞭然。 - Graphs
以圖表的形式顯示該倉庫的各項指標,讓使用者輕鬆瞭解該倉庫的活動傾向 - SSH Clone URL
clone倉庫是所需要的URL。點選右側的剪下板圖示可以將URL複製到剪下板中,點選STTPS、SSH圖示可以切換到相應協議的URL。 - Clone in Desktop
啟動GitHub專用的客戶端應用程式進行clone。GitHub專用的客戶端應用程式有Windows和Mac版。以及直接下載倉庫的ZIP包 - commits,檢視當前分支的提交歷史,左邊的數字表示提交數
- branches,檢視倉庫的分支列表,左邊的數字表示當前擁有的分支數
- releases
顯示倉庫的標籤(Tag)列表。同時可以將標籤加入時檔案以歸檔形式(ZIP、tar.gz)下載到本地。軟體在版本升級時一般都會打標籤,如果需要特定版本的檔案,可以從這裡尋找。 - contributore(貢獻者)
顯示對該倉庫進行提交的程式設計師名單。左邊的數字表示程式設計師的人數。 - files(檔案列表)
可以產看當前分支的檔案,頂端為最新提交的相關資訊。在檔案或目錄的列表中,從左至右分別為檔名稱、該檔案最新的提交日誌、更新日期。點選目錄或檔案可以檢視相應內容。以上內容參考:
http://www.cnblogs.com/liuleilei/p/6486665.html
http://www.jianshu.com/p/6aca92038c00
