Atom編輯器入門到精通(一) 安裝及使用基礎
原創時間:2015-12-18
更新時間:2016-12-08
為什麼選擇使用Atom
Atom是GitHub推出的一款編輯器, 被稱為21世紀的黑客編輯器. 其主要的特點是現代, 易用, 可定製.
本人以前用過多款編輯器, 現在來總結一下個人對各編輯器的看法:
Vim是我使用最久也是最折騰的編輯器
其優點是逼格高, 定製性強, 編輯效率高, 資源佔用少, 還可以終端操作
缺點是學習曲線陡峭, 經常出一些莫名其妙的錯誤, 或者就是突然一大堆除錯資訊閃過, 長得最醜, 哪怕是使用了各種外掛美化, 還是最醜.
另外就是自身的現代化特性太少, 過於依賴外掛, 如果要實現最基本的IDE的功能, 需要裝一大堆外掛, 外掛本身的質量和相互之間的相容性也是個問題.
Emacs的優點是功能強大, 啥都可以實現, 因為他自己本來就是個作業系統嘛.
缺點是入門門檻高, 我當時為了用Emacs還看了兩大本關於Emacs和Lisp的書. 但我個人覺得它最大的問題是快捷鍵太反人類, 特別是在用筆記本時手指真的受不了…
SublimeText
長得很漂亮, 至少在它剛推出時算得上是最漂亮的編輯器之一了, 自帶一些編輯器應該有的功能, 使得不需要怎麼配置就能上手.
缺點是閉源, 收費, Vim模式的游標太醜, 對中文支援不好, 都推出好幾年了還是無法在Linux下輸入中文(雖然可以通過某些方法解決, 但一定程度上能說明作者對中國使用者的態度, 這也是閉源導致的一個問題).
VSCode
微軟推出的編輯器, 前段時間剛開源了, 感覺和Atom很像. 這是我很看好的一款編輯器, 但現在的問題是釋出的時間太短, 功能和外掛不夠豐富, 生態圈還沒有形成, 不過仗著牛逼的老爸, 也許再過兩年會統治世界呢.
Atom跟上面的編輯器比起來優點是比較均衡, 上手簡單, 零門檻, 資源佔用不高, 自身支援的功能就挺多, 配置起來也很方便, 還有一大堆外掛可以選擇, 還開源免費呢, 而且在對中文的支援上也沒什麼問題.
本教程主要參考Atom的官方文件 1.12.6版, 教程中所用的很多圖片也取自那裡, 在後文中就不一一註明了.
本教程在Linux環境下編寫, 其中涉及的快捷鍵和其他特性都在Linux Mint下測試通過.
安裝
開啟官方主頁
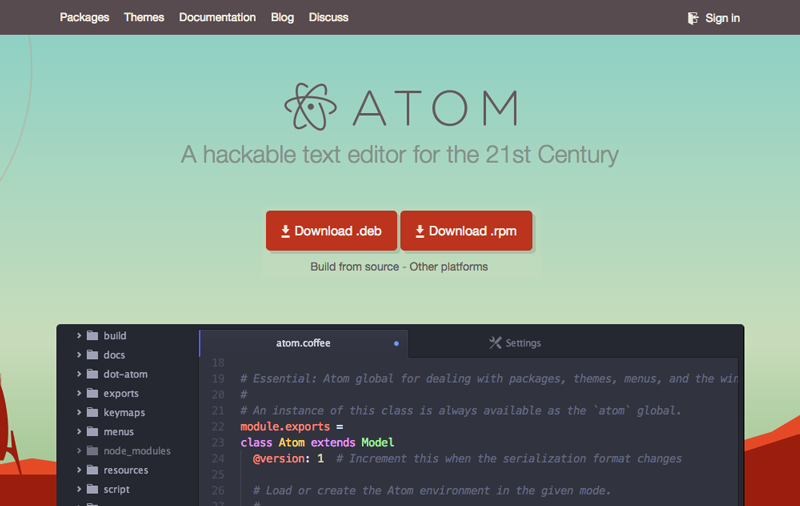
網頁會自動判斷你的作業系統, 給出其對應的下載按鈕
比如我的系統是Linux, 就可以點選Download .deb按鈕來下載系統對應的安裝包
如果要下載其他系統的安裝包, 點選Other platforms連結即可
Mac
解壓下載的zip安裝包後, 將解壓出的Atom應用拖到應用目錄下
或者通過Homebrew Cask安裝
brew cask install atomWindows
執行安裝包安裝
Linux
如果是基於Debian的發行版, 執行命令:
sudo dpkg -i atom-amd64.deb如果是RedHat, 則執行:
rpm -i atom.x86_64.rpm安裝完成後執行Atom, 將會看到這樣的介面, 說明我們已經安裝成功了
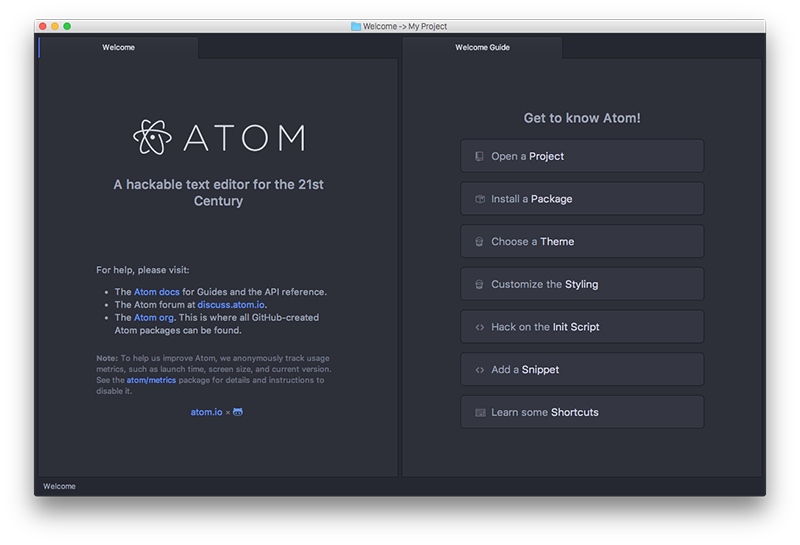
基本使用
命令面板
Atom的很多功能學習和參考了其他優秀的編輯器, 命令面板就是其一.
當你第一次看到它時, 還以為在用Sublime呢
命令面板是Atom中最常用的功能之一, 當你在編輯器中使用快捷鍵Ctrl+Shift+P時, 就會看到它
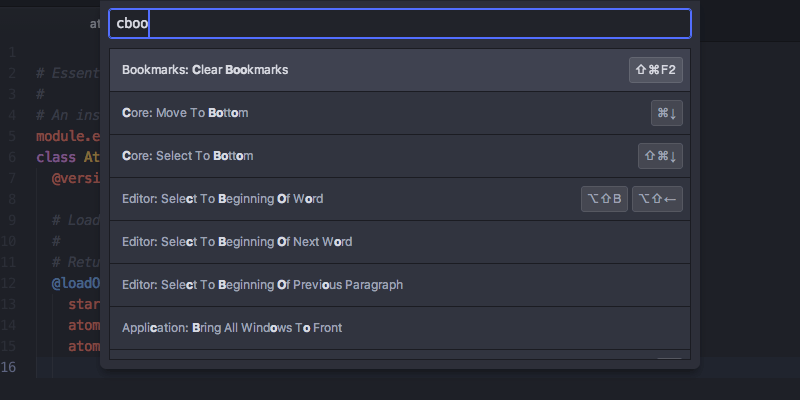
在控制面板中可以輸入Atom中和外掛中定義的所有命令, 並且支援模糊搜尋
比如說當你輸入cboo時, 所有包含有這4個字元的命令就都列出來了
在列出的命令後還顯示了此命令對應的快捷鍵(如果有的話)
設定視窗
自帶視覺化的設定介面是Atom使用很方便的原因之一, 而不像傳統的編輯器那樣需要手動修改配置檔案.
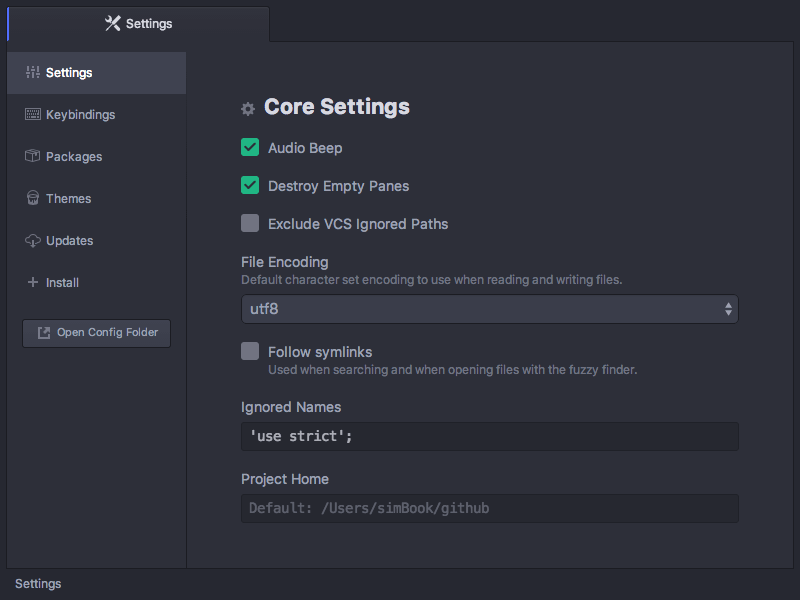
你可以使用下面三種方法來開啟設定視窗
1. 主選單Edit->Preferences
2. 在命令面板中輸入命令Settings View:Open. 因為命令視窗支援模糊查詢, 因此只需要輸入svo, 就可以了
3. 使用快捷鍵Ctrl+,
在設定視窗中可以設定和管理各種編輯器行為, 鍵盤快捷鍵, 外掛, 主題等內容
設定視窗介面主題和程式碼高亮
Atom自帶了4種視窗主題和8種程式碼高亮方式
可以通過設定視窗中的Themes頁面來配置和修改
另外還有n多n多第三方製作的主題可以安裝,安裝方法在後面會講到
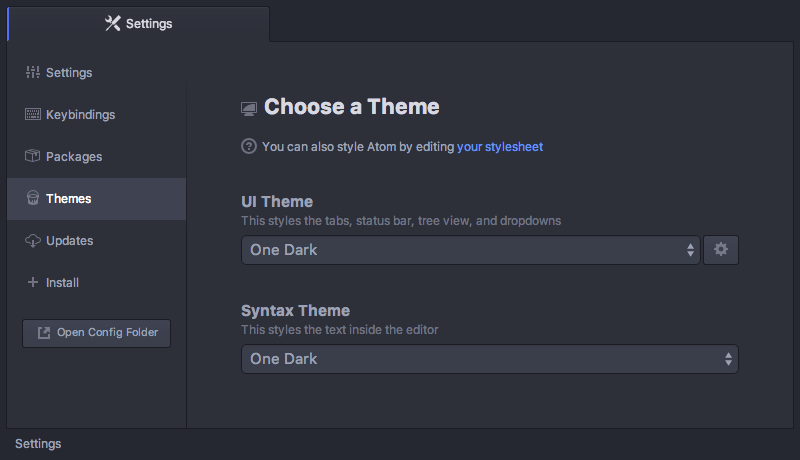
檔案操作
開啟檔案
你可以通過主選單File->Open File...或者快捷鍵Ctrl+O來開啟檔案選擇視窗
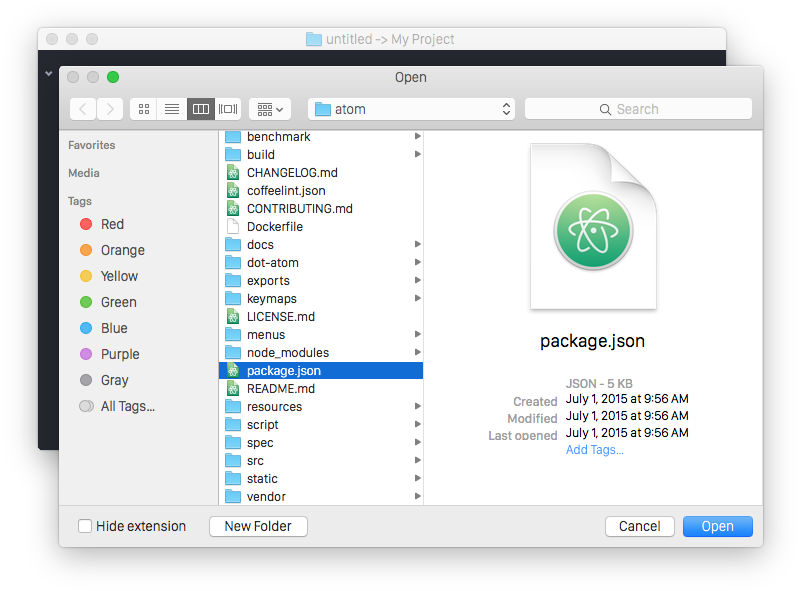
儲存檔案
主選單 File->Save
快捷鍵 Ctrl+S
另存為: Ctrl+Shift+S
儲存所有檔案: File->Save All
開啟資料夾
開啟資料夾是一個很實用的功能, 可以像IDE一樣開啟一個專案的根目錄
可以通過在主選單選擇File->Add Project Folder...來開啟或者新增一個目錄,也可以使用快捷鍵Ctrl+Alt+O.
在開啟一個資料夾以後該資料夾下的所有子目錄和檔案就會如下圖一樣以目錄樹的方式顯示在主視窗左邊
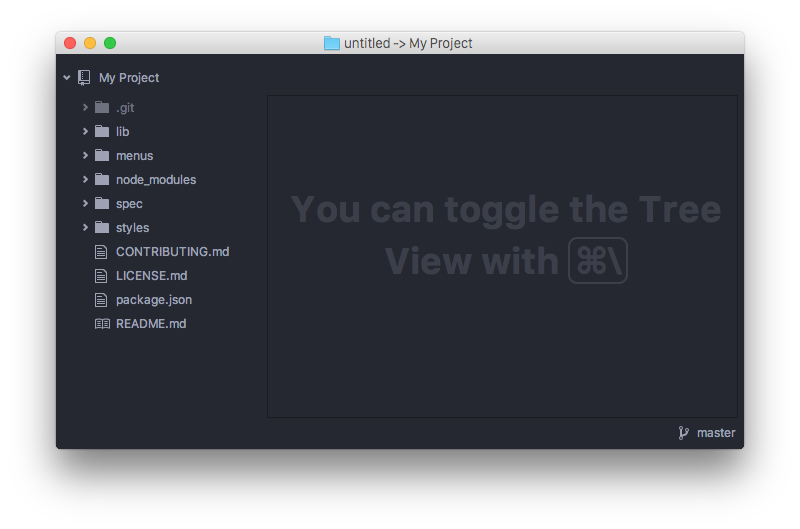
你可以通過在目錄樹欄中右鍵選單或選中檔案時使用快捷鍵a,m,delete來對檔案進行新建,重新命名,刪除等操作
如果要切換目錄樹欄的顯示與隱藏可以使用快捷鍵Ctrl+\或輸入命令Tree View:Toggle
目錄樹中右鍵選單中還能實現檔案的複製貼上等功能
查詢檔案
當開啟一個或多個目錄時,你可以:
* 通過Ctrl+T或Ctrl+P來搜尋目錄中的檔案
* 通過Ctrl+B來搜尋一個當前開啟的檔案
* 通過Ctrl+Shift+B來搜尋一個新建的或更改過的檔案
當然這些功能也都支援模糊查詢
如果你需要在搜尋時過濾掉一些特定的檔案(比如.pyc檔案)或目錄(比如.git), 可以配置core.ignoredNames和fuzzy-finder.ignoredNames.
也可以通過配置core.excludeVcsIgnoredPaths來過濾掉在.gitignore中配置的檔案.
具體的配置方法以後會講到.
總結
在本文中我們學習瞭如何安裝Atom和一些基本的使用方法, 在學習了這部分內容以後相信你已經可以方便地使用Atom了
在以後的課程中我們會學習一些Atom更高階的用法, 讓我們使用得更方便更流暢.
