在Linux中使用VS Code編譯除錯C++專案(gcc/g++、Makefile入門、vs code)
最近專案需求,需要在Linux下開發C++相關專案,經過一番摸索,簡單總結了一下如何通過VS Code進行編譯除錯的一些注意事項。
關於VS Code在Linux下的安裝這裡就不提了,不管是CentOS還是Ubuntu,如果不懂且搜Q足夠的情況下,你會解決的。
一. 前置知識——gcc/g++的編譯連結過程
在Windows下,如果你用Visual Studio進行開發,C/C++的編譯器一般採用微軟提供的MSBuild;在Linux下C/C++的編譯器大多采用gcc/g++。既然要在Linux下進行C++開發,很有必要了解一下g++編譯器的一些基本知識。
假設我現在有一個最簡單的C++檔案:
1 #include <iostream>
2 using namespace std;
3 int main() {
4 cout << "Hello, world!!!!" << endl;
5 return 0;
6 }接下來如何編譯呢?簡單來說分成兩步:先編譯,再連結
1. 安裝g++編譯器
啟動終端,進入root模式,安裝gcc和g++
Ubuntu:
xxx@xxx:~$ sudo apt-get install build-essential<br><br>xxx@xxx:~$ gcc --version
xxx@xxx:~$ sudo apt-get install g++-4.8
xxx@xxx:~$ g++ --version
CentOS:
[xxx@xxx ~]$ su
[xxx@xxx ~]# yum install gcc
[xxx@xxx ~]# gcc --version
[xxx@xxx ~]# yum install gcc-g++
[xxx@xxx ~]# g++ --version
2. 編譯hello.cpp
[xxx@xxx ~]$ g++ -c hello.cpp
輸出結果是一個hello.o檔案,這是編譯過程的生成的中間檔案。-c 表示只編譯,不連結。
3. 連結hello.o生成hello.out
[xxx@xxx ~]$ g++ -o hello.out hello.o
輸出結果是一個hello.out檔案,這是最終的可執行檔案。-o 表示輸出檔案,hello.o是上一步生成的.o檔案。
當然,如果第2、3步是可以合併執行,直接執行命令
[xxx@xxx ~]$ g++ -o hello.out hello.cpp
然而第2、3步分開執行是有意義的,後面會講到。
4. 執行hello.out
最後執行以下hello.out驗證一下輸出結果唄
[xxx@xxx ~]$ ./hello.out
二. 構建專案
實際開發過程中當然不可能只有一個cpp這麼簡單,有時候會有非常多的.h和.cpp檔案相互配合,那麼上面直接通過g++編譯可執行檔案就沒那麼簡單了。我們需要藉助Make這個強大的專案構建工具,幫助我們構建和組織專案程式碼。
假設現在有如下3個檔案:hw2.cpp、solution.h和solution.cpp
1 /* solution.h */
2 class Solution {
3 public:
4 void Say();
5 };
1 /* solution.cpp */
2 #include <iostream>
3 #include "solution.h"
4 void Solution::Say(){
5 std::cout << "HI!" << std::endl;
6 }


1 /* hw2.cpp */
2 #include "solution.h"
3 int main () {
4 Solution sln;
5 sln.Say();
6 return 0;
7 }


可以看到這個簡單例子包括標頭檔案引用、定義和實現分離等情況,如果直接g++ -o hw2.out hw2.cpp將會報未定義引用的錯誤:
[xxx@xxx ~]$ g++ -o hw2.out hw2.cpp
/tmp/ccIMYTxf.o:在函式‘main’中:
hw2.cpp:(.text+0x10):對‘Solution::Say()’未定義的引用
collect2: 錯誤:ld 返回 1
這時Make就該大顯身手了。
首先我們還需要了解一下makefile。
在專案的根目錄下建立一個makefile檔案,以告訴Make如何編譯和連結程式。


1 build : hw2.o solution.o 2 g++ -o build hw2.o solution.o #注意前面必須是tab,不能是空格 3 hw2.o : hw2.cpp solution.h 4 g++ -g -c hw2.cpp 5 solution.o : solution.h solution.cpp 6 g++ -g -c solution.cpp 7 clean : 8 rm hw2.o solution.o build


先來解釋一下makefile的基本語法規則:
target ... : prerequisites ... command #注意前面是tab
target是一個目標檔案,可以是Object File,也可以是執行檔案,還可以是一個標籤;
prerequisites是要生成那個target所需要的檔案或是目標;
command是make需要執行的命令(任意的Shell命令)。
說白了就是target這一個或多個目標,依賴於prerequisites列表中的檔案,其執行規則定義在command裡。如果prerequisites列表中檔案比target要新,就會執行command,否則就跳過。這就是整個make過程的基本原理。
那麼,我們回頭看看上面定義的makefile檔案,我們解釋一下每兩行的作用
1 build : hw2.o solution.o 2 g++ -o build hw2.o solution.o
target是build,依賴於hw2.o 和 solution.o,執行的命令是 g++ -o build hw2.o solution.o
意思是通過g++連結hw2.o和solution.o,生成可執行檔案build,prerequisites有兩個.o檔案,是因為程式碼裡hw2引用了solution.h。
3 hw2.o : hw2.cpp solution.h 4 g++ -g -c hw2.cpp
target是hw2.o,依賴於hw2.cpp和solution.h,執行命令是g++ -g -c hw2.cpp
意思是通過g++編譯hw2.cpp檔案,生成hw2.o檔案,g++命令中 -g 表示生成的檔案是可除錯的,如果沒有-g,除錯時無法命中斷點。
5 solution.o : solution.h solution.cpp 6 g++ -g -c solution.cpp
同上,編譯solution.cpp檔案,生成solution.o檔案。
7 clean : 8 rm hw2.o solution.o build
這裡clean不是一個可執行檔案,也不是一個.o檔案,它只不過是一個動作名字,類似於label的作用,make不會去找冒號後的依賴關係,也不會自動執行命令。如果要執行該命令,必須在make後顯示指出整個動作的名字,如make clean。
好了,接下來說一下make的工作原理。在預設的方式下,我們只需輸入make,則發生了以下行為:
a. make在當前目錄下找名為makefile或Makefile的檔案;
b. 如果找到,它會找檔案中的第一個target,如上述檔案中的build,並作為終極目標檔案;
c. 如果第一個target的檔案不存在,或其依賴的.o 檔案修改時間要比target這個檔案新,則會執行緊接著的command來生成這個target檔案;
d. 如果第一個target所依賴的.o檔案不存在,則會在makefile檔案中找target為.o的依賴,如果找到則執行command,.o的依賴必是.h或.cpp,於是make可以生成 .o 檔案了
e. 回溯到b步執行最終目標
看一下執行結果


[xxx@xxx ~]$ make g++ -g -c hw2.cpp g++ -g -c solution.cpp g++ -o build hw2.o solution.o #注意前面必須是tab,不能是空格 [xxx@xxx ~]$ ./build <br><em>HI!<br></em>[xxx@xxx ~]$


由於makefile檔案中加了-g這一選項,於是可以通過gdb進行除錯,並且會命中斷點,這裡感興趣可以再瞭解一下gdb的使用。
接下來我們要說到如何通過VS Code進行除錯。
三. 在VS Code中編譯除錯
首先安裝完VS Code之後,還需要安裝一下擴充套件cpptools,請自行完成。

點選選單 檢視-> 除錯,或直接快捷鍵ctrl + shift + D

點選設定圖示,在彈出的選擇環境中選擇C++(GDB/LLDB),會自動建立一個launch.json檔案
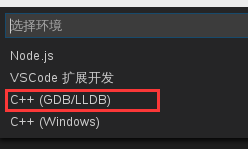
顧名思義,laucn.json的作用是告訴VS Code如何執行啟動任務,也就是我們要把什麼檔案啟動起來,在上述例子中顯然是build這個可執行檔案了。修改一下json檔案中波浪線的program節點,改成${workspaceRoot}/build,其餘的暫時不變


1 {
2 "version": "0.2.0",
3 "configurations": [
4 {
5 "name": "C++ Launch",
6 "type": "cppdbg",
7 "request": "launch",
8 "program": "${workspaceRoot}/build",
9 "args": [],
10 "stopAtEntry": false,
11 "cwd": "${workspaceRoot}",
12 "environment": [],
13 "externalConsole": true,
14 "linux": {
15 "MIMode": "gdb"
16 },
17 "osx": {
18 "MIMode": "lldb"
19 },
20 "windows": {
21 "MIMode": "gdb"
22 }
23 },
24 {
25 "name": "C++ Attach",
26 "type": "cppdbg",
27 "request": "attach",
28 "program": "${workspaceRoot}/build",
29 "processId": "${command.pickProcess}",
30 "linux": {
31 "MIMode": "gdb"
32 },
33 "osx": {
34 "MIMode": "lldb"
35 },
36 "windows": {
37 "MIMode": "gdb"
38 }
39 }
40 ]
41 }


接著我們嘗試一下F5,開始除錯,結果可以看到報了一個缺少build檔案的錯誤。原因是我們還沒執行make編譯出可執行檔案呢。我們在launch.json檔案中,新增一個preLaunchTask的節點,並設定值為“build”。注意這裡的build不是指可執行檔案build,而是一個名為build的任務!


1 {
2 "version": "0.2.0",
3 "configurations": [
4 {
5 "name": "C++ Launch",
6 "type": "cppdbg",
7 "request": "launch",
8 "program": "${workspaceRoot}/build",
9 "args": [],
10 "stopAtEntry": false,
11 "cwd": "${workspaceRoot}",
12 "environment": [],
13 "externalConsole": true,
14 "preLaunchTask": "build",
15 "linux": {
16 "MIMode": "gdb"
17 },
18 "osx": {
19 "MIMode": "lldb"
20 },
21 "windows": {
22 "MIMode": "gdb"
23 }
24 },
25 {
26 "name": "C++ Attach",
27 "type": "cppdbg",
28 "request": "attach",
29 "program": "${workspaceRoot}/build",
30 "processId": "${command.pickProcess}",
31 "linux": {
32 "MIMode": "gdb"
33 },
34 "osx": {
35 "MIMode": "lldb"
36 },
37 "windows": {
38 "MIMode": "gdb"
39 }
40 }
41 ]
42 }


再嘗試F5,會提示一個資訊:

點選配置任務執行程式,並選擇Others, 會自動生成一個tasks.json檔案,這個檔案的作用就是告訴launch或者編譯器需要執行什麼操作。顯然我們這裡要執行make命令,修改tasks.json為如下:


1 {
2 "version": "0.1.0",
3 "command": "make",
4 "showOutput": "always",
5 "tasks": [
6 {
7 "taskName": "clean"
8 },
9 {
10 "taskName": "build",
11 "problemMatcher": {
12 "owner": "cpp",
13 "fileLocation": ["relative", "${workspaceRoot}"],
14 "pattern": {
15 "regexp": "^(.*):(\\d+):(\\d+):\\s+(warning|error):\\s+(.*)$",
16 "file": 1,
17 "line": 2,
18 "column": 3,
19 "severity": 4,
20 "message": 5
21 }
22 }
23 }
24 ]
25 }


其中tasks節點是一組任務,注意到其中一個名為build的任務,這就是launch.json檔案中指定的preLaunchTask,表明在啟動可執行程式之前,會先執行一下preLaunchTask即這裡的build任務,重新make一下程式碼,更新可執行程式之後再啟動。
當然也可以指執行tasks這些任務而不啟動可執行程式,直接ctrl + shift + B,在VSC的console裡可以看到和終端執行一樣的輸出:
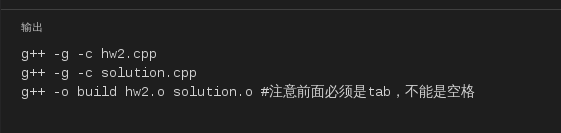
執行完後,專案中會多出.o和build檔案
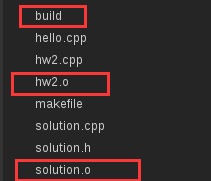
關於VS Code的launch.json和tasks.json中更多節點的含義,參考
接著設定好斷點之後F5,就可以進入斷點除錯了
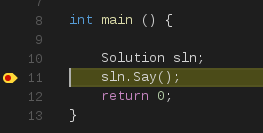
————————————————————————————————————————————————–
本篇總結了gcc/g++和make/makefile的基礎知識,以及在Linux下使用VS Code進行除錯開發的方法,希望對正在挖坑的同學有所幫助,坑避免一個是一個。
