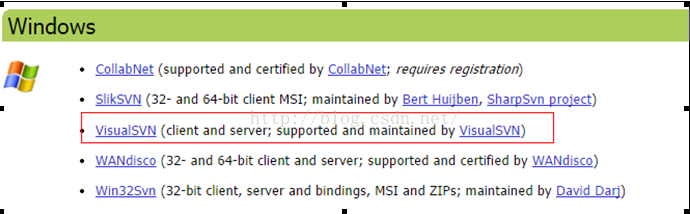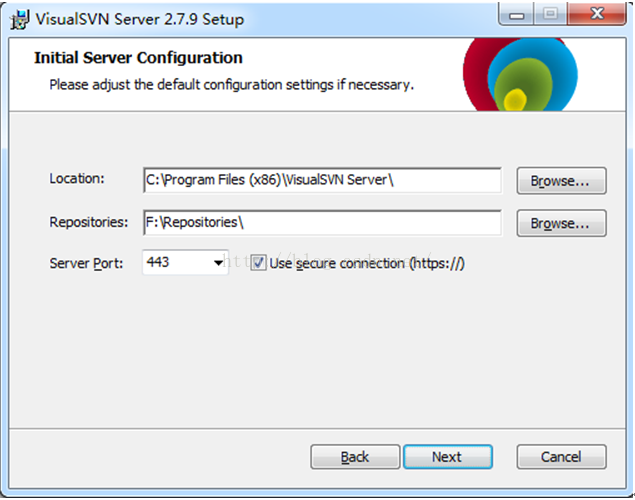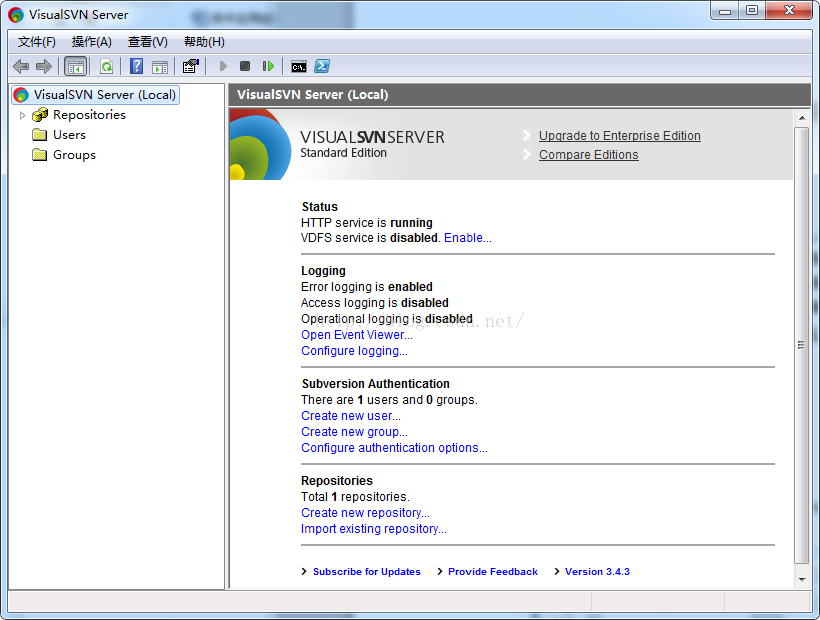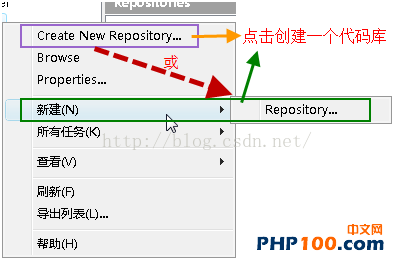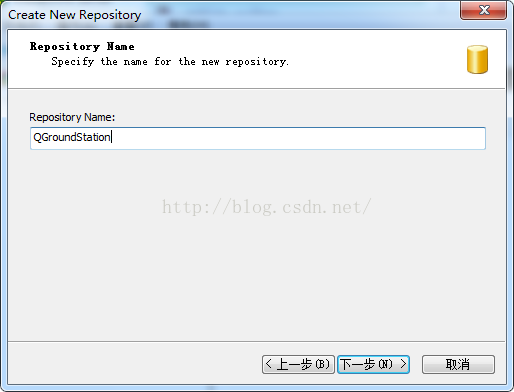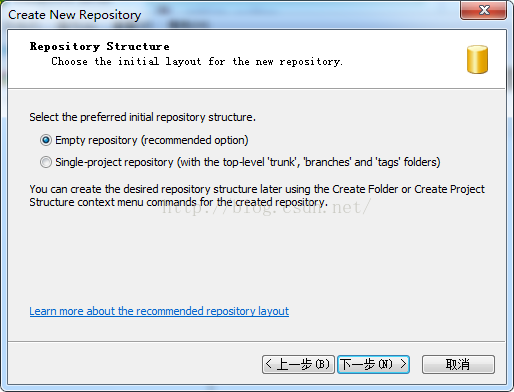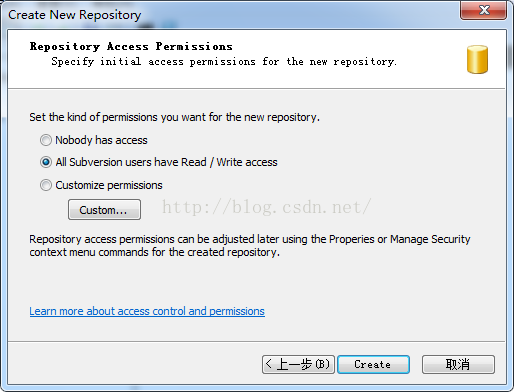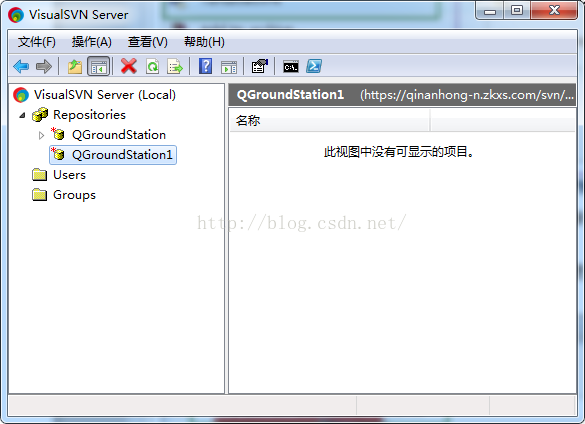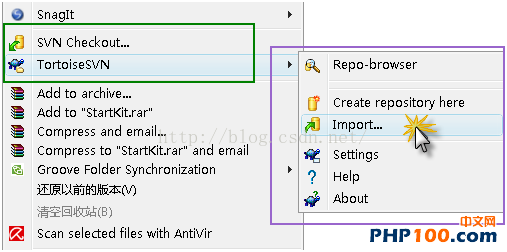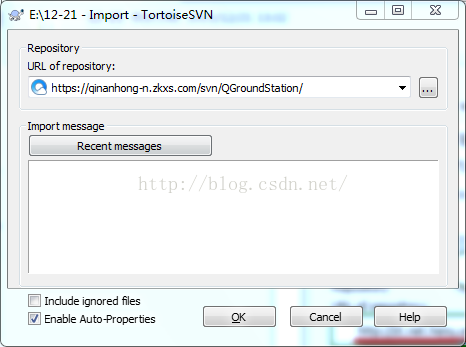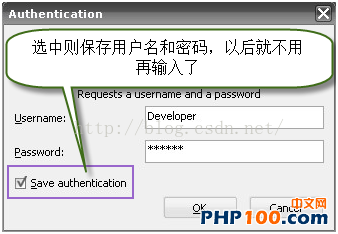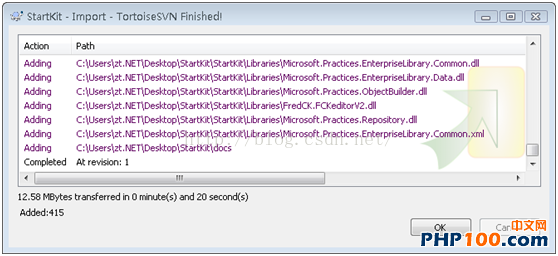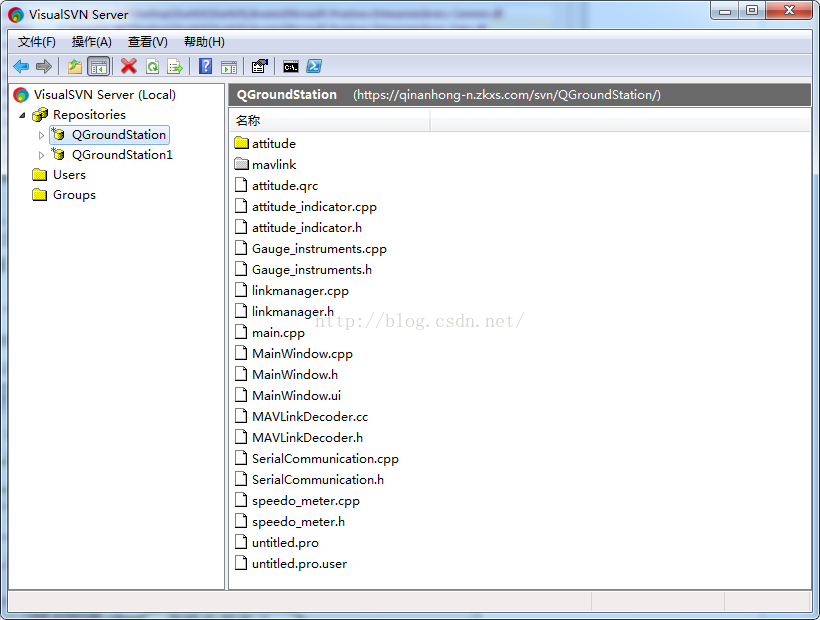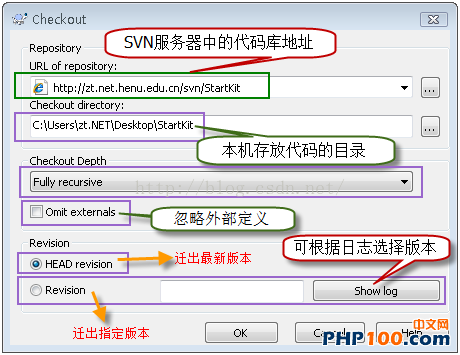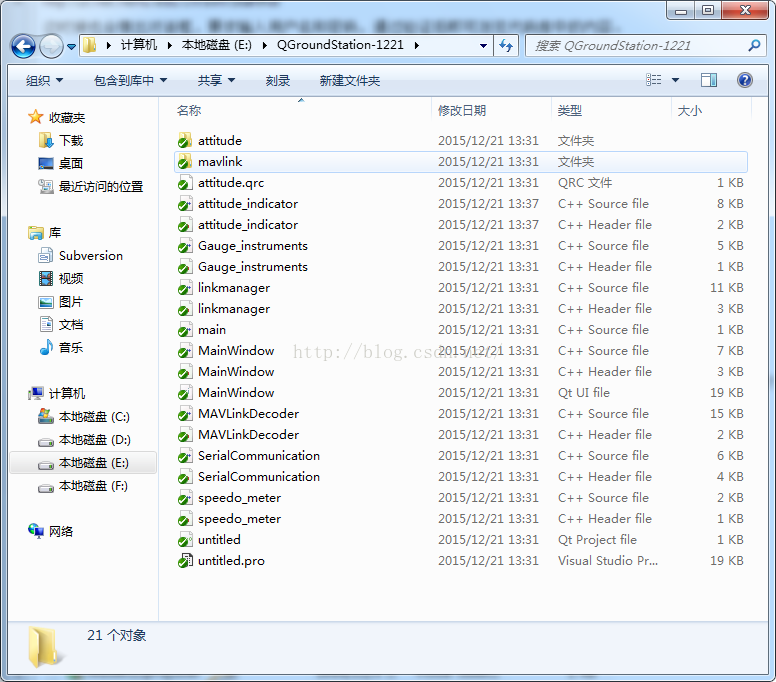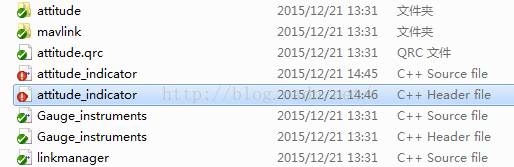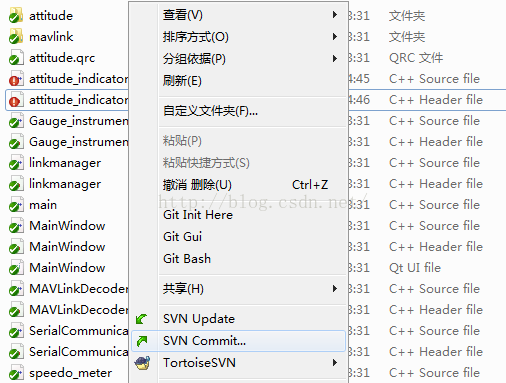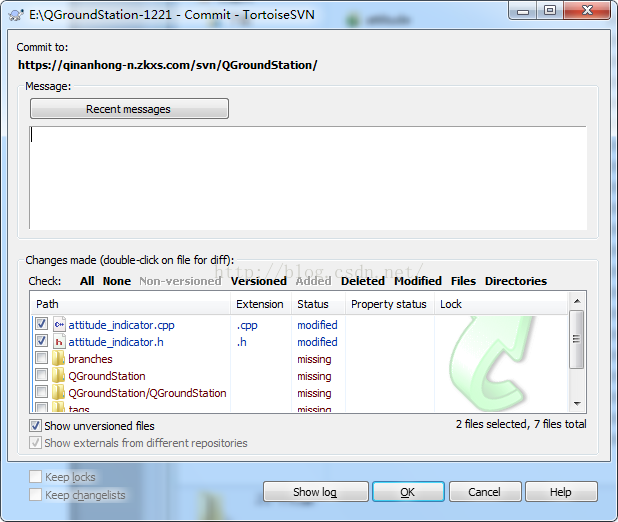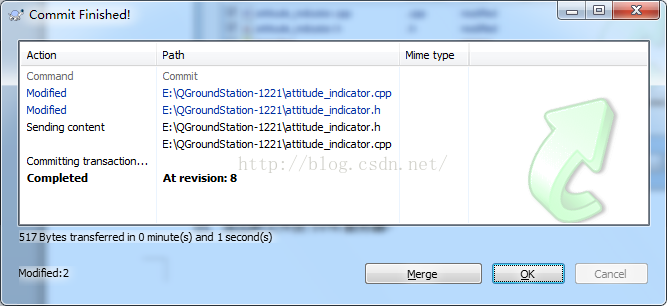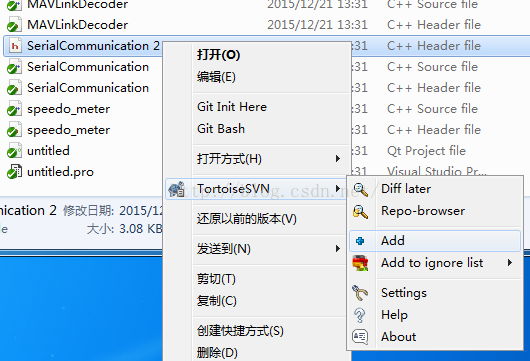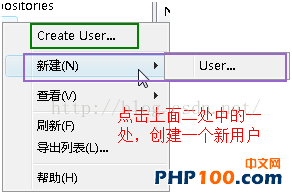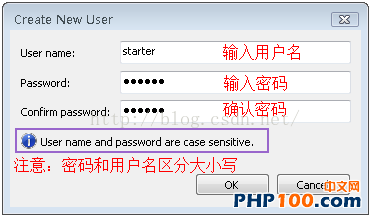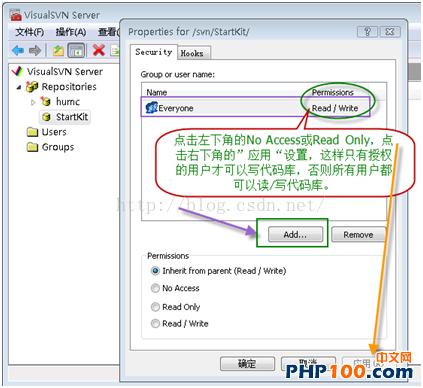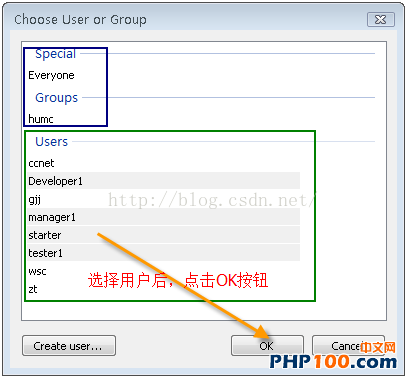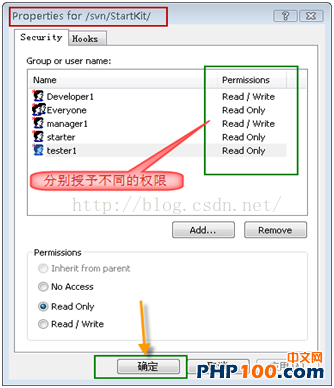SVN 專案管理版本迭代工具使用說明
我會把服務端跟客戶端的安裝包下載連結給大家都是最新的版本,服務端包括32位跟64位的解壓安裝即可
環境:Win7 64bit
SVN簡介:程式設計師在編寫程式的過程中,每個程式設計師都會生成很多不同的版本,這就需要程式設計師有效的管理程式碼,在需要的時候可以迅速,準確取出相應的版本。
Subversion是一個自由/開源的版本控制系統,一組檔案存放在中心版本庫,記錄每一次檔案和目錄的修改,Subversion允許把資料恢復到早期版本,或是檢查資料修改的歷史,Subversion可以通過網路訪問它的版本庫,從而使使用者在不同的電腦上進行操作。
VisualSVNServer集成了Subversion和Apache。使用VisualSVNServer作為服務端,TortoiseSVN作為客戶端。
VisualSVN Server的配置和使用方法【伺服器端】
下載後安裝,一直【Next】,到如下所示
Location是指VisualSVN Server的安裝目錄,Repositorys是指定你的版本庫目錄,Server Port指定一個埠,Use secure connection勾上表示使用安全連線。繼續【Next】到【Finish】。
安裝好VisualSVN Server後,執行VisualSVN Server Manger,下面是啟動介面:
右側狀態區包括:
Status:服務執行狀態
SubversionAuthentication:賬戶資訊
Respositories:程式碼庫資訊
新增一個程式碼庫【Repository】,左側Respositories上右鍵選單中選擇建立一個程式碼庫,如下圖:
在下圖所示的文字框中輸入程式碼庫名稱:
上圖中的選擇Empty……,只建立空的程式碼庫QGroundStation ; 如果選中Single……則在程式碼庫QGroundStation下面會建立trunk、branches、tags三個子目錄。
選擇預設選項,點選Create,程式碼庫就建立成功了。
建立完程式碼庫後,此時還沒有任何內容在裡面。
下面說明如何遷入原始碼:
遷入原始碼到SVN伺服器
安裝TortoiseSVN後,我們在12-21資料夾中已經建立了一個專案,要把這個專案的原始碼遷入到SVN Server上的程式碼庫中,使用TortoiseSVN的將原始碼遷入。
右鍵點選12-21資料夾,如圖,點選Import選項,
彈出
其中URL of repository是svn server中程式碼庫的根目錄,在資訊輸入框中寫記錄日誌是個非常好的習慣
點選OK按鈕,會彈出下面的窗體,要求輸入憑據。輸入使用者名稱密碼後,點選OK按鈕,
如圖所示,原始碼已經成功簽入SVN伺服器了。
簽出原始碼到本機
在本機建立資料夾QGroundStation-1221,右鍵點選Checkout,彈出如下圖的窗體(參照):
一旦你對檔案或資料夾做了任何修改,那麼檔案或資料夾的顯示圖片機會發生變化。
注:
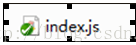
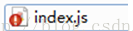
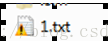
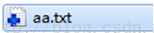
提交修改過的檔案到SVN伺服器
注意:提交原始碼到伺服器時,一定確保本機的程式碼是最新版本,否則可能提交失敗,或者造成版本衝突。
在QGroundStation-1221資料夾上點選右鍵或在QGroundStation-1221資料夾內的空白處點選右鍵,點選SVN Commit…彈出下面的窗體:
點選OK按鈕後,彈出如下圖的窗體:
點選OK按鈕,修改過的檔案提交成功。
新增新檔案到SVN伺服器
1、 在資料夾內的空白處點選右鍵,點選SVN Commit…,和上面講的提交修改過的檔案到SVN伺服器一樣,就可以了。
2、 也可以在新建的檔案上點選右鍵,點選TortoiseSVN=>>Add,這樣只是將這個檔案提交到“變更列表”中。必須VN Commit這個檔案一次,才可以將其真正提交到SVN伺服器上的程式碼庫中。
新增資料夾的步驟也是一樣的。
更新本機程式碼與SVN伺服器上最新的版本一致
只要在需要更新的資料夾上點選右鍵或在該檔案下的空白處點選右鍵,點選SVN Update,就可以了。
注意:更新操作可能會因為版本衝突而失敗,這是可以使用合併【Merge】或其他方法解決;也可能因為鎖定【Get Lock】而失敗,這是需要先解鎖【Release Lock】。
重新命名檔案或資料夾,並將修改提交到SVN伺服器
在需要重新命名的檔案/件夾上點選右鍵,點選TortiseSVN=>>Rename…,在彈出的窗體中輸入新名稱,點選OK按鈕,就可以了。此方法不是直接重新命名,我們使用SVN Commit提交到SVN伺服器後才真正重新命名。
刪除檔案或資料夾,並將修改提交到SVN伺服器
1、 直接刪除檔案或資料夾,然後使用SVN Commit提交更新到SVN伺服器。
2、 在要刪除的檔案/資料夾上右鍵,TortoiseSVN=>>Delete,此方法也不是直接刪除,而是將狀態置為刪除,仍需要SVN Commit,在變更列表中選擇被刪除檔案,執行後才真正刪除。
說明:實際上,從你把原始碼遷遷入SVN伺服器開始,每一個版本的資料和檔案,就算是你已經刪除了的,也都可以隨時遷出。
安全性設定
在左側的Users上右鍵:
輸入上面的資訊,點選OK,我們就建立一個使用者了。按照上面的過程,分別新增使用者Developer1、tester1、manager1,好了,我們開始新增這些使用者到我們剛才建立的專案裡:
點選上圖中的”Add…”按鈕,在下圖中選擇我們剛才新增的使用者,點選OK按鈕:
說明:大家可能注意到了下圖中的Groups,是的,你也可以先建立組,把使用者新增到各個組中,然後對組進行授權。
按照下圖所示,分別對使用者【或組】進行授權:
注意:向SVN伺服器提交原始碼的時候,一定不要提交bin、obj等資料夾,否則會很麻煩。但是web專案的bin目錄除外,但是web專案的bin目錄中的引用其他專案而生成的dll不需要提交。
一個好習慣:如果專案中引用了其他的第三方的程式集,比如EnterpriseLibrary、FCKEditor等,這時候不要簡單從他們的安裝位置引用,而是在你的解決方案下,新增一個Library的目錄,把需要的程式集複製到這裡,然後從Library目錄引用。
參考:http://www.cnblogs.com/armyfai/p/3985660.html