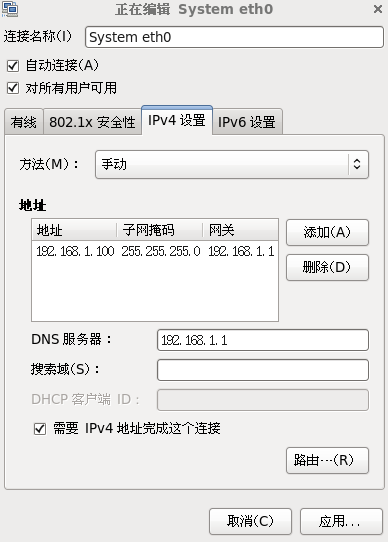虛擬機安裝CentOS以及SecureCRT設置【完美無錯版】
一、CentOS簡介
CentOS是Linux的發行版之一,它安全、穩定、高效,是我最喜歡的Linux發行版之一。CentOS根據Red Hat Enterprise Linux開放源代碼編譯而成,與RedHat Linux並沒有什麽本質上的差別。但Red Hat Enterprise Linux是商業軟件,使用必須向RedHat公司付費,而CentOS並沒有任何使用上的限制。如果你需要企業級操作系統的穩定性,又不想付費去獲得服務支持,CentOS絕對會是你最好的選擇。
二、CentOS下載
目前CentOS最新版本是6.3,下載地址:
http://mirrors.163.com/centos/6.3/isos/i386/
註意:不要下載LiveCD版,這個安裝後重啟就沒有了。
如果上述地址不能下載,可以去這裏找:Linux開源資源優秀鏈接匯總【不斷更新】
三、虛擬機下載安裝
Windows中安裝Linux肯定要虛擬機,建議用Oracle VM VirtualBox就可以,因為這個只有80多M而且是免費的不要去破解。
下載:https://www.virtualbox.org/wiki/Downloads
也可以用VMware,這個比較大。
四、CentOS安裝步驟(這裏仍然以6.2安裝界面截圖,因為安裝變化不大)
下載完成後得到兩個安裝鏡像文件(CentOS-6.2-i386-bin-DVD1、CentOS-6.2-i386-bin-DVD2
註意 :
1.在虛擬機中要選擇內存 >512M 不然沒有圖形化的安裝界面
2.安裝過程中如果提示需要第二張盤,只要在設置中修改盤片位置即可。
3.安裝虛擬機
說明,安裝步驟我們只講要點和容易出錯或者這一步搞錯走不下去的,很容易的就一部帶過一般是下一步就可以。
打開VirtualBox,點“新建”
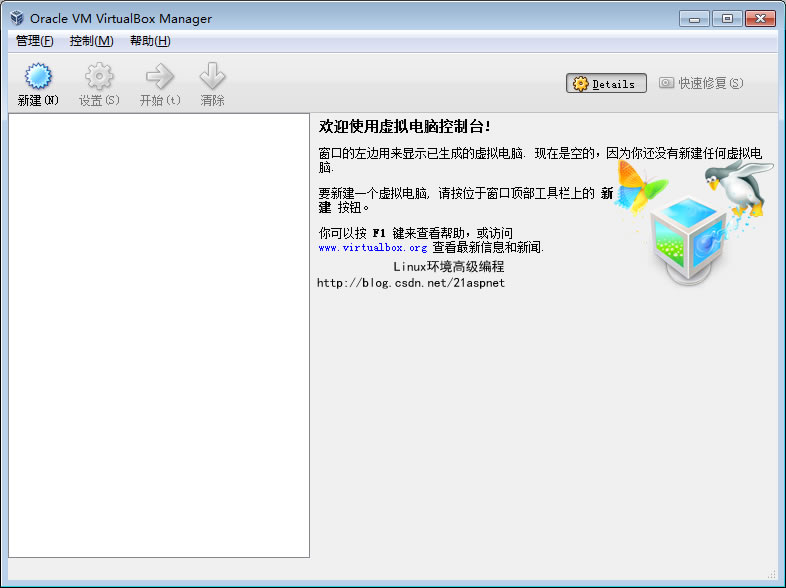
下一步
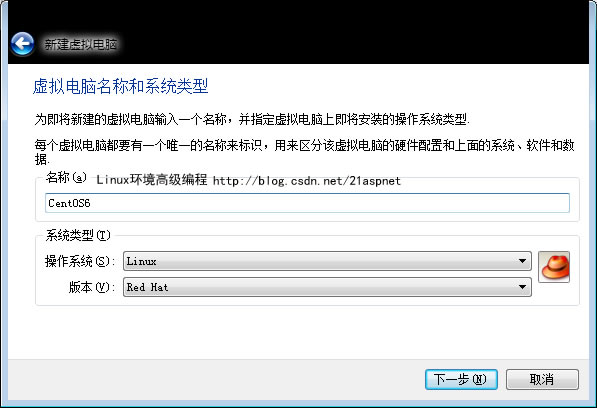
這時要註意,下拉系統沒有CentOS,其實你選Red Hat就可以,因為CentOS完全是和RedHat一致的。
下一步,選默認內存>512M就可以。
下一步,選默認創建新的虛擬硬盤。
下一步,選默認選VID。
下一步,選默認選Dynamicaiiy。
下一步,默認VDI位置。
下一步,創建creat。
好了,這個時候就完成了。
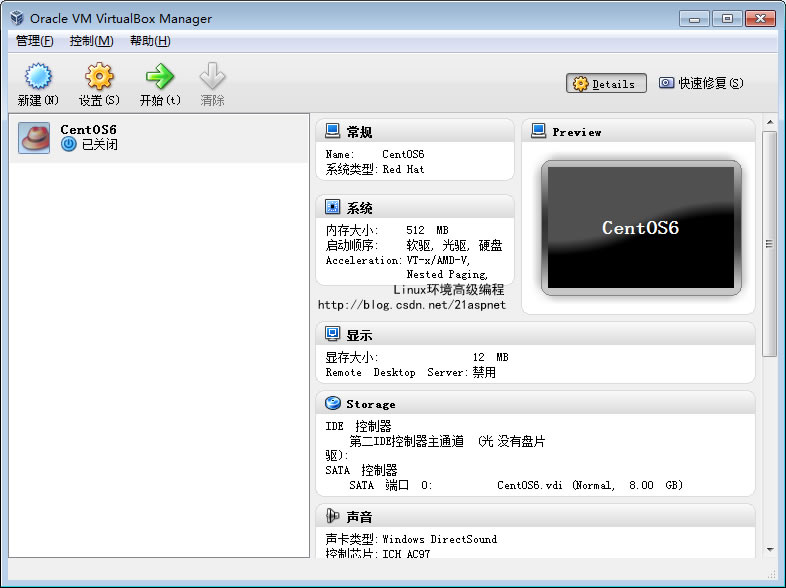
下面很關鍵的一步,點“設置”,其他不要變,只要點“Storage”.
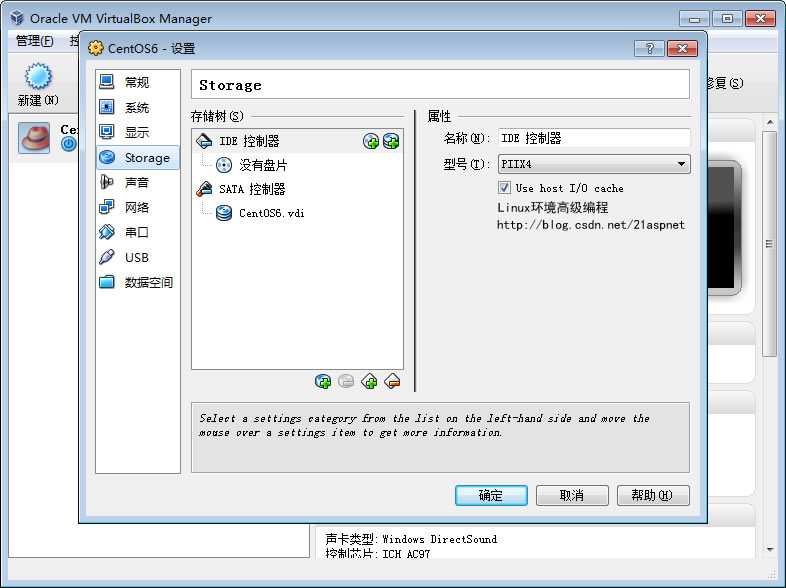
點“控制器”下的“沒有盤片”,點“屬性”右邊的光盤圖標,彈出的框選"Choose a virtual....”其實就是選你本地之前下載的操作系統的鏡像文件位置。
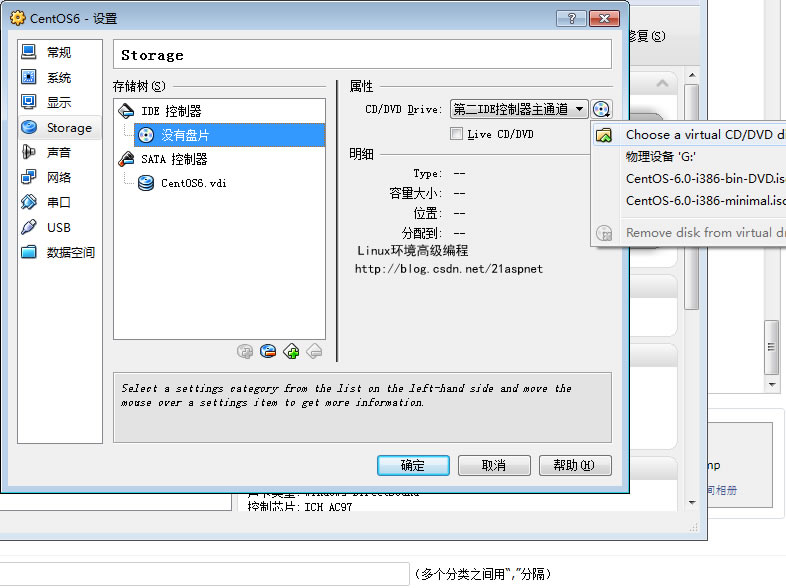
4.安裝CentOS
安裝第一步選擇:

選擇第一項即可進行安裝(直接回車),各項具體含義:
- 安裝或升級現有系統
- 用基本的顯卡驅動安裝系統
- 進入系統修復模式
- 硬盤啟動
是否對安裝鏡像進行測試 (直接跳過,選skip)

後面語言鍵盤選擇隨個人偏好即可。
點擊“NEXT”,語言選“簡體中文”。
選美式鍵盤,下一步,選“基本存儲設備”。
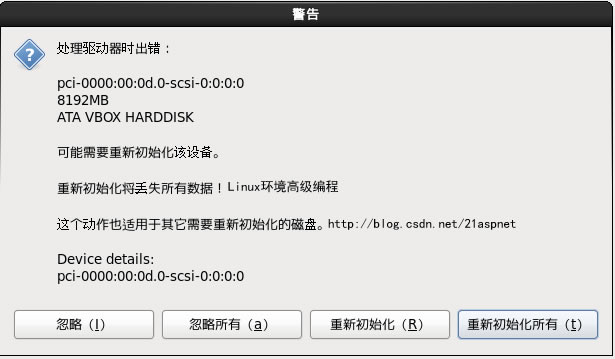
選“重新初始化”。一直下一步,時區選上海即可。設置密碼,註意的是超級用戶名是root
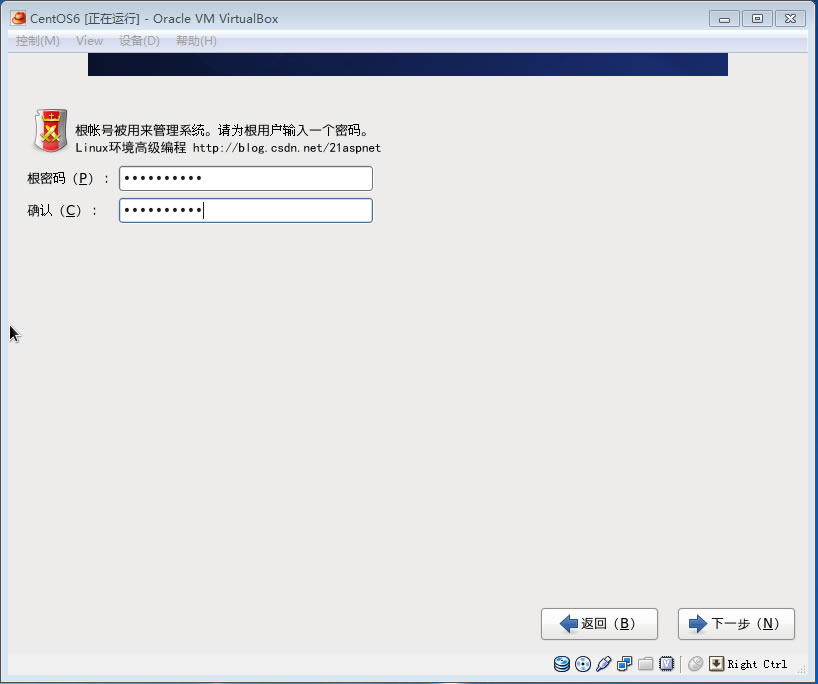
下一步,替換現有的Linux
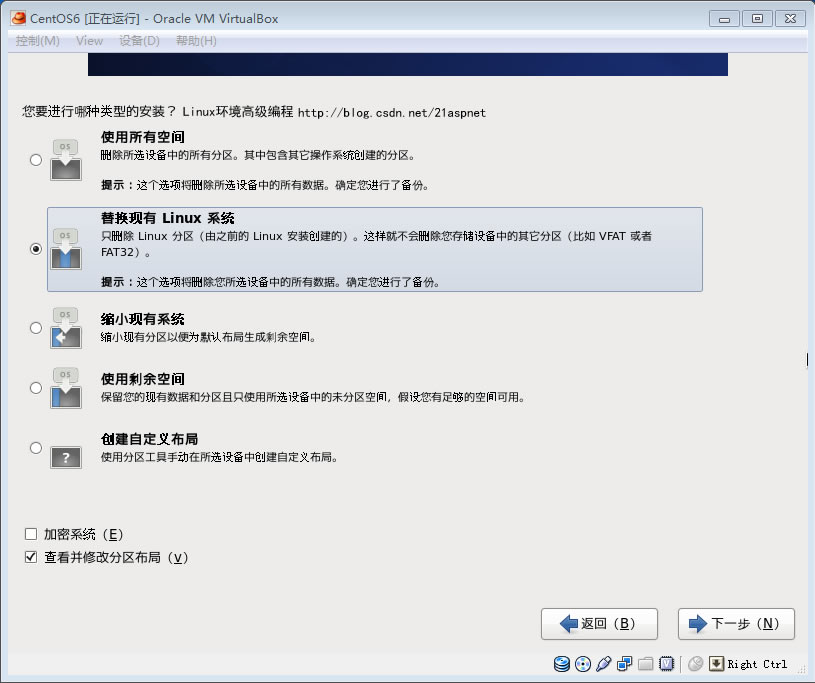
選擇安裝(分區)方式(手動設置掛載分區,不要選Create Custom Layout這樣要自定義分區,建議選Replace Existing Linux System 替換現有的最快最簡單)
選擇安裝的軟件(默認是最小安裝Minimal,個人研究學習建議安裝桌面,Desktop,不然會很不方便),點Next就開始安裝系統

後面開始安裝了。其實都是下一步就可以,默認設置即可。
最後安裝好重新啟動以後,進入主界面。
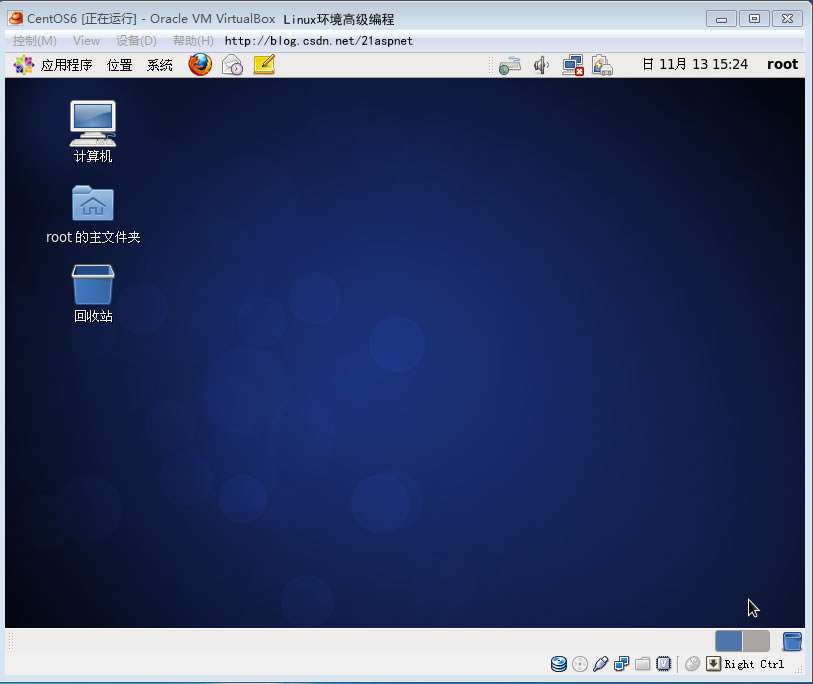
如果覺得虛擬機分辨率很小,那麽可以點擊“設備”--“安裝增強功能”解決。
=======================================
註意你要是想從虛擬機切回windows只要按 右邊的ctrl鍵+鼠標右鍵 就可以了。
五:配置網絡:
1.虛擬機選擇“橋接”
註意的是在虛擬機中網卡選擇,如果你是無線路由器需要選無線Wireless,否則選Realtek

2.查看ip
#ifconfig
六:本地Windows通過SecureCRT連接CentOS
本地SecureCRT中就可以連接虛擬機中的Linux了,需要註意的是SecureCRT要做適當的修改。
1.選項--會話選項--終端--外觀--當前顏色方案以及字符編碼修改

2.x/y/Zmodem上傳下載位置修改
上傳命令
#rz -y 文件
下載命令
#sz
七:VirtualBox虛擬機中打開USB和光驅
在虛擬主機VirtualBox的菜單中選擇設備,分配USB設備,找到對應的USB接口即可,安裝好驅動。
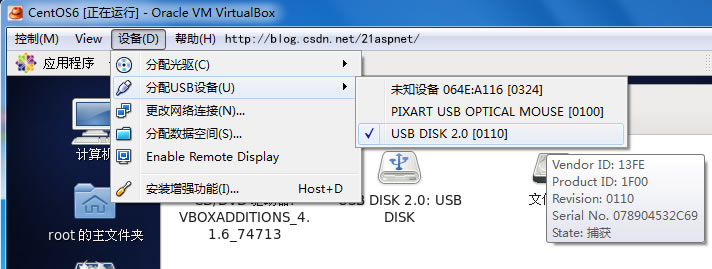
八:VirtualBox虛擬機和主機拷貝文件
主機windows要和VirtualBox拷貝文件,需要設用數據空間功能。
在VirtualBox的設備的“數據空間”的“添加數據空間”。
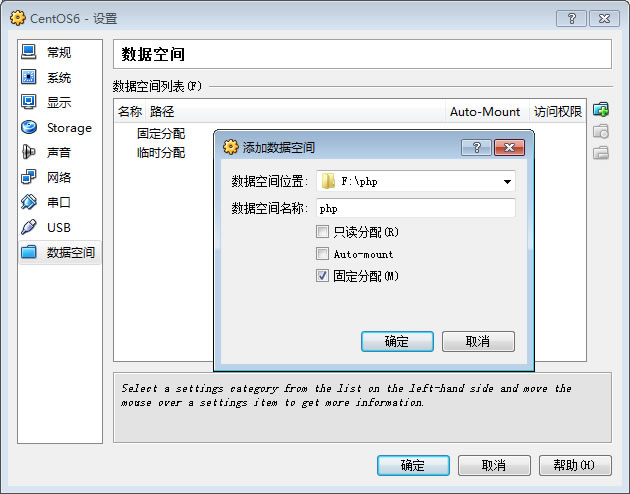
九: 其他設置
手動設置IP:
ifconfig eth0 192.168.1.7 netmask 255.255.255.0
route add default gw 192.168.1.1
ping 8.8.8.8 測試
ping 192.168.1.1 ping網關
重啟不用配置可以在
vim /etc/rc/local配置上述2句即可
===============
【橋接】配置內網【手動DHCP】
地址:192.168.1.10X
子網掩碼:255.255.255.0
網關:192.168.1.1
DNS:192.168.1.1
# netstat -rn
Kernel IP routing table
Destination Gateway Genmask Flags MSS Window irtt Iface
172.16.44.0 0.0.0.0 255.255.255.0 U 0 0 0 vmnet8
172.16.10.0 0.0.0.0 255.255.255.0 U 0 0 0 vmnet1
172.16.0.0 0.0.0.0 255.255.252.0 U 0 0 0 eth0
169.254.0.0 0.0.0.0 255.255.0.0 U 0 0 0 eth0
0.0.0.0 172.16.0.254 0.0.0.0 UG 0 0 0 eth0
(以0.0.0.0開始的行的gateway是默認網關)
DNS:
[root@localhost ~]# cat /etc/resolv.conf
search localdomain
nameserver 172.16.0.250
=========================
1.添加一個普通用戶,並設置密碼
useradd -Um 2dan
passwd 2dan
2. 查看網絡狀態並啟用有線網絡eth0,通過dhcp獲取地址,並檢查獲取到的ip地址ifconfig eth0
dhclient eth0
ifconfig eth0
3. 進行一次在線升級yum update
4. 安裝桌面系統yum groupinstall "Desktop"
yum groupinstall "X Window System"
5. 安裝中文支持yum groupinstall "Chinese Support"
[註意] 安裝minial centos時,如果默認選擇的是英文,需要修改/etc/sysconfig/i18n,將LANG修改為LANG="zh_CN.UTF-8"
6. 啟動gnomestartx
然後按下Ctrl+Alt+F2
如果要開楊自動啟動gnome,則編輯/etc/inittab文件,將id:3:initdefault
修改為id:5:initdefault
重啟後生效。
還是有很多問題收集在這裏:
CentOS裝機必備-基本設置以及缺失文件
主要是一些缺失文件吧安裝
再分享一下我老師大神的人工智能教程吧。零基礎!通俗易懂!風趣幽默!還帶黃段子!希望你也加入到我們人工智能的隊伍中來!http://www.captainbed.net
虛擬機安裝CentOS以及SecureCRT設置【完美無錯版】