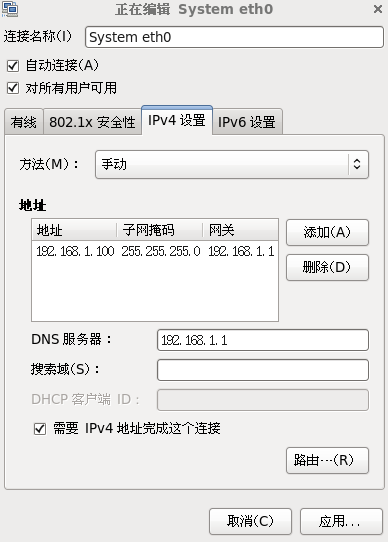虛擬機器安裝CentOS以及SecureCRT設定【完美無錯版】
一、CentOS簡介
CentOS是Linux的發行版之一,它安全、穩定、高效,是我最喜歡的Linux發行版之一。CentOS根據Red Hat Enterprise Linux開放原始碼編譯而成,與RedHat Linux並沒有什麼本質上的差別。但Red Hat Enterprise Linux是商業軟體,使用必須向RedHat公司付費,而CentOS並沒有任何使用上的限制。如果你需要企業級作業系統的穩定性,又不想付費去獲得服務支援,CentOS絕對會是你最好的選擇。
二、CentOS下載
目前CentOS最新版本是6.3,下載地址:
注意:不要下載LiveCD版,這個安裝後重啟就沒有了。
三、虛擬機器下載安裝
Windows中安裝Linux肯定要虛擬機器,建議用Oracle VM VirtualBox就可以,因為這個只有80多M而且是免費的不要去破解。
也可以用VMware,這個比較大。
四、CentOS安裝步驟(這裡仍然以6.2安裝介面截圖,因為安裝變化不大)
下載完成後得到兩個安裝映象檔案(CentOS-6.2-i386-bin-DVD1、CentOS-6.2-i386-bin-DVD2),安裝系統只用到第一個映象檔案(CentOS-6.2-i386-bin-DVD1),另一個映象檔案(CentOS-6.2-i386-bin-DVD2)是附帶的軟體包。
注意 :
1.在虛擬機器中要選擇記憶體 >512M 不然沒有圖形化的安裝介面
2.安裝過程中如果提示需要第二張盤,只要在設定中修改碟片位置即可。
3.安裝虛擬機器
說明,安裝步驟我們只講要點和容易出錯或者這一步搞錯走不下去的,很容易的就一部帶過一般是下一步就可以。
開啟VirtualBox,點“新建”
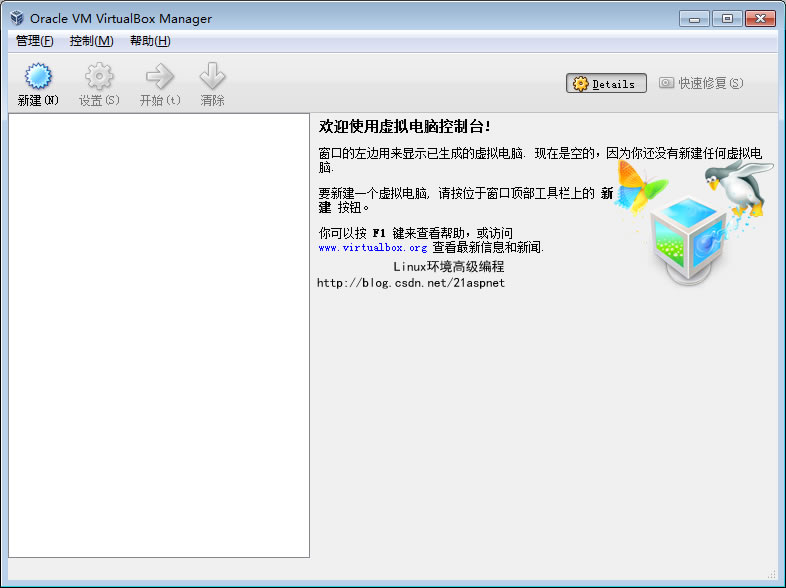
下一步
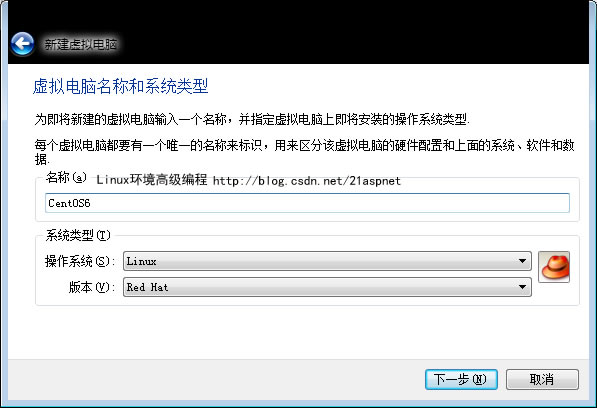
這時要注意,下拉系統沒有CentOS,其實你選Red Hat就可以,因為CentOS完全是和RedHat一致的。
下一步,選預設記憶體>512M就可以。
下一步,選預設建立新的虛擬硬碟。
下一步,選預設選VID。
下一步,選預設選Dynamicaiiy。
下一步,預設VDI位置。
下一步,建立creat。
好了,這個時候就完成了。
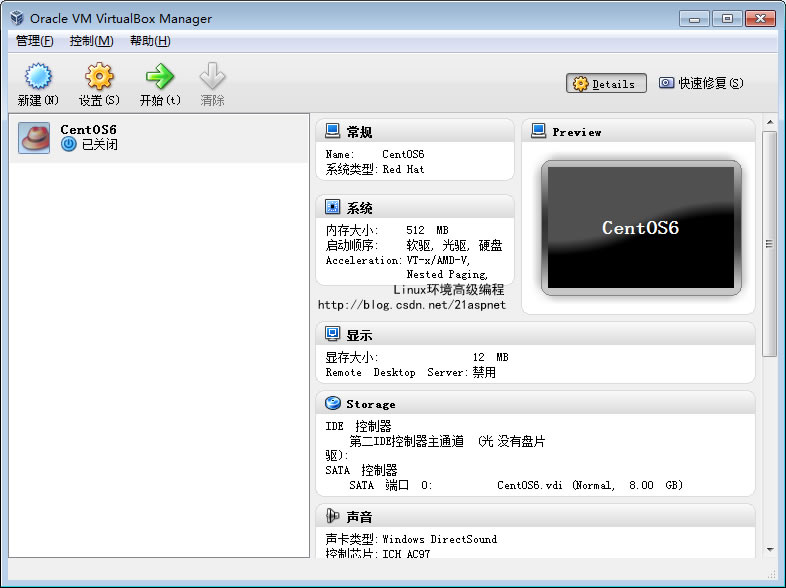
下面很關鍵的一步,點“設定”,其他不要變,只要點“Storage”.
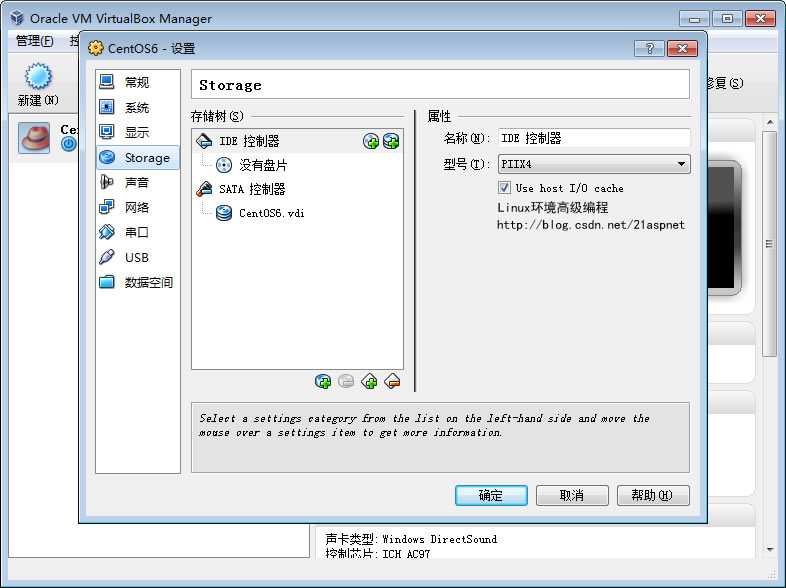
點“控制器”下的“沒有碟片”,點“屬性”右邊的光碟圖示,彈出的框選"Choose a virtual....”其實就是選你本地之前下載的作業系統的映象檔案位置。
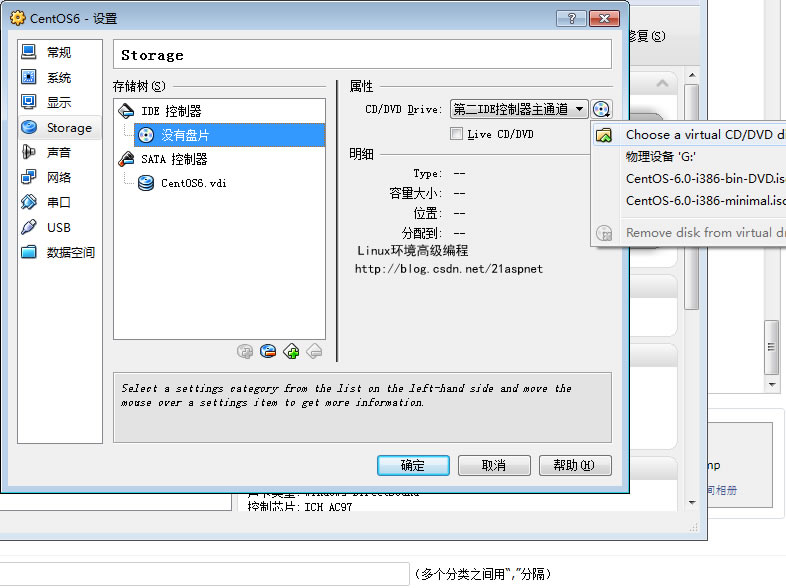
4.安裝CentOS
安裝第一步選擇:
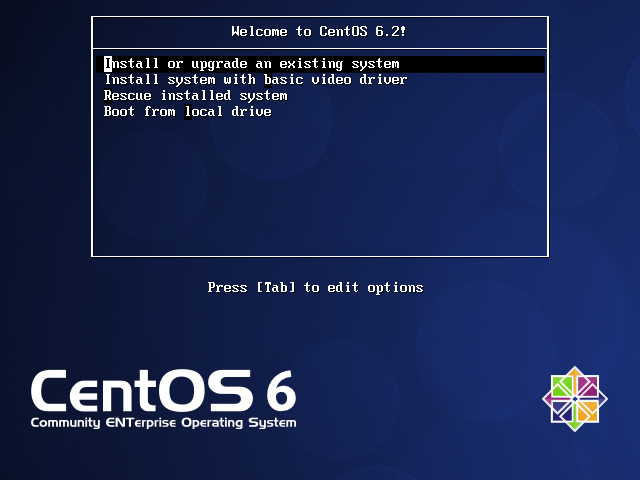
選擇第一項即可進行安裝(直接回車),各項具體含義:
- 安裝或升級現有系統
- 用基本的顯示卡驅動安裝系統
- 進入系統修復模式
- 硬碟啟動
是否對安裝映象進行測試 (直接跳過,選skip)

後面語言鍵盤選擇隨個人偏好即可。
點選“NEXT”,語言選“簡體中文”。
選美式鍵盤,下一步,選“基本儲存裝置”。
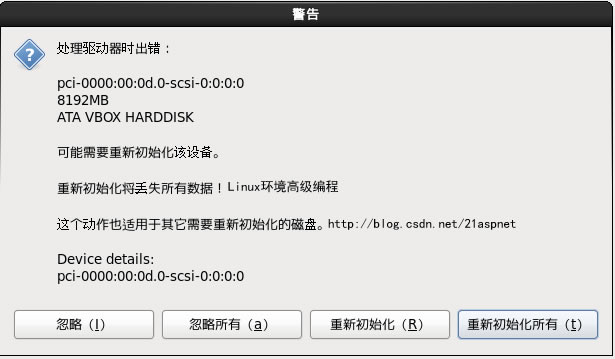
選“重新初始化”。一直下一步,時區選上海即可。設定密碼,注意的是超級使用者名稱是root
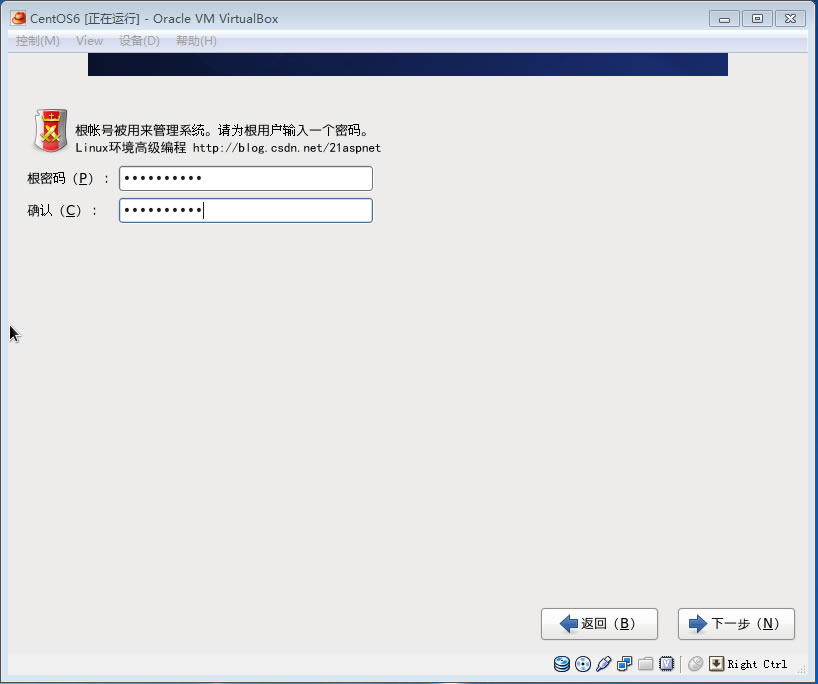
下一步,替換現有的Linux
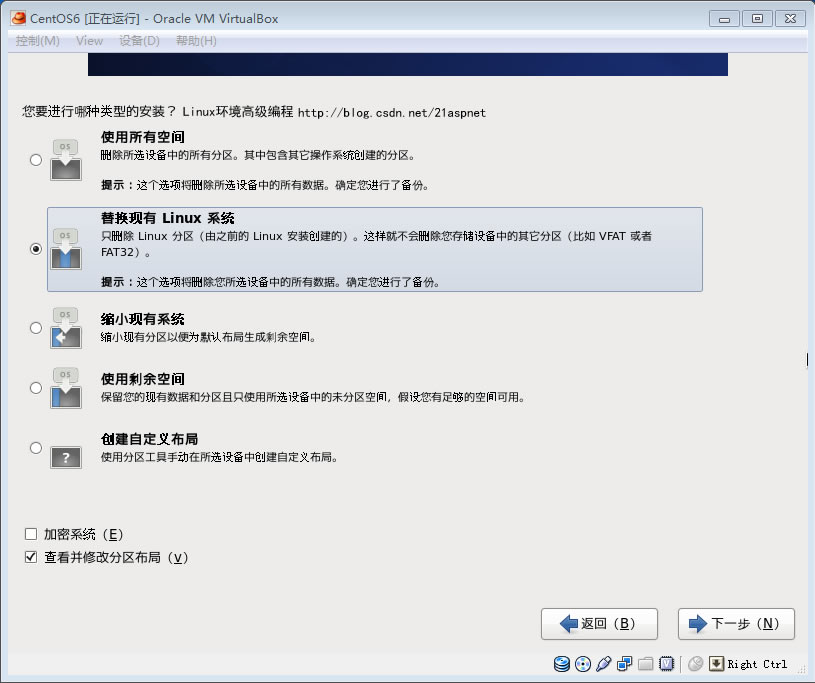
選擇安裝(分割槽)方式(手動設定掛載分割槽,不要選Create Custom Layout這樣要自定義分割槽,建議選Replace Existing Linux System 替換現有的最快最簡單)
選擇安裝的軟體(預設是最小安裝Minimal,個人研究學習建議安裝桌面,Desktop,不然會很不方便),點Next就開始安裝系統
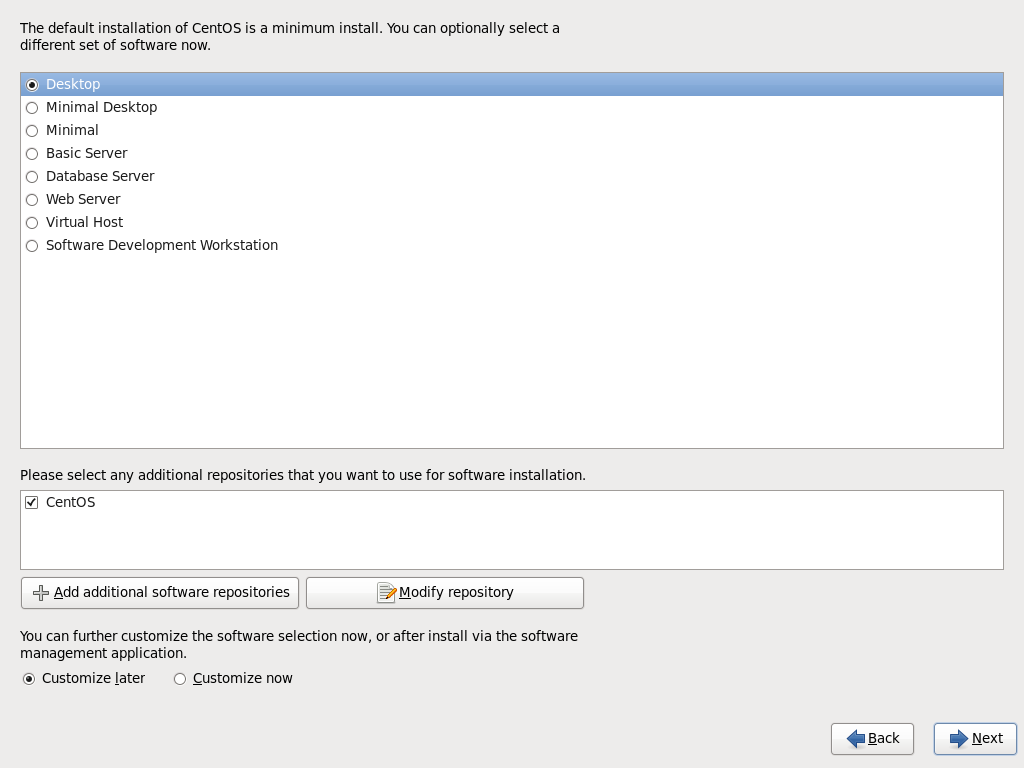
後面開始安裝了。其實都是下一步就可以,預設設定即可。
最後安裝好重新啟動以後,進入主介面。
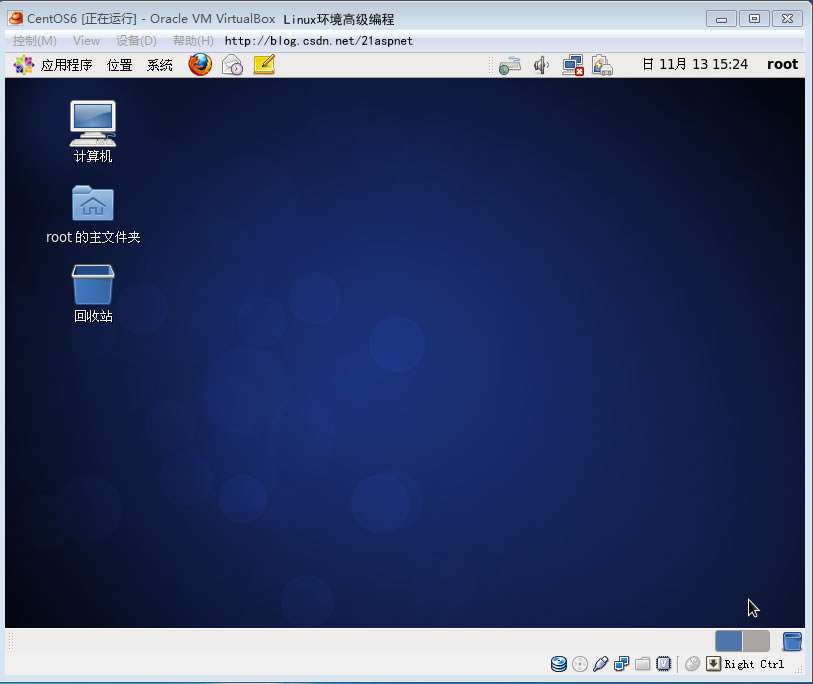
如果覺得虛擬機器解析度很小,那麼可以點選“裝置”--“安裝增強功能”解決。
=======================================
注意你要是想從虛擬機器切回windows只要按 右邊的ctrl鍵+滑鼠右鍵 就可以了。
五:配置網路:
1.虛擬機器選擇“橋接”
注意的是在虛擬機器中網絡卡選擇,如果你是無線路由器需要選無線Wireless,否則選Realtek

2.檢視ip
#ifconfig
六:本地Windows通過SecureCRT連線CentOS
本地SecureCRT中就可以連線虛擬機器中的Linux了,需要注意的是SecureCRT要做適當的修改。
1.選項--會話選項--終端--外觀--當前顏色方案以及字元編碼修改

2.x/y/Zmodem上傳下載位置修改
上傳命令
#rz -y 檔案
下載命令
#sz
七:VirtualBox虛擬機器中開啟USB和光碟機
在虛擬主機VirtualBox的選單中選擇裝置,分配USB裝置,找到對應的USB介面即可,安裝好驅動。
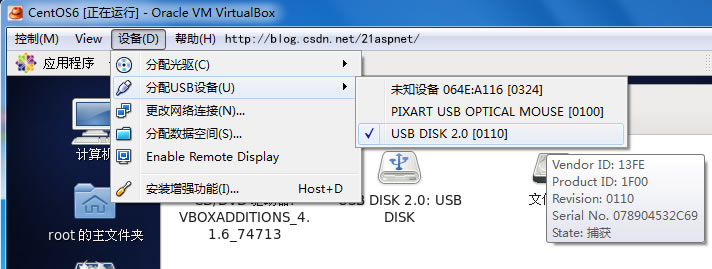
八:VirtualBox虛擬機器和主機拷貝檔案
主機windows要和VirtualBox拷貝檔案,需要設用資料空間功能。
在VirtualBox的裝置的“資料空間”的“新增資料空間”。
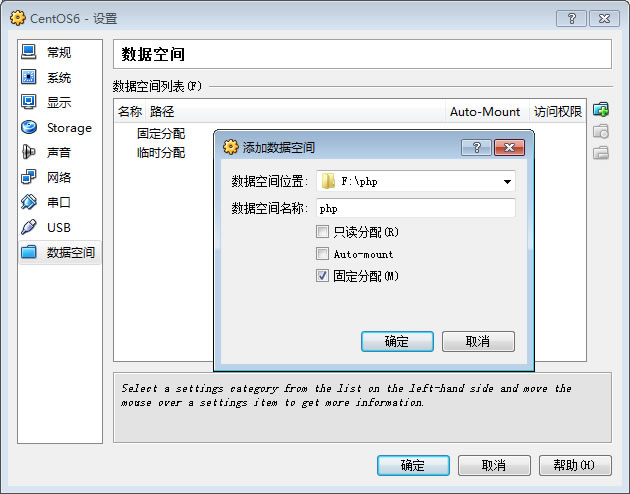
九: 其他設定
手動設定IP:
ifconfig eth0 192.168.1.7 netmask 255.255.255.0
route add default gw 192.168.1.1
ping 8.8.8.8 測試
ping 192.168.1.1 ping閘道器
重啟不用配置可以在
vim /etc/rc/local配置上述2句即可
===============
【橋接】配置內網【手動DHCP】
地址:192.168.1.10X
子網掩碼:255.255.255.0
閘道器:192.168.1.1
DNS:192.168.1.1
# netstat -rn
Kernel IP routing table
Destination Gateway Genmask Flags MSS Window irtt Iface
172.16.44.0 0.0.0.0 255.255.255.0 U 0 0 0 vmnet8
172.16.10.0 0.0.0.0 255.255.255.0 U 0 0 0 vmnet1
172.16.0.0 0.0.0.0 255.255.252.0 U 0 0 0 eth0
169.254.0.0 0.0.0.0 255.255.0.0 U 0 0 0 eth0
0.0.0.0 172.16.0.254 0.0.0.0 UG 0 0 0 eth0
(以0.0.0.0開始的行的gateway是預設閘道器)
DNS:
[[email protected] ~]# cat /etc/resolv.conf
search localdomain
nameserver 172.16.0.250
=========================
1.新增一個普通使用者,並設定密碼
useradd -Um 2dan
passwd 2dan
2. 檢視網路狀態並啟用有線網路eth0,通過dhcp獲取地址,並檢查獲取到的ip地址ifconfig eth0
dhclient eth0
ifconfig eth0
3. 進行一次線上升級yum update
4. 安裝桌面系統yum groupinstall "Desktop"
yum groupinstall "X Window System"
5. 安裝中文支援yum groupinstall "Chinese Support"
[注意] 安裝minial centos時,如果預設選擇的是英文,需要修改/etc/sysconfig/i18n,將LANG修改為LANG="zh_CN.UTF-8"
6. 啟動gnomestartx
然後按下Ctrl+Alt+F2
如果要開楊自動啟動gnome,則編輯/etc/inittab檔案,將id:3:initdefault
修改為id:5:initdefault
重啟後生效。
還是有很多問題收集在這裡:
主要是一些缺失檔案吧安裝相關推薦
虛擬機器安裝CentOS以及SecureCRT設定【完美無錯版】
一、CentOS簡介 CentOS是Linux的發行版之一,它安全、穩定、高效,是我最喜歡的Linux發行版之一。CentOS根據Red Hat Enterprise Linux開放原始碼編譯而成,與RedHat Linux並沒有什麼本質上的差別。但Red Hat Ente
虛擬機安裝CentOS以及SecureCRT設置【完美無錯版】
研究 增強功能 完成後 box 目前 tails tps 啟動 entos 一、CentOS簡介 CentOS是Linux的發行版之一,它安全、穩定、高效,是我最喜歡的Linux發行版之一。CentOS根據Red Hat Enterprise Linux開放源代碼
虛擬機器安裝Centos設定網路問題
當使用VM安裝完Centos後,預設網路不是啟動的,需要手動配置網路設定。 1.VM中的三種網路配置模式 ⑴橋接模式 VMware橋接模式,也就是將虛擬機器的虛擬網路介面卡與主機的物理網路介面卡進行交接,虛擬機器中的虛擬網路介面卡可通過主機中的物理網路介面卡直接訪問到外
虛擬機器安裝CentOS系統的上網設定(有線網路和無線網路)
一. 有線網路 在有線網路的條件下,vmware的安裝非常簡單,上網方式幾乎不用怎麼設定(預設NAT模式) 如果預設情況下不能上網,則按以下步驟嘗試:********************************************************
從虛擬機器安裝 centos 7.* 到 LAMP環境 搭建以及PHPMyAdmin安裝 yum安裝時高版本PHP的選擇
本文主要做如下幾件事情1.Centos 7.* 的安裝 2.靜態IP設定以及DNS的設定3.lamp 環境的搭建4.搭建lamp環境時採用yum方式安裝高版本的PHP 7 或者php6.5(預設版本為5.4,PHP版本影響最大 apache和mysql不會有太大影響)5.安裝
虛擬機器安裝CentOS 7後無法上網問題解決辦法(NAT 模式)
虛擬機器安裝CentOS 7後無法上網問題解決辦法(NAT 模式) 1.進入系統目錄,cd /etc/sysconfig/network-scripts/ 檢視 ifcfg-eno** 檔案,最新的檔名稱為ifcfg-ens33檔案。 裡面有一項配置檔
Oracle VM VirtualBox虛擬機器安裝Centos
1、VirtualBox虛擬機器概述 VirtualBox是一款開源虛擬機器軟體。最初是由德國 Innotek公司開發,由 Sun Microsystems公司出品的軟體,使用Qt編寫,在Sun被 Oracle收購後正式更名成 Oracle VM VirtualBox ,它可以說是最強大的免費虛擬
python相關軟體安裝流程圖解——虛擬機器安裝——CentOS-7-x86_64-DVD-1810——CentOS-01下載
https://opsx.alibaba.com/mirrorhttps://mirrors.aliyun.com/centos/7.6.1810/isos/x86_64/CentOS-7-x86_64-DVD-1810.iso &
python相關軟體安裝流程圖解——虛擬機器安裝——CentOS-7-x86_64-DVD-1810——CentOS-01下載——CentOS-02安裝——CentOS-03配置操作
http://www.xitongzhijia.net/soft/24315.html
VMware虛擬機器安裝centos無法自動連線網路
#VMware虛擬機器安裝centos,無法自動連線網路,每次都需要手動選擇eth0 修改ifcfg-eth0中 ONBOOT屬性為yes ifcfg-eth0 檔案的路徑為 /etc/sysconfig/network-scripts #安裝mysql #
Linux入門總結——虛擬機器安裝配置以及vim簡單操作
安裝配置ubuntu 安裝準備 vittualbox-5.2.22版本(win10) ubuntu-12.04 安裝VirtualBox 1.雙擊VirtualBox-5.2.2-119230-Win,預設安裝。 2.新建—》名稱ubuntu(可自定) 型別:linux 版本:ubuntu64/ubuntu3
VMware Workstation虛擬機器安裝CentOS
1.新建虛擬機器—自定義(高階) 2.選擇硬體相容性 3.稍後安裝作業系統 4.選擇客戶機作業系統以及版本 5.給虛擬機器命名以及儲存位置. 6.核心數量給2個 7.根據自身電腦記憶體情況而定,我電腦8G,我給了虛擬機器3G記憶體 8.網路型別使用網路地址轉換 9.I/O
VMware Workstation 11 虛擬機器安裝Centos 6.*系統圖文教程
這篇文章主要介紹了VMware Workstation 11 虛擬機器安裝Centos 6.6系統,本文從VMware下載安裝到系統下載安裝,用詳細的圖文說明講解了每一步的操作,需要的朋友可以參考下。一,安裝VMware Workstation 11虛擬機器(下載:),開啟“
教你如何解決虛擬機器安裝CentOS無法全屏顯示問題
如何解決虛擬機器安裝CentOS無法全屏顯示問題 有時候為了學習linux,需要在虛擬機器上進行安裝測試。但在安裝完成後,會發現存在兩個普遍的問題:一是時間與時鐘不同步問題。這樣會造成開發中很多問題,例如 Makefile 檔案會造成一些不必要的重複編譯,甚至有些程式
Virtualbox虛擬機器安裝CentOS 6.5圖文詳細教程
什麼是Virtualbox? VirtualBox 是一款開源虛擬機器軟體(注:跟vmware差不多)。VirtualBox 是由德國 Innotek 公司開發,由Sun Microsystems公司出品的軟體,使用Qt編寫,在 Sun 被 Oracle 收購後正式
虛擬機器安裝Ubuntu的上網設定(有線網路和無線網路)
虛擬機器下ubuntu共享方式上網: 一. 有線網路 在有線網路的條件下,vmware的安裝非常簡單,上網方式幾乎不用怎麼設定(預設NAT模式) 如果預設情況下不能上網,則按以下步驟嘗試: *********************************************
VMWare虛擬機器安裝CentOS 7 Linux及Hadoop與Eclipse學習環境(1-虛擬機器)
1. 建立CentOS Linux虛擬機器 VMware Player (現已更名為VMware Workstation Player)是一款桌面虛擬化應用,無需重新啟動即可在同一計算機上執行一個或多個作業系統。(現已經推出免費的 VMWare Works
Microsoft Virtual PC虛擬機器安裝Centos區域網無法ping通問題
Microsoft Virtual PC虛擬機器安裝centos作業系統,完成後發現能ping通外網,區域網無法ping通,設定了靜態IP還是沒用 後來發現是虛擬機器聯網模式的問題 解決辦法: 將虛擬
虛擬機器安裝centos發現inet為127.0.0.1,導致Xshell連線不上
設定網絡卡開機自動啟動: 實質linux是看一個網絡卡檔案的配置,就是/etc/sysconfig/network-scripts/ifcfg-eth0 (這個檔名看你網絡卡名稱而異,具體你到該目錄看
虛擬機器安裝CentOS的中文亂碼解決
選用標準方式建立CentOS虛擬機器時,VMware預設以英語作為CentOS的語言支援,所以進入系統後可以發現中文都顯示為方塊亂碼。 解決系統中文亂碼的步驟為: 1.在光碟中:找到這兩個包