Windows(WSL2) Linux子系統搭建Docker環境
阿新 • • 發佈:2020-10-19
> 摘要:本文主要介紹瞭如何再Windows(WSL2)中啟用Linux系統中,並搭建Docker環境。
WSL是適用於 Linux 的 Windows 子系統可讓開發人員按原樣執行 GNU/Linux 環境 - 包括大多數命令列工具、實用工具和應用程式 - 且不會產生傳統虛擬機器或雙啟動設定開銷。
### 1. Windows版本要求
要在Windows啟用WSL2功能,Windows必須達到特定的版本要求,首先必須是Win10系統,對於不同的CPU架構也有要求:
1. 對於 x64 系統:版本 1903 或更高版本,採用內部版本 18362 或更高版本。
2. 對於 ARM64 系統:版本 2004 或更高版本,採用內部版本 19041 或更高版本。
3. 低於 18362 的版本不支援 WSL 2。 使用 Windows Update 助手更新 Windows 版本。
另外,對於 Windows 10 版本1903 或 1909 內部版本號必須是 18362.1049+ 或 18363.1049+,也就是說次要內部版本號需要高於 .1049。
> 按“Win鍵 + R” 輸入 winver 可檢視當前系統版本
下面是我電腦的Windows 10版本(2004):

### 2. 啟用虛擬機器和Linux子系統功能
以管理員身份開啟 PowerShell 並執行(右鍵開始選單圖示),注意,一定要“以管理員的身份開啟”
執行下面的命令開啟Linux子系統功能:
```shell
dism.exe /online /enable-feature /featurename:Microsoft-Windows-Subsystem-Linux /all /norestart
```
執行下面的命令開啟虛擬機器功能:
```shell
dism.exe /online /enable-feature /featurename:VirtualMachinePlatform /all /norestart
```
執行上面兩句命令後就可以開啟Linux子系統和虛擬機器功能了,可以通過“設定->應用->程式和功能(應用介面右邊相關設定下面)->啟用或關閉Windows功能”檢視

> 其實也可以不通過命令,通過介面操作啟用這兩個功能。
最後,重啟Windows,!!!!記得重啟,之後才能安裝Linux核心包!!!!
### 3. 下載並安裝 Linux 核心更新包
安裝Linux核心更新包之前請確認Windows系統已經啟用Linux子系統和虛擬機器功能,並完成重啟。
可以通過[https://wslstorestorage.blob.core.windows.net/wslblob/wsl_update_x64.msi](https://wslstorestorage.blob.core.windows.net/wslblob/wsl_update_x64.msi)這個地址下載Linux核心更新包,並安裝。
這個下載地址是X64 Windows系統的,如果是Arm64的可以點選這裡下載[Arm64](https://wslstorestorage.blob.core.windows.net/wslblob/wsl_update_arm64.msi)
### 4. 將 WSL 2 設定為預設版本
以管理員的身份開啟 PowerShell,將 WSL 2 設定為預設版本:
```shell
wsl --set-default-version 2
```
如果通過以上幾步沒有遇到問題,那麼恭喜你,WSL2環境已經啟用成功。
### 5. 安裝Linux系統
WSL2環境啟用成功後,就可以安裝Linux系統了,通過 Microsoft Store 搜尋 Ubuntu 選擇適合自己的Ubuntu版本,下載並安裝(這裡我安裝的是18.04)

安裝完成後,首次啟動Ubuntu會有一個初始化過程,需要幾分鐘,然後建立一個Ubuntu賬號

最後完成賬號建立,就可以使用Ubuntu子系統了,這樣就可以跟使用Windows應用一樣使用Ubuntu系統了。
### 6. 換源
一般來說裝完Linux系統第一件事就是換源,畢竟國內訪問外網的網速感人,這裡採用的是清華源,可以通過下面的地址獲取清華源的配置
```shell
https://mirrors.tuna.tsinghua.edu.cn/help/ubuntu/
```
選擇適合自己系統版本的源配置

配置源:
```shell
cd /etc/apt/
# 備份
mv sources.list sources.list.def
sudo vim sources.list
# INSERT:::貼上清華源的配置
sudo apt-get update
```
### 7. 安裝Docker
Ubuntu安裝Docker很簡單,只需要一句命令就行:
```shell
sudo wget -qO- https://get.docker.com | sh
```
這個安裝過程可能有點久,大概需要10~20分鐘,安裝完成之後可以看到如下面截圖的列印

!!! **執行上面紅色方框內的命令** ,完成Docker的安裝。
### 8. 執行Docker容器
Docker安裝完成之後可以通過簡單的執行Docker容器來測試是否正常安裝。
首先啟動Docker後臺程序:
```shell
sudo service docker start
````
執行hello-world容器:
```shell
sudo docker run hello-world
```
如果Docker安裝沒有問題,則可以成功執行hello-world容器:

=========================================================
Docker源配置可**關注**公眾號 “HiIT青年” 傳送 “Docker源配置” 獲取。
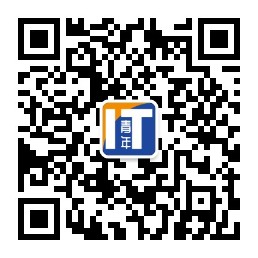
**關注公眾號**,閱讀更多
