Daphile 安裝手冊 -- 官方文件譯文 [原創]
阿新 • • 發佈:2021-01-02
# Daphile 安裝手冊(Daphile Installation)
> 英文原文:[https://www.daphile.com/download/DaphileInstallation.pdf](https://www.daphile.com/download/DaphileInstallation.pdf)
> 採集日期:2021-01-01

## 快速入門指南(Quick start guide)
* 下載 Daphile ISO 檔案
* 用 USBWriter 或其他類似軟體將此 ISO 檔案寫入 USB 快閃記憶體盤
* 從 USB 快閃記憶體盤將 Daphile PC 啟動起來
* 通過 Web 瀏覽器訪問 Daphile PC
- 請用 http://daphile.local 或 Daphile PC 的 IP 地址訪問
* 去“Settings -> System Firmware”安裝 Daphile
## 1. 安裝(Introduction)
本文介紹了 Daphile 的安裝方法及一些必要的基礎設定。預設的安裝方式將假定整個盤都歸 Daphile 使用,盤上的現有資料將被清空。預設安裝方式不支援自動配置為多作業系統啟動(multiboot)。
如果使用者需要自定義驅動器分割槽或配置多作業系統引導,應首先閱讀第8章和第9章。
## 2. 軟硬體需求(Requirements)
- 執行 Daphile 的計算機:
- 處理器:x86 架構,至少 i486
- RAM:512MB
- 網絡卡:Ethernet 或 無線
- 可啟動儲存裝置:2GB(SATA、IDE 或 USB)
- 音訊裝置:內建(PCI)、USB 或 火線(FireWire)
- 外加一臺安裝了 Web 瀏覽器的裝置,用於訪問 Daphile。
## 3. 下載 Daphile(Downloading Daphile)
從 http://www.daphile.com/ 下載 Daphile ISO 檔案。
推薦採用 x86_64 版本。
## 4. 準備安裝介質(Preparing installation media)
建議採用 USB 快閃記憶體盤進行安裝,只要計算機能由其啟動作業系統即可。以下將說明如何利用各種作業系統準備 USB 快閃記憶體安裝介質:Windows、OS X 和 Linux。本節只會將 Daphile 安裝介質準備好,還不是完成 Daphile 的安裝。Daphile 的安裝介質只是用於最終的安裝罷了。
要由 ISO 檔案準備可引導的 USB 盤,工具有很多,比如 unetbootin、Rufus、Universal USB Installer 等。當然可用這些工具來建立“Daphile Live USB”。但不推薦如此,僅當推薦方案行不通時才啟用。“Daphile Live USB”功能很有限,最重要的是缺少 Daphile 版本更新的功能。
以下方案均會刪除儲存裝置中的全部資料。**必須格外小心,請將目標盤選擇正確,否則資料可能會損失慘重。**
### 4.1 Windows
利用 USBWriter([https://sourceforge.net/projects/usbwriter/](https://sourceforge.net/projects/usbwriter/))。
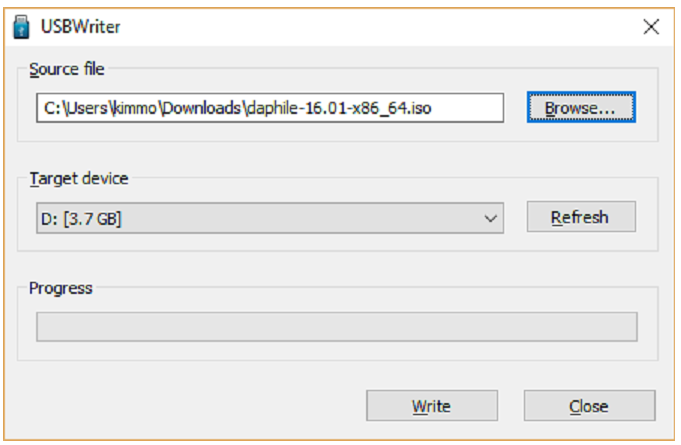
### 4.2 OS X
採用 Balena Etcher,是建立可啟動 USB 介質的最簡單方案。該應用程式可從以下網址下載:[https://www.balena.io/etcher/](https://www.balena.io/etcher/)。
該程式安裝完成後,只需定位 Daphile 映像檔案並選中目標介質即可。以下是三個步驟的示意圖:
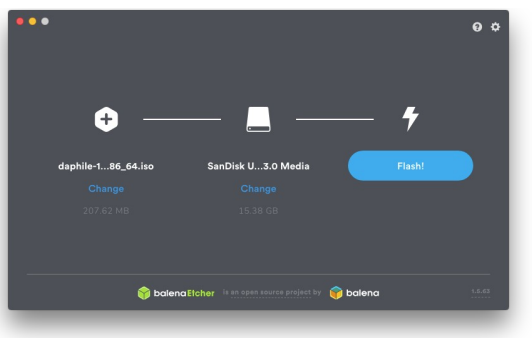
### 4.3 Linux
請執行以下命令,將 /dev/sdx 換成自己的驅動器。
sudo dd if=/path/to/daphile.iso of=/dev/sdx bs=1M && sync
lsblk 命令可用於查詢驅動器名稱。請確保其未被掛載(mount)。
## 5 用 Daphile 安裝介質啟動計算機(Starting the computer with the Daphile installation media)
首先必須確保計算機從新建的安裝介質中啟動作業系統。多數情況都需要修改計算機的 BIOS 設定,搜尋啟動選項和啟動裝置的優先順序。
對於 Apple Mac 而言,必須在 Mac 開機時按選項(option)鍵才能選擇啟動裝置。Daphile 安裝介質應該會顯示為 EFI Boot 裝置。
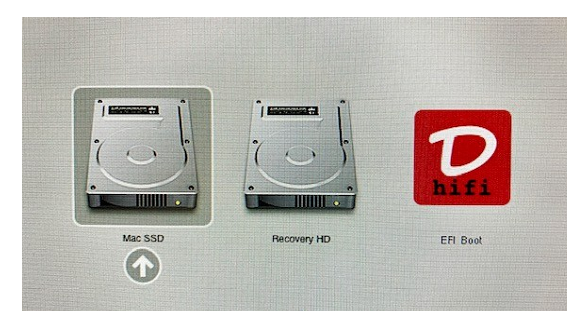
Daphile 啟動成功後,螢幕上首先會出現以下畫面:
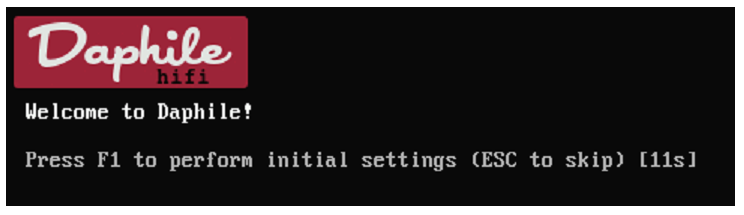
如果要執行以下操作,應按下 F1 鍵去進行初始化設定:
- 配置無線網路
- 配置靜態 IP 地址
- 清除/準備其他儲存裝置以作為 Daphile 的安裝目的地。
當 Daphile 啟動成功後,螢幕上將會顯示以下資訊:
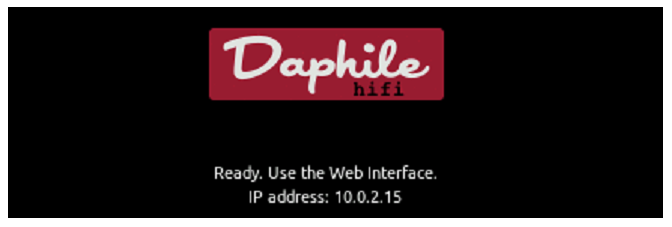
## 6 Daphile 最終安裝(Final target installation of Daphile)
只要用 Daphile 安裝介質啟動計算機完成,就可用 Daphile 的 Web 介面進行最終安裝。必須用另一個啟用了 Web 瀏覽器的裝置,才能訪問 Daphile 的 Web 介面並完成安裝。
要想訪問 Web 介面,最簡單的方式就是用 Daphile 引導屏上的 IP 地址作為 Web 瀏覽器的訪問地址,例如 http://10.0.2.15。如果作業系統支援 mDNS(iOS、OS X、大多數發行版本的 Linux 和 Windows 10,但不支援 Android 或低版本的 Windows),那應該也可用 http://daphile.local。如果路由器支援本地 DNS,可以試試 http://daphile 或 http://daphile.。(後者末尾有一個句點)。
在 Daphile Web 介面中,應該進入“Settings”頁,開啟“System Firmware”,然後選擇安裝目標驅動器。
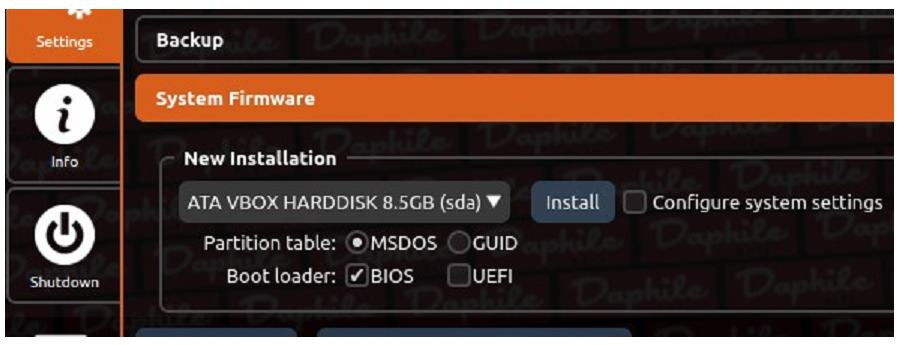
如果需要安裝的目標驅動器在列表中是禁用狀態,則必須將其清空(如何用 Daphile 安裝介質操作請參見第4章),或者手動建立所需分割槽(參見第8章)。如果 Daphile PC 的 RAM 足夠大(512MB),並且在啟動過程中已將系統映像完全載入到 RAM 中了,那也可以在安裝介質驅動器上執行最終安裝。
首選請採用 MSDOS 分割槽表(與 PC BIOS 的相容性更好),但如果驅動器大於 2TB 或者用到 Mac 計算機,則應選用 GUID 分割槽(GPT)。
如何選擇載入程式(boot loader)取決於 PC 的情況。多數情況下可以兩者皆選,如果有以後升級 PC 的打算,其實這也是確保相容性的最佳方案。Mac 計算機則建議只選 UEFI 載入程式。
如果是在已包含 DaphileBoot 和 DaphileData 分割槽的驅動器上進行安裝,則載入程式和分割槽表型別是不可選的。這時 Daphile 只會把 GRUB 載入程式和 EFI 載入程式(Daphile.efi)安裝到DaphileBoot 分割槽。使用者必須手動完成系統載入程式的配置(請參閱第9章)。
在安裝時即可對目標系統進行引數配置。不然系統將使用預設值,然後在從新安裝的驅動器啟動 Daphile 後,需要從頭開始配置所有內容。第7章給出了一些基本的配置說明。
在已經裝有 Daphile 的驅動器上(已存在 DaphileBoot 和 DaphileData 分割槽),也是可以進行安裝的,比如要用一個 USB 驅動器對 Daphile 進行升級之類的情況。所有使用者檔案和配置引數都會保留下來。如果選中“Configure system settings”,則舊的配置引數將會被新的替換,但使用者檔案和媒體伺服器設定仍將會保留。
## 7 全新安裝時的基本設定(Basic settings for new installation)
### 7.1 概述
引數“System name”在 Daphile 所在網路中必須唯一。特別是要在同一網路中安裝多臺 Daphile PC 時,則應提前將第一臺 PC 重新命名為“daphile”之外的名稱。
預設情況下,“Media server”將設為“Internal”。如果另有一臺外部的媒體伺服器,則需將其地址配好。如果外部媒體伺服器不是 Daphile 版本的,並且使用了非預設 HTTP 埠(預設為 9000),則還應指定非預設埠號,例如:

如果 IP 地址設定正確,且媒體伺服器能被識別,則外部媒體伺服器地址這一欄將會出現綠色的 Squeezebox 圖示或 Daphile 圖示。
### 7.2 音訊裝置(Audio Devices)
如果音訊裝置連線的揚聲器不帶有外部功放,則“Settings -> Audio Devices -> [audio device] -> Volume control”必須啟用。其預設值為“Off – Bitperfect playback”,若不作音量控制甚至可能對揚聲器造成損害。
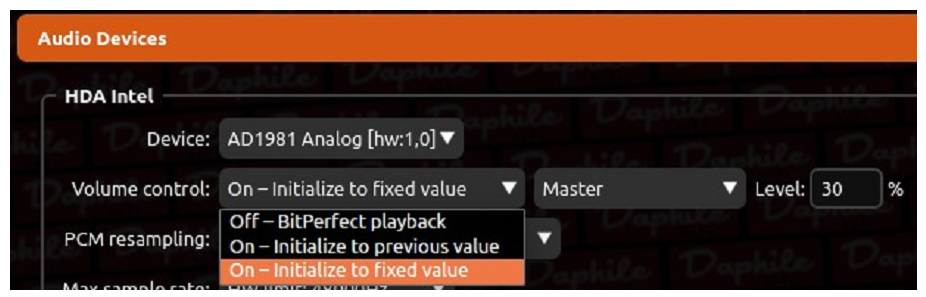
還有一項音訊設定是需要重點檢查的,即“Mixer controls”(如果有的話)。該列表的選擇與實際的音訊裝置密切相關,很可能採用了預設的靜音設定。請仔細檢視一下選項列表,並按需啟用使得音訊能正常輸出。

比如在上述列表中,可能“Speaker”必須得啟用。但在某些情況下可能又要禁用它,比如膝上型電腦要從轉錄線(line level connector)輸出聲音,從而禁用內建揚聲器。
### 7.3 儲存位置(Storage)
配置 Storage 引數是為了將外部音樂源納入 Daphile 的音樂庫中。預設情況下,Daphile 會使用 DaphileData 分割槽作為音樂儲存位置。USB 驅動器會被自動(也即熱插拔)用作音樂儲存裝置,但只會工作於只讀模式。其他情況就需要使用者按需配置儲存驅動器引數。

以上示例將“Users/Kimmo/Music”(目錄必須存在)配置為音樂儲存位置。勾選了“RW”可讓 Daphile 使用者在其中存放和刪除檔案。該儲存位置在 Daphile 中被命名為“MyMusic”(名稱必須唯一)。勾選了“Share”,則同時將“MyMusic”用作共享名稱,使其成為網路儲存(NAS)以便網路中的其他裝置使用。
點選 Eject 按鈕之後,可移動驅動器可被安全移除。
#### 7.3.1 網路驅動器(Network drives)
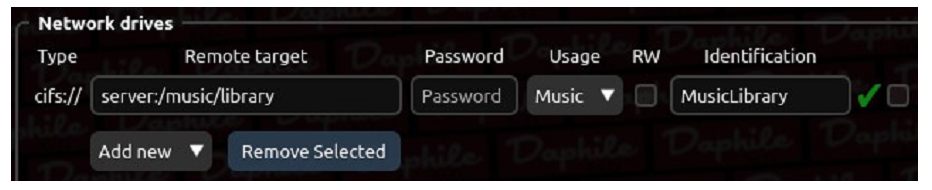
所有型別的網路驅動器,“Remote target”欄位都採用相同的基本格式:“username@host:port/path”。這裡包含4個元素,不過其中有些是可選填項(取決於網路驅動器的型別)。如果可選元素未用到,則相關的分隔符也可省略,比如若無需指定使用者名稱和埠,則“host/path”即為有效。
“host”可以用伺服器名稱或 IP 地址指定。
每條驅動器配置最右側的勾選框,供刪除時選中使用。
儲存配置並重啟系統後,每個網路驅動器均應顯示一個指示燈圖示,標明該驅動器是否可成功使用。請注意,網路驅動器在啟動 Daphile 時應處於可用狀態。
##### 通用網路檔案系統(Common Internet File System,cifs)
通用網路檔案系統(cifs)可能是最常見的網路儲存(NAS)型別。而且這種型別還與伺服器訊息塊(Server Message Block,SMB)協議相容。Daphile 使用的驅動器對映符號與 Windows 作業系統的不同(\\host\path 和 host/path;請注意使用斜槓而不是反斜槓)。
* “path”部分必須至少包含共享名,但也可以加上目錄路徑,例如:host/share/dir1/dir2;
* 如果允許 guest 使用者訪問,則“username”是可選填項;
* 僅當伺服器不使用標準的 139 或 445 埠時,才必須指定“port”;
* workgroup 可以通過在“username”末尾新增分隔符“/”來指定,例如:“username/workgroup@host/path”;
* 如果伺服器不需要身份驗證,則“Password”欄位可以留空。

## 8 手動分割槽(Manual drive partitioning)
如果不想如預設安裝時那樣讓 Daphile 佔用整個儲存驅動器,則必須使用其他第三方分割槽工具(如 GParted Live USB)手動建立分割槽。還有一種方法是在安裝完成後縮小 DaphileData 分割槽,再建立其他分割槽,這種方法需要謹慎的態度和專業的知識,外加一些第三方工具。
Daphile 需要用到同一驅動器上的兩個特定分割槽。強烈建議採用 Linux “EXT4” 檔案系統格式化這些分割槽,且須命名為“DaphileBoot” 和 “DaphileData”。
DaphileBoot 分割槽的大小應為 1GB。DaphileData 分割槽的最小尺寸也是 1GB,但即便音樂檔案將存於其他位置,也建議為其留用更大的空間。因為媒體伺服器外掛、資料庫、快取等等都會存於DaphileData 分割槽之中。
請注意,在手動分割槽的驅動器上安裝 Daphile 時,Daphile 只會將 GRUB 載入程式和 EFI 載入程式(Daphile.efi)安裝到 DaphileBoot 分割槽上,使用者必須自行完成系統載入程式的配置(請參閱第9章)。
## 9 多重引導的配置(Multiboot configuration)
Daphile 的安裝工具不支援多重啟動的配置。不過僅需一點點專業知識和手動工作,就可以安裝和配置 Daphile,使其得以在多作業系統環境下工作。
### 9.1 BIOS 載入程式(BIOS boot loaders)
僅當 Daphile 安裝時採用了自動分割槽且使用者選中了 BIOS 載入程式時,才會將 GRUB 寫入驅動器的主引導記錄(MBR)。但 Daphile 一定會將 GRUB 載入程式寫入 DaphileBoot 分割槽的,可以手動配置主載入程式從 DaphileBoot 分割槽中串聯載入 GRUB。比如主載入程式也是 GRUB,那麼從 DaphileBoot 分割槽啟動 Daphile 的選單項將如下所示:
menuentry "Daphile" {
insmod chain
insmod ext2
set root=(hd1,3) # 2nd HDD, 3rd partition
chainloader +1
}
不建議直接用 Daphile 核心和 initramfs 配置外部啟動程式。Daphile 版本升級時只會更新 DaphileBoot 分割槽中自己的載入程式配置,若不用“chainloader”配置,則每次更新時都必須手動更新外部載入程式配置。
### 9.2 UEFI
Daphile 在安裝過程中,會在 DaphileBoot 分割槽中建立其專用的 GRUB EFI 載入程式(Daphile.efi)。為了能讓其應用於 UEFI 多重引導,必須手動複製到 EFI 系統分割槽,可能還需要重新命名。
## 10 答疑
參見 Daphile 網站上的常見問題清單(frequently asked questions list,FAQ)[http://www.daphile.com/download/FAQ.txt](http://www.daphile.com/download/FAQ.
