樹莓派-4WD智慧小車操作小結
樹莓派-4WD智慧小車操作小結
樹莓派4B-4WD智慧小車,雙層結構,第一層結構為:小車擴充套件板(底層)+樹莓派主機板,通過銅柱隔離固定,小車擴充套件板相當於計算機的外設擴充套件板;上面一層為第二層,是三個舵機承載板,前部一個舵機,載有彩燈和超聲波探測器;後部由垂直和水平兩個方向旋轉180度的舵機,搭載高清攝像頭,負責智慧識別、人臉追蹤等功能,需要程式設計進行訓練。
操作方式有三。1.微信小程式,掃二維碼(或在微信小程式中搜索智慧小車),進入小程式,利用藍芽,可以控制小車的運動,除了攝像頭之外,均可以控制;2.利用APP,掃碼下載APP,利用藍芽,可以像方式1一樣控制;如果要控制攝像頭和其舵機,則不要開藍芽,只能連結小車自身的wifi,就可以控制攝像頭,將其變成一個監控裝置;3.上位機控制,上位機連上小車的wifi,或者將小車插上網線,通過ip掃描軟體獲取小車的IP。WiFi下預設的小車為192.168.50.1。
在瀏覽器中輸入http://192.168.50.1/,進入樹莓派的RaspAP的儀表板,可以進行設定、更新。
用Putty,輸入192.168.50.1,可以連結上樹莓派的VT終端,進行Linux的操作,樹莓派使用者名稱密碼是什麼呢?root使用者密碼是什麼?普通使用者名稱是:Pi,密碼是:raspberry 或者 yahboom,本機採用yahboom為密碼;root使用者原始系統是沒有開啟的。開啟只要設定了root密碼 就可以,開啟root的方法如下:sudo passwd root,輸入兩次密碼則可以開啟root使用者,本人採用raspberry為密碼;切換root方法:輸入:su,輸入密碼即可以。
將小車帶到空曠的平整地段,進行實際操作。小車前進、左轉、右轉、後退、停止,巡線、避障、尋光、尋障(跟蹤),蜂鳴、救火,舵機控制,攝像及控制,均成功完成。需要注意的是,藍芽控制,不能離得太遠。如果要遠距離控制,需要在linux中kill掉藍芽程序,再用手機APP連線小車的WiFi,進行操作。
鋰電池不經用,能否用充電器直接插到小車的擴充套件板的電源介面呢?我查了充電器的輸入是220V,輸出是12.6v,800mA;而鋰電池的型號是PR12V鋰電池組,標稱電壓是11.1V,充電截止電壓是12.6V,容量是2200mAh。
樹莓派,接上網線後,是否就是一個能上網、帶wifi的路由器呢?因為有一個有線口,一個WIFI,至少可以配成無線路由。
Write by vanjob(一策書·萬江波·岳陽)

附件1:安裝樹莓派的系統到SD卡
© 準備工作:
1.一張2G以上的SD卡,最好是高速卡,推薦Class4以上的卡,因為卡得速度直接影響樹莓派的執行速度
2.下載樹莓派debian系統映象檔案 (debian系統映象下載)
3.winXP和win7下安裝映象的工具 (win32diskimager下載)
© 安裝實戰:
1.解壓下載的debian系統壓縮檔案,得到img映象檔案
2.將SD使用卡託或者讀卡器後,連上電腦
3.解壓並執行win32diskimager工具
4.在軟體中選擇debain的img檔案,“Device”下選擇SD的碟符,然後選擇“Write”, 如果出現下圖的對話方塊,選“Yes”
然後就開始安裝系統了,根據你的SD速度,安裝過程有快有慢
5.安裝結束後會彈出完成對話方塊,說明安裝就完成了,如果不成功,請關於防火牆一類的軟體,重新插入SD進行安裝
請注意安裝完,win系統下看到SD只有74MB了,這是正常現象,因為linux下的分割槽win下是看不到的!
大家可以使用分割槽軟體檢視SD卡,就能看到linux下的分割槽了,如下圖
Ext3區屬於linux的檔案系統,就和win的系統盤C盤一樣
Swap區為linux的虛擬記憶體區,主要在實體記憶體不夠用的時候,做快取用的
安裝和啟動你的樹莓派
© 準備工作:
1.2G以上安裝了樹莓派系統的SD卡
2.5V/700mA以上的usb介面電源,推薦用1.5A以上的
3.USB介面的鍵盤滑鼠一套
4.HDMI線,用於接顯示器,或者HDMI轉VGA的,HDMI轉DVI的,主要看你的顯示器介面
© 安裝樹莓派:
1.先將安裝好系統的SD卡插入樹莓派
2.再將usb介面的鍵盤和滑鼠接上樹莓派
3.接上HDMI線
4.接上電源線,並開啟電源
© 啟動樹莓派:
1.按照上面的步驟上電後顯示器會有文字顯示如圖,如果顯示器沒有顯示,可能hdmi線或者轉接頭有問題,請檢查
2.正常會停在使用者和密碼登陸介面(系統是debian),請輸入使用者名稱:pi,密碼:raspberry ,如果你發現鍵盤按鍵沒有反應,說明相容問題,請換鍵盤試試,
3.步驟1後出現這個介面,可能USB介面電源不足,沒法給你的鍵盤滑鼠供電了,請換一個鍵盤或者配合用帶電源的HUB一起使用
4.正確輸入使用者和密碼後,就出現以下介面,說明樹莓派已經正常啟動了
5.鍵盤輸入“startx”啟動圖形介面,到此為止你的樹莓派就正常啟動完成了!
來源:http://www.shumeipai.net
基本使用
© 如何上網
1.用5V電源加USB轉miniusb線連在Raspberry上,用HDMI顯示。
2.上電啟動後,將網線插入raspberry的卡槽。
3.進入到桌面後,點選桌面上的“LX 終端圖示”,進入到系統終端。
4.下面開始介紹如何上網。
上網分兩種情況:
自動獲取IP:
如果使用者上網時自動dhcp獲取IP地址,則插上網線後,只要新增dns就可以上網。 修改/etc/resolv.conf設定dns伺服器:
pi@raspberrypi ~ $ sudo vim.tiny /etc/resolv.conf
nameserver 8.8.8.8 //在這裡新增dns
或者使用者還可以選擇用gedit修改檔案。
pi@raspberrypi ~ $ sudo gedit /etc/resolv.conf
nameserver 8.8.8.8 //在這裡新增dns
關於vim的使用方法,使用者可參考如下網址。
http://www.cnblogs.com/itech/archive/2009/04/17/1438439.html
靜態設定IP:
(a)編輯 /etc/network/interfaces檔案。
pi@raspberrypi ~ $ sudo vim.tiny /etc/network/interfaces
將
auto lo
iface lo inet loopback
iface eth0 inet dhcp
修改為:
auto lo
iface lo inet loopback
iface eth0 inet static address 192.168.0.10 //這裡根據使用者使用的靜態IP地址修改。
netmask 255.255.255.0
gateway 192.168.0.1 //這裡根據使用者使用閘道器進行修改。
(b)並修改/etc/resolv.conf設定dns伺服器:
pi@raspberrypi ~ $ sudo vim.tiny /etc/resolv.conf
nameserver 8.8.8.8 //在這裡新增dns
(c)執行下面兩個命令,啟用新設定
pi@raspberrypi ~ $ sudo ifdown eth0
pi@raspberrypi ~ $ sudo ifup eth0//在這裡新增dns
(d)驗證是否能夠上網,如果能夠ping通百度,則說明能夠上網。
能夠上網的列印資訊如下:
pi@raspberrypi ~ $ ping www.baidu.com
PING www.a.shifen.com (220.181.111.147) 56(84) bytes of data.
64 bytes from 220.181.111.147: icmp_req=1 ttl=54 time=167 ms
64 bytes from 220.181.111.147: icmp_req=2 ttl=54 time=77.9 ms
64 bytes from 220.181.111.147: icmp_req=3 ttl=54 time=79.0 ms
64 bytes from 220.181.111.147: icmp_req=4 ttl=54 time=77.9 ms
^C
-- www.a.shifen.com ping statistics ---
4 packets transmitted, 4 received, 0% packet loss, time 3003ms
rtt min/avg/max/mdev = 77.903/100.481/167.041/38.431 ms
如果使用者使用的是靜態IP,有可能在使用的過程中有可能會斷網,而且不能再上網,請使用者再重複(b)、(c)、(d)步驟,進行上網驗證。
© 如何玩遊戲
使用者可以點選桌面圖示上的“PythonGames”圖示,裡面有些小遊戲,使用者可以根據提示,開始遊戲。
© 如何打字(word,excel類)
使用者使用word和excel可以點選桌面圖示上的“Libre Office”圖示或者用Calligra軟體。
© 如何播放*
標準Raspbian版本中支援樹莓派的GPU的播放器好像只有omxplayer,是個命令列程式,沒有介面的,也不能拖動。
它有很多引數,最常用的是-o,選項有local和hdmi,表示聲音輸出到audio out還是hdmi,omxplayer後面跟著要播放的檔名稱,不支援wmv,不支援外接字幕。
大部分用X.264編碼的1080p視訊都可以正常流暢播放。
開啟終端視窗,出現提示符後輸入:
omxplayer -o hdmi 檔名
當將U盤接入到USB口上,系統預設會在/media目錄下建立和硬碟卷標一樣的目錄,之後就可以在終端訪問了。
下面介紹操作步驟:
點選桌面上的“LX 終端”圖示,進入到終端。
將U盤插入Raspberry的USB介面,確保U盤裡面放入了視訊檔案。
我們把U盤插入Raspberry的USB介面,它將會在media目錄下生成8895-1614,或者其他的文字組合。
pi@raspberrypi ~ $ df -h
顯示情況如下
檔案系統 容量 已用 可用 已用% 掛載點
rootfs 3.6G 2.5G 948M 73% /
/dev/root 3.6G 2.5G 948M 73% /
tmpfs 19M 232K 19M 2% /run
tmpfs 5.0M 0 5.0M 0% /run/lock
tmpfs 37M 16K 37M 1% /tmp
tmpfs 10M 0 10M 0% /dev
tmpfs 37M 0 37M 0% /run/shm</
附件2:更新樹莓派連線wifi
1、開啟樹莓派瀏覽器輸入 192.168.50.1
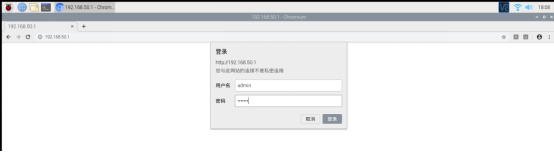
輸入使用者名稱和密碼:admin 密碼:yahboom
2、配置WLAN客戶端設定
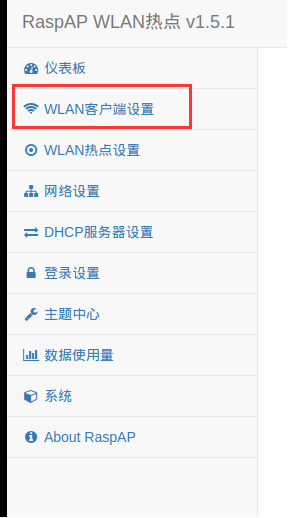
點選進去
3、選擇你自己的wifi並輸入密碼,然後點選新增。
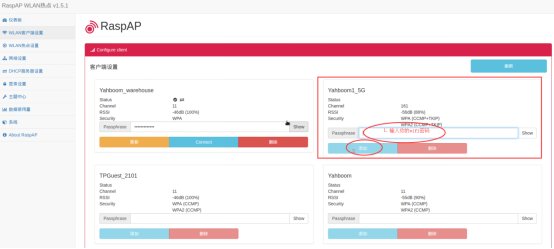
4、點選Connect即可切換wifi
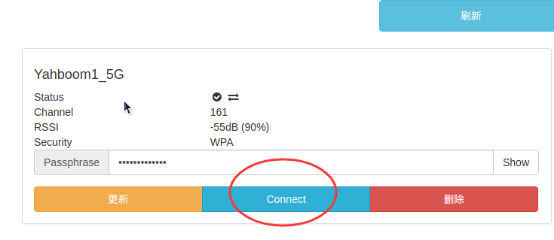
如果搜不到自己的wifi,請點選上方的重新整理。
附件3:樹莓派常見問題:
1、樹莓派使用者名稱密碼是什麼?root使用者密碼是什麼?
答:使用者名稱是:Pi,密碼是:raspberry 或者 yahboom;root使用者原始系統是沒有開啟的。開啟只要設定了root密碼
就可以,方法如下:sudo passwd root,輸入兩次密碼則可以開啟root使用者,切換root方法:輸入:su,輸入密碼即可以。
2、SSH如何配置?
答:請參考以下網址:http://www.yahboom.com/build.html?id=1005&cid=159
3、散熱片如何安裝?
答:請參考以下網址視訊:https://item.taobao.com/item.htm?spm=a1z10.5-c-s.w4002-14871668706.32.671745f7gCPzdW&id=555945496136
4、3.5寸螢幕如何安裝?燒寫映象白屏怎麼回事?
答:請參考以下網址視訊:http://www.yahboom.com/study_module/LCD-3.5
請燒寫我們最新配置的映象,LCD35-2018-05-25-raspbian-jessie支援3B+.img
燒寫完成後,插入卡,上電需要等待大概10秒才可以啟動,不要急於上電後說不能驅動就斷電。
5、買的官方系統卡無法進入系統,或者自己記憶體卡燒寫映象後介面卡在彩色螢幕,或者看見四個樹莓派圖示在最上面?
答:注意:卡是插在樹莓派上的,不是通過讀卡器插在樹莓派USB口上的!!! 如果買的是3B+板子,官方系統卡還沒及時更新,需要親重新燒錄映象,映象在提供的百度網盤的3B+目錄下,不要進錯目錄導致相同問題。燒錄完映象不要按照提示又格式化了,這樣無法進入系統。
6、樹莓派燒錄了系統無法通過wifi上網?
答:在你點選wifi那塊,其實系統已經提示你要設定地區,所以設定好地區後正常。具體設定方法請百度搜索。
7、樹莓派插上網線燈不亮或者無法上網沒有ip?
答:燈不亮,先要保證系統能正常啟動看到樹莓派桌面,或者能遠端登入;以上排除後,可以通過命令自己設定有線的ip,輸入:ifconfig eth0 down;
ifconfig eth0 up; ifconfig eth0 192.168.1.11(這裡ip需要設定跟家裡一個網段)。
8、風扇如何插?樹莓派亞克力如何安裝?
答:請參考淘寶網址視訊安裝:https://item.taobao.com/item.htm?spm=a1z10.5-c-s.w4002-14871668706.51.671745f7gCPzdW&id=556027301096
9、亞克力安裝3.5寸螢幕方法?
答:請參考問題8安裝亞克力,不需要裝風扇上層蓋,插下3.5寸螢幕即可。
10、樹莓派燈的狀態解釋?
答:燈的狀態可以不用太關心,只要能進系統就可以,一般是紅燈常亮或者滅掉,都是電源正常的,出現閃爍則表示電源供電不足;綠燈只是讀寫
資料的狀態燈,不一定一直閃爍,不用糾結此燈。
11、接電腦顯示器或者電視機無顯示?
答:最新的3B+必須要裝官方的最新系統才可以正常驅動,如果安裝了最新注意官方系統有帶圖形介面的和不帶圖形介面的,一定要燒寫那個帶圖形
介面的,否則不會出圖形介面的。如果還是不行,有可能顯示器有問題,有個別人的顯示器和樹莓派不相容,無法顯示,請修改config檔案,具體方法是講樹莓派sd卡拿出來插入電腦,然後用windows的記事本開啟編輯,用記事本開啟無法編輯的,下載一個vim,就可以直接編輯.
把config.txt修改一下:
【hdmi_safe=1
overscan_left=-30
overscan_right=-30
overscan_top=-30
overscan_bottom=-30
hdmi_group=2
hdmi_mode=4
hdmi_drive=2
config_hdmi_boost=4】
12、樹莓派7寸屏非官方屏問題,無法觸控,突然黑屏,無法點亮?
答:注意:由於7寸屏直接接在3B+上USB口電源不足,故要單獨接一個充電器才可以正常觸控和顯示,注意單獨供電的USB不能直接接在電腦USB,
這樣可能會控制電腦,不能控制樹莓派。無法點亮,背面有個開關需要撥在ON檔,燒寫系統最好能燒寫我們已經配置好的映象測試。或者燒錄原始
映象並安裝我們的驅動即可。
13、樹莓派無法 apt-updata 需要更換國內源?
答:請參考此網址修改:https://blog.csdn.net/qq_31324613/article/details/78198484
14、9層亞克力怎麼安裝?
答:請參考我們官網線上學習安裝視訊:http://www.yahboom.com/study_module/9acrylic-shell
15、樹莓派開機啟動項怎麼設定?怎麼讓程式開機自動執行?
答:請進到 /etc 目錄下,修改rc.local檔案,新增執行的程式即可。
16、樹莓派系統安裝到SD卡上之後,記憶體只有幾十M?
答:這個屬於正常現象,因為linux和windows檔案結構不一樣,需要看大小,可以用SDFormat格式化後就會恢復到原始大小。需要看真實大小可以在
linux下用命令檢視 df -h 檢視,也可以恢復空間。擴大SD卡記憶體簡單辦法
操作步驟:
先用df -h檢視
1、終端輸入 sudo raspi-cinfig 進入系統除錯介面
2、選擇7 Advanced Options 下 1 Expand Filesystem
3、點選確定即可
4、開啟檔案檢視記憶體卡容量你會有驚喜呦
最後再用df -h檢視變化。
17、攝像頭無法啟動?
答:需要注意官方或者夜視攝像頭等非USB介面的攝像頭,一定注意插得位置,絲印寫的CAMERA,在HDMI介面附近,不能插錯位置導致無法啟動,攝像頭使用方法如下: http://www.yahboom.com/build.html?id=1011&cid=159 注意啟動方法裡有USB和排線兩種啟動方式不要搞混了,如果還是不行建議更換USB介面,重新插拔排線或者重啟試
