CentOS安裝流程詳解

對於剛剛接觸Linux的人們來說,遇到的第一個問題便是如何快速安裝一個Linux系統。我初次接觸 Linux時也是摸索許久才安裝成功。鑒於此,今天就給大家帶來完整詳細的Linux安裝過程。
一、準備安裝所需的軟件
1、VMwareWorkstations 12
2、CentOS 7系列鏡像文件,可在官方站點https://www.centos.org上下載。在瀏覽器搜索欄輸入官方站點地址,點擊“GET CENTOS ”在點擊“Everything ISO”跳轉到鏡像文件下載列表,
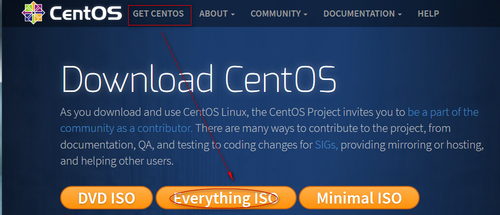
我們發現有兩個列表,其中第一個表示自己國家的鏡像地址,第二個表示周邊國家的鏡像下載點。我們選擇在列表一“Actual Country”下載鏡像文件(任何一個都可以)。
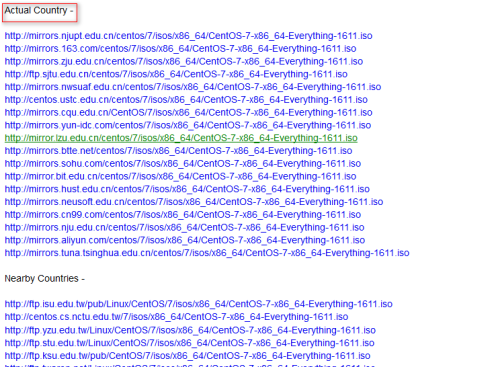
二、安裝VMwareWorkstations及操作系統虛擬硬件設置
1、VMwareWorkstations直接采用默認安裝。
2、安裝好VMware之後,點擊文件-->新建虛擬機之後的步驟按下圖順序即可。
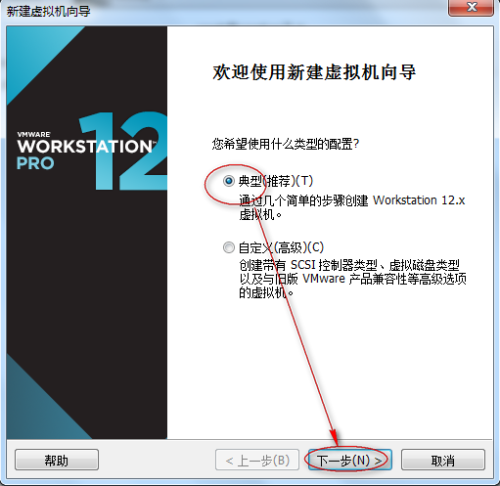
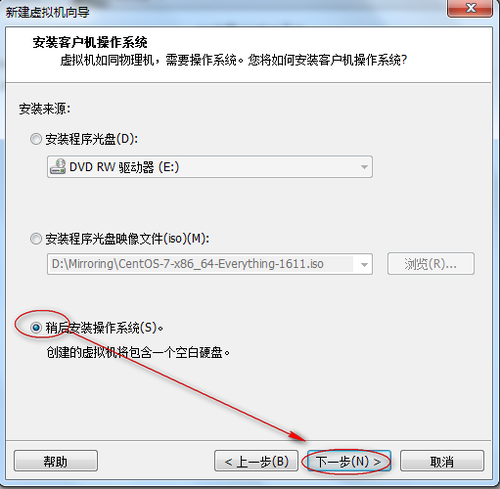

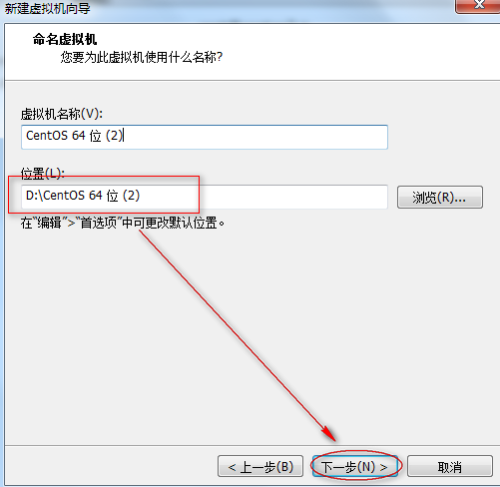
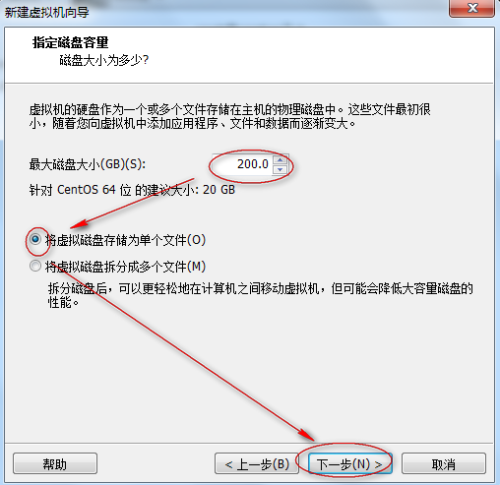
說明:在選擇客戶機操作系統時,一定要選擇Linux,因為我們安裝的時linux操作系統,這裏的選擇決定了你將創建一個什麽操作系統,由於我們安裝的時CenyOS 7 系列,其只支持64位,所以選擇CentOS 64位,也可選擇Red Hat Enterprise Linux 7 64位。安裝路徑不建議默認路徑,我們選擇安裝在D盤下,設定磁盤容量為200G,將虛擬磁盤存儲為單個文件,這樣有利於虛擬機的遷移。
3、模擬出來了一臺有Linux操作系統的硬件設備,接下來還需要對虛擬機稍作修改,方便Linux能順利安裝。點擊編輯虛擬機設置,設置內存為2GB,200GB硬盤,網卡模式為橋接模式,並使用ISO映像文件(點擊瀏覽找到之前下載的iso鏡像文件),刪除聲卡、打印機等設備。
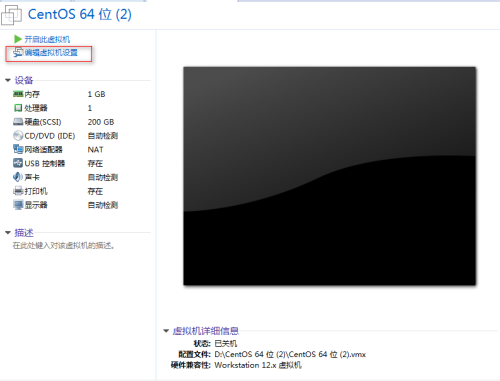

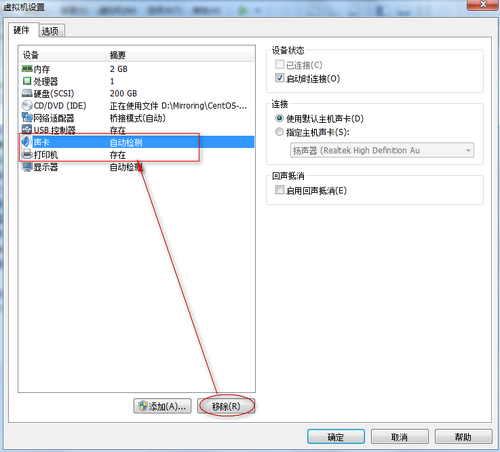
三、CentOS 7 安裝
設置好虛擬機環境後,接下來便進入Linux系統的安裝。
1、點擊開啟此虛擬機,加載光盤後,默認的選項是第二行:Test this media & install CentOS Linux 7(測試媒介&安裝CentOS Linux 7),按鍵盤↑選擇 Install CentOS Linux7(安裝CentOS 7)
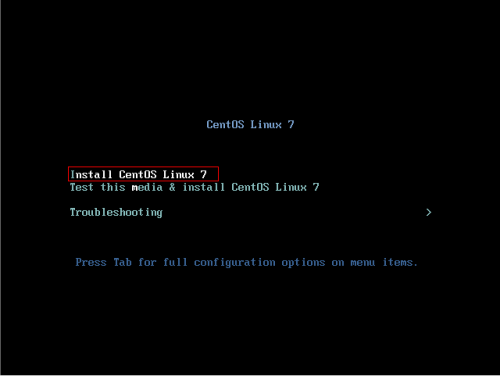
2、選擇系統安裝語言,默認為English(United States)
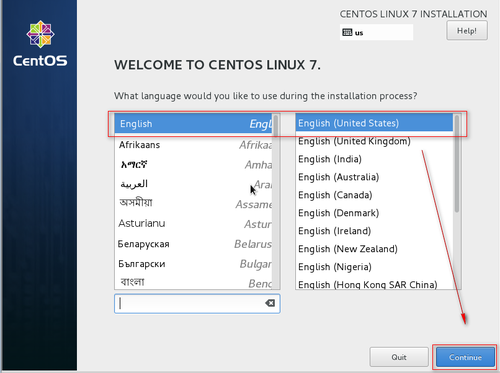
3、DATE & TIME 設置

4、鍵盤設置,選擇美式鍵盤English(US);語言設置為English(United States)
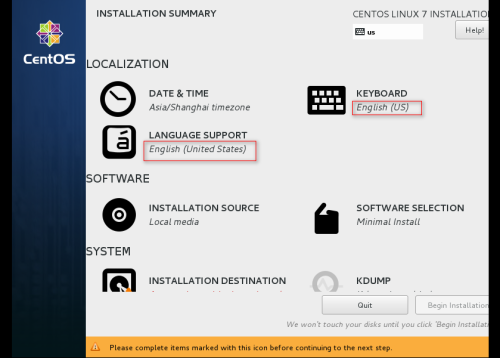
5、軟件選擇SOFTWARE SELECTION,我們選擇GNOME Desktop圖形化安裝,也可選擇Server with GUI,因為對於初次接觸Linux可能還不習慣命令行模式。
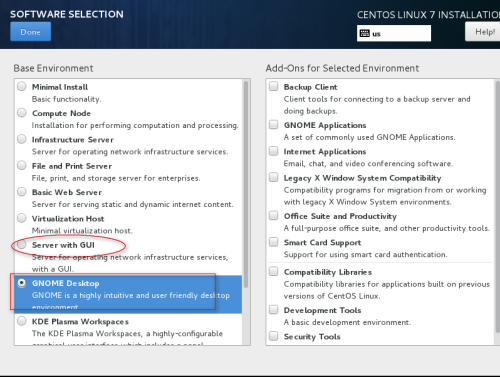
6、分區設置:選擇 I will configure partitioning(我將配置分區) ,然後點擊Done 進入分區設置
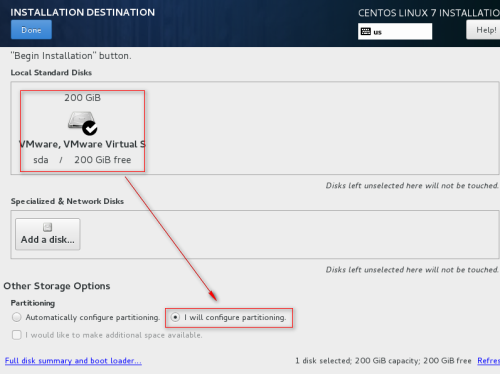
默認是是lvm,我們選擇Standard Partition(標準分區),然後點擊+ 進行分區
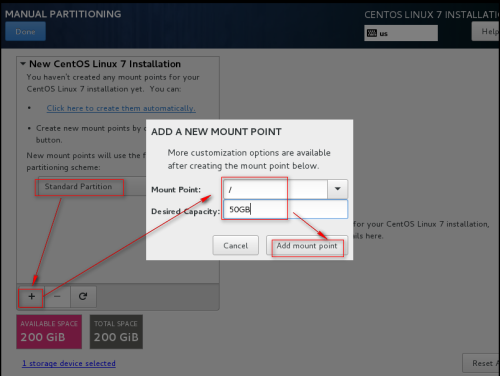
按上圖方法依次創建根分區 / 、/boot 分區、swap 分區、/app 分區(自定義分區) ,然後點擊Reset All

選擇Accept Changes(允許改變),然後點擊Done退出

點擊NETWORK設置進入網卡設置,在這裏可以修改自己的用戶名,設置好後點擊Configure

找到 General 選項設置為 Automatically connect(自動連接),然後點擊save保存設置

設置好上述選項點擊 Begin install 開始安裝

7、設置管理員密碼並創建普通用戶
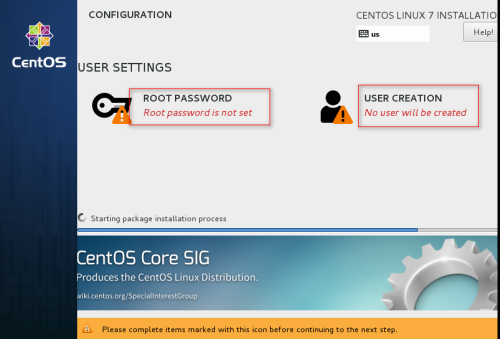
設置管理員密碼,然後點擊Done退出

設置普通用戶信息


安裝完成點擊 Reboot 重啟
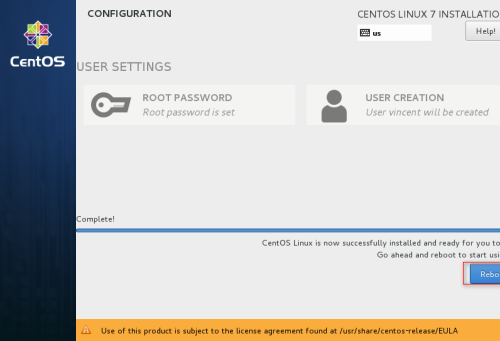
9、許可認證,點擊LICENSE INFORMATION,勾選 I accept the license agreements, 設置完成,點擊 FINISH CONFIGURATION
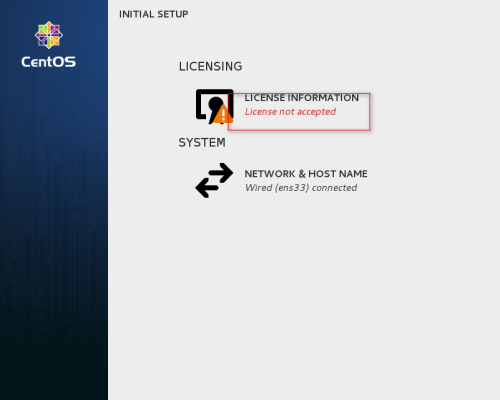
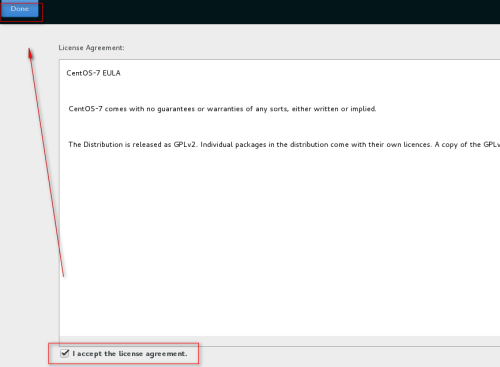
10、用戶登錄,快來開始你的Linux之旅吧!!
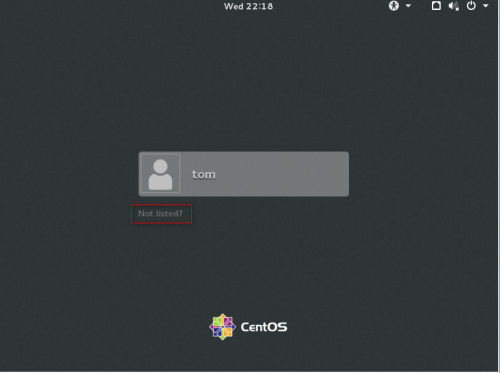
11、進入系統後右鍵進入 命令行模式,輸入ifconfig檢查網卡是否啟動起來了,是否有ip地址分配,如果沒有,可以cat /etc/sysconfig/network-scripts/ifcfg-網卡名,看看裏面有一行ONBOOT=no(這條配置決定了開機是否啟動網卡),如果是no, 可以用nano或gedit或vim等工具來更改為yes,下次重啟後就永久生效了,也可以ifup 網卡名實時啟動網卡(避免重啟)。
四、關機
在命令行模式中輸入:shutdown -h now 便可立即關機,或者使用 power off 命令。如果對命令不熟悉,可在圖形化終端關機
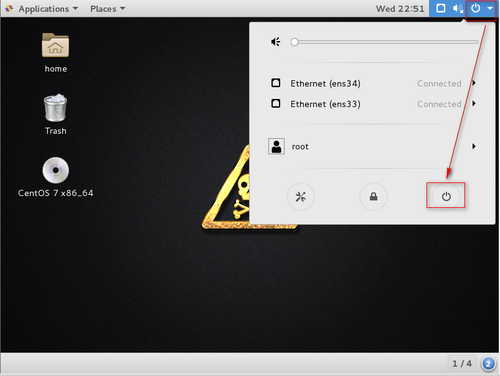
謝謝觀看!!
本文出自 “13116656” 博客,請務必保留此出處http://13126656.blog.51cto.com/13116656/1947211
CentOS安裝流程詳解
