Windows PowerShell是啥?看完本文你就懂它了
引子
一直很羨慕Linux的命令提示符(當然他們叫Shell)。正則表達式,管道,各種神奇的命令,組合起來就能高效完成很多復雜的任務。效率實在是高。流了n年的哈喇子以後,終於有幸用上了Win7,邂逅了cmd的升級版:Windows PowerShell。從此暗爽無比,原來Windows下也有這樣的利器呀~
看看下面的Windows腳本,不到15行有效代碼。在Win7下只要右擊腳本文件,選擇Run with PowerShell,就會自動找到最占內存的10個進程,然後將它們占用的內存畫成一個三維餅圖,如下圖所示。
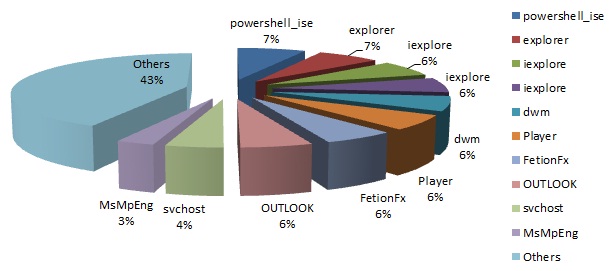
復制代碼代碼如下:
# create new excel instance
$objExcel = New-Object -comobject Excel.Application
$objExcel.Visible = $True
$objWorkbook = $objExcel.Workbooks.Add()
$objWorksheet = $objWorkbook.Worksheets.Item(1)
# write information to the excel file
$i = 0
$first10 = (ps | sort ws -Descending | select -first 10)
$first10 | foreach -Process {$i++; $objWorksheet.Cells.Item($i,1) = $_.name; $objWorksheet.Cells.Item($i,2) = $_.ws}
$otherMem = (ps | measure ws -s).Sum - ($first10 | measure ws -s).Sum
$objWorksheet.Cells.Item(11,1) = "Others"; $objWorksheet.Cells.Item(11,2) = $otherMem
# draw the pie chart
$objCharts = $objWorksheet.ChartObjects()
$objChart = $objCharts.Add(0, 0, 500, 300)
$objChart.Chart.SetSourceData($objWorksheet.range("A1:B11"), 2)
$objChart.Chart.ChartType = 70
$objChart.Chart.ApplyDataLabels(5)
(1. 這個腳本調用了Excel的COM庫。 2. 當然從命令耦合的角度來看,輸出成文本格式更有利,但這個例子主要想說明PowerShell的強大以及微軟產品優異的復用性。 3. 要手動啟動PowerShell,可以在開始菜單的搜索框中直接鍵入PowerShell回車即可)
簡單領略PowerShell的強大之後,下文就從幾個方面介紹一下PowerShell相對於以往版本的命令提示符甚至Linux Shell的優勢。
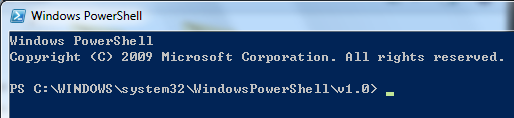
Cmdlet + Regex + Pipeline + ...
以往cmd相對於Shell有很多不足,比如命令偏少,部分命令功能偏弱,對正則表達式不支持等等。但現在PowerShell一下趕上來不少。2.0 RTM版內建支持414個命令(術語稱為cmdlet),支持正則表達式,強大的管道應用(其實管道本身的功能和以前差不多,關鍵是冒出來一堆能用管道的命令,比如more, sort, foreach等等),和系統的聯系也比以前緊密了很多。
舉幾個例子來說明:
dir registry::HKEY_CURRENT_USER可以直接顯示註冊表相應位置的內容,可以看到dir的功能改進了不少。
ps | sort ws -Descending | select -first 10可以顯示占用內存最大的10個進程,可以看到管道的靈活應用。
dir -Name | ? {$_ -match "(?<num>.).*(\k<num>)"}可以顯示出當前目錄下文件名有重復字符的文件。比如abcda.efg,而abcd.efg則不會顯示出來。可以看到PowerShell對正則表達式的支持相當強大。(確切的說嚴格的正則表達式 已經無法實現這樣的效果,需要上下文無關文法 才能夠支持。)
以前為了演示Linux Shell的強大,Stephenjy發了一個自己的截圖,在遇見PowerShell前覺得好神奇,所幸現在也可以實現了。:-)
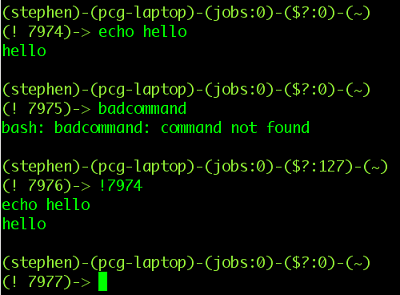
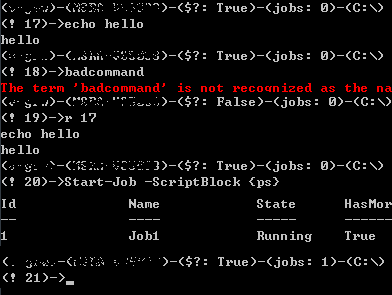
(為了節約顯示空間,PowerShell的部分顯示結果被刪除,但這個Prompt效果可以用以下腳本驗證: function prompt {"($env:username)-($env:computername)-(`$?: $?)-(jobs: $((get-job | measure).Count))-($(get-location))`n(! $(((history)[-1]).ID + 1))->"})
大殺器 - 面向對象
Linux的設計思想決定所有的輸入和輸出都盡可能是文本格式,這樣可以方便各進程間的合作。同樣這也要求各個程序提供一定強度的文本解析能力。但Windows的思想與此不同,PowerShell中很多輸入輸出都不是普通的文本(plain text),而是一個個對象(objects)。因此與其說PowerShell是一種交互環境,不如說它是一種強大語言的Runtime,而這種語言甚至是面向對象的。
比如當鍵入get-process查看當前進程列表時,系統返回的是這樣的列表:
復制代碼代碼如下:Handles NPM(K) PM(K) WS(K) VM(M) CPU(s) Id ProcessName
------- ------ ----- ----- ----- ------ -- -----------
318 8 12948 3872 84 1728 AppleMobileD
115 5 13816 13328 38 6920 audiodg
1315 21 11732 10988 108 2544 CcmExec
... ...
雖然看似一般的格式化文本,但其實這是一個數組,而每個數組元素又是Process類型的對象。同.NET一脈相承,PowerShell中的所有的類都繼承自Object,且支持GetType()函數。因此我們可以執行(get-process).GetType()來看看它的類型:
復制代碼代碼如下:IsPublic IsSerial Name BaseType
-------- -------- ---- --------
True True Object[] System.Array
而數組中每個元素的類型可以用(get-process)[0].GetType()查看:
復制代碼代碼如下:
IsPublic IsSerial Name BaseType
-------- -------- ---- --------
True False Process System.ComponentM...
其中面向思想的思想非常明顯,類成員,方法,繼承都出現了。個人感覺這樣的好處並不是指望能用PowerShell寫什麽大型軟件,而是體現在另外兩個方面:首先,這樣讓內置的cmdlet及其數據結構組織清晰,符合直覺,寫代碼時速度快不容易出錯。第二,對面向對象的內建支持也為後面無縫接合.NET和COM接口提供了基礎。
站在巨人的肩膀上 - 無縫調用.NET/COM
.NET Framework中包含了一個異常強大的庫,而微軟為了保證二進制層面上跨語言的兼容性,很多庫都是用COM封裝的。PowerShell的一大特色就是可以直接調用這些庫。比如前面的示例用$objExcel = New-Object -comobject Excel.Application創建了一個Excel對象。而wikipedia上的一個腳本更示範了這種無縫調用的強大。下面這個3句話的腳本的作用是顯示一個RSS源最近的8篇文章的標題。註意其中網絡連接,內容下載,XML解析等工作全部由.NET庫完成,正因為站在巨人的肩膀上,PowerShell在實際使用中往往左右逢源,簡潔高效。
復制代碼代碼如下:$rssUrl = "http://blogs.msdn.com/powershell/rss.aspx"
$blog = [xml](new-object System.Net.WebClient).DownloadString($rssUrl)
$blog.rss.channel.item | select title -first 8
編輯,運行,調試 - IDE
Windows程序開發,尤其是基於微軟技術的開發很爽的一點就是有強大的IDE和專業的文檔作支持。不論是Windows下的Visual Studio還是Linux下的Mono Develop,甚至連PowerShell這樣的語言都有集編輯與調試為一體的IDE:Windows PowerShell ISE。有了自動完成,即時腳本交互,調試甚至遠程調試,PowerShell腳本寫起來“甚爽甚強巨”。當然文檔也是一般的強大,MSDN中關於PowerShell的部分依舊專業浩瀚。
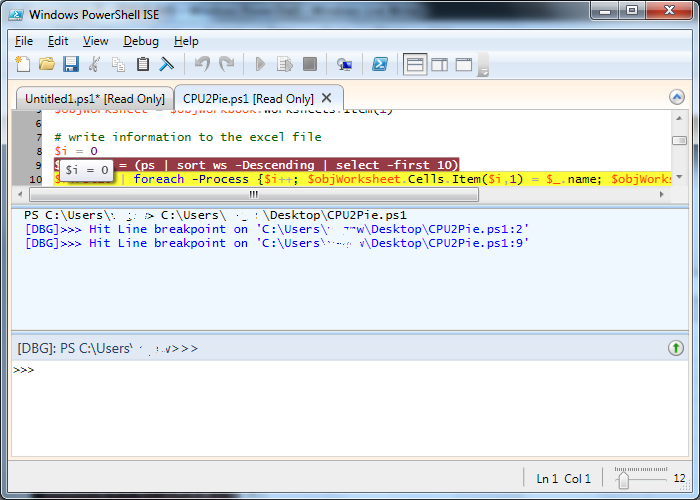
蛋疼的偽裝 - Profile
有了PowerShell以後,很少就去cmd了。不過作為一個蛋疼的裝B男,把PowerShell偽裝成cmd也是挺有樂趣的一件事。不難發現PowerShell和cmd僅僅在圖標,標題,背景色,提示符,以及剛啟動時的顯示文字五個方面不同。圖標和背景色在快捷方式屬性中可以很方便的修改。而標題和提示符的修改就要用到Profile了。所謂Profile就是在每次啟動PowerShell時都首先自動運行的一段腳本。這個腳本的路徑在$profile變量中有設定。只要設定$host.UI.RawUI.WindowTitle為C:\windows\system32\cmd.exe就能將標題偽裝為cmd。而自定義提示符為當前路徑在PowerShell中自然萬分簡單。至於啟動時的顯示文字,只要通過/nologo參數隱藏原有的版本信息,再打印一行cmd中的文字就好了。最終效果如圖:(關於Profile,可以參見這個鏈接)
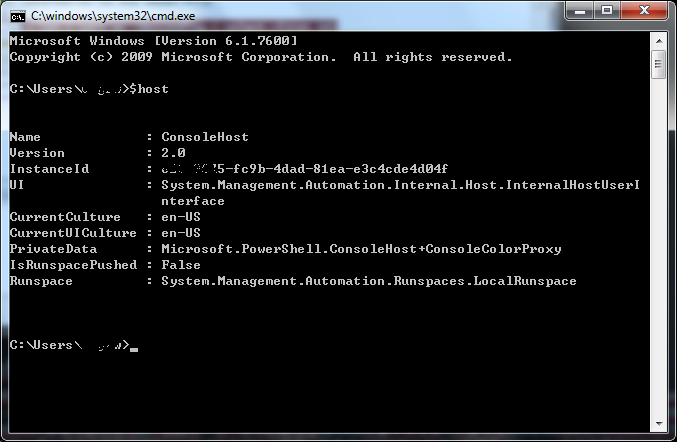
另:進程級工作調度 – 並行支持?
==========================================================
隨著多核處理器的迅速發展,從.NET Framework 4.0開始,並行計算被一再強調。從System.Threading中新增加的並行工具類到F#這種非常適合並行化的函數式語言,微軟適時對線程級並行提供了強大的支持。但是對於進程級的工作調度,Windows似乎還相當原始。舉個最簡單的例子來說,如果我們同時向一個移動硬盤啟動5個拷貝會話的話,Windows會同時開始所有的拷貝操作。這樣磁頭會在不同的目標位置間反復進行無意義的移動(尋道),於是在硬盤燈的狂閃中,大量時間就被浪費了。同樣當我們同時啟動數個計算量大的進程時,Windows也會試圖讓這些進程“齊頭並進”。然而為了避免某個進程被餓死,系統又不得不頻繁切換進程,於是大量的時間又被浪費在了保存現場,進程切換,恢復現場上。這樣來看,進程級的並行做的反而不夠好。
所幸PowerShell中加入了任務調度管理功能。通過簡單的實驗,我們可以發現PowerShell對jobs的調度和Windows默認的大不相同,它一般維持和CPU核心數相同的進程高速運轉,而其它進程僅僅占用小部分CPU時間。直到前面的進程結束工作後,後面才有新的進程遞補進入高速運轉的狀態。==========================================================
後來更仔細地做了實驗以後發現,原來Windows內置的進程調度方案就是小部分高速運轉(在我的雙核處理器上是兩個進程占用50%CPU),大部分低速跟進(其他所有進程分享剩下的50%CPU)。這樣PowerShell的工作調度並沒有改善系統原有的現狀。同時由於PowerShell的調度系統需要占用不小的內存,初始化也需要時間。在實測中甚至比默認調度慢了50%。這個實驗結果比較囧。不曉得為什麽PowerShell中為什麽要加入Job這個東西,難道僅僅為了異步調用嗎?
Windows PowerShell是啥?看完本文你就懂它了
