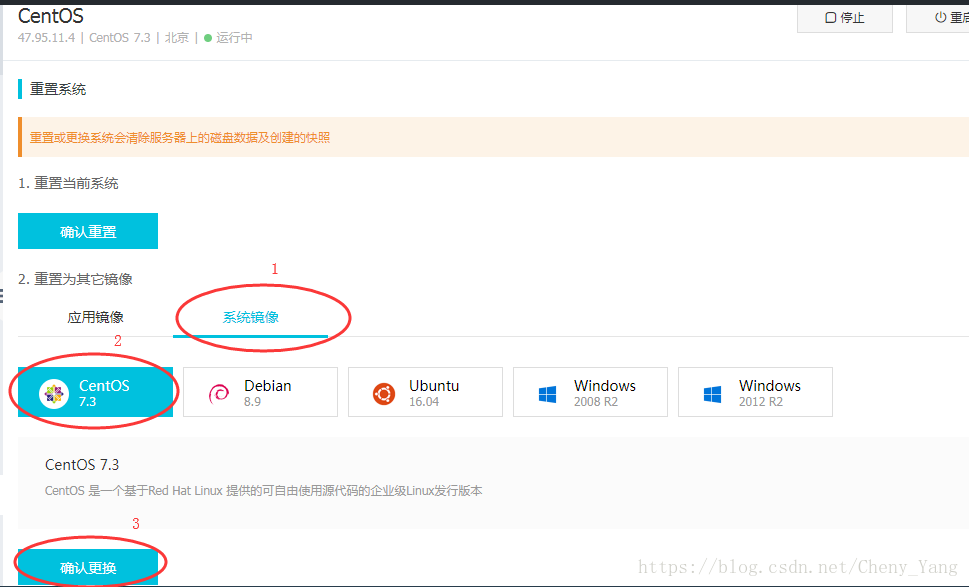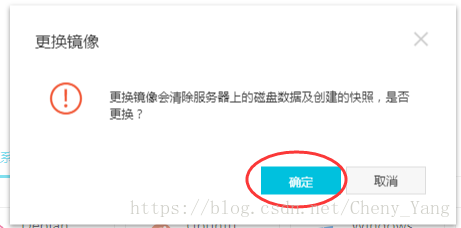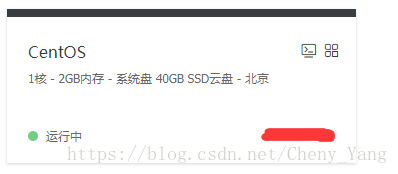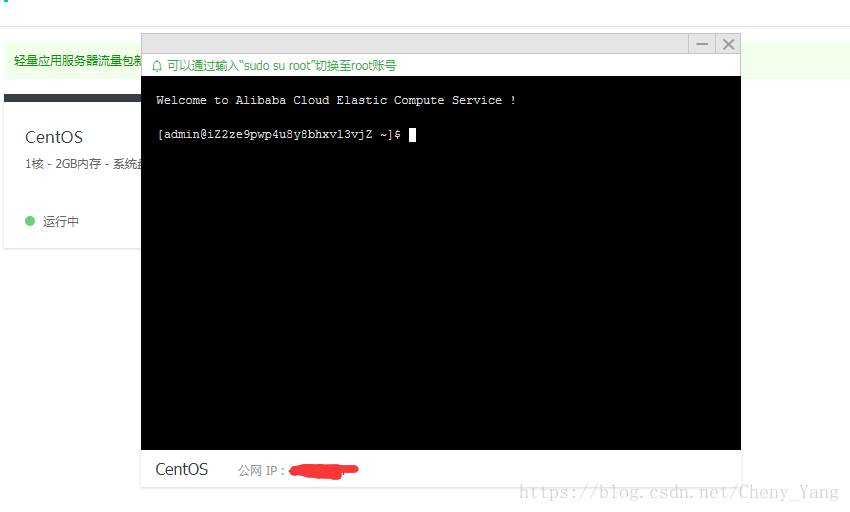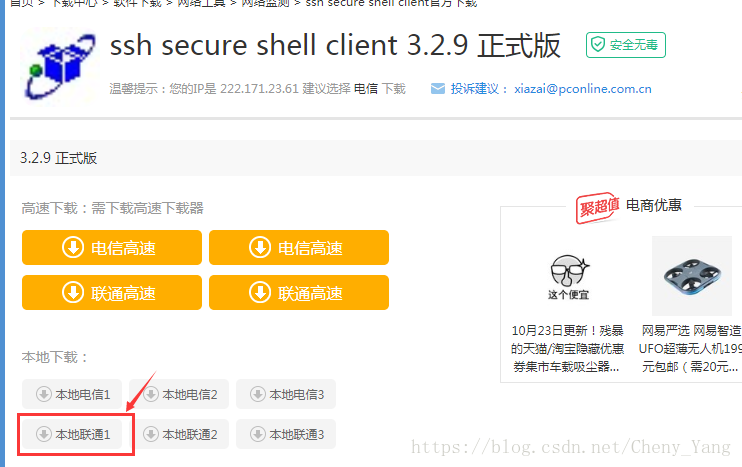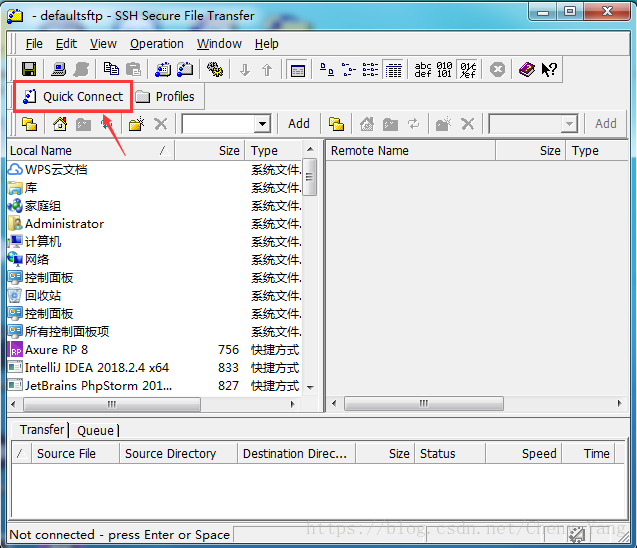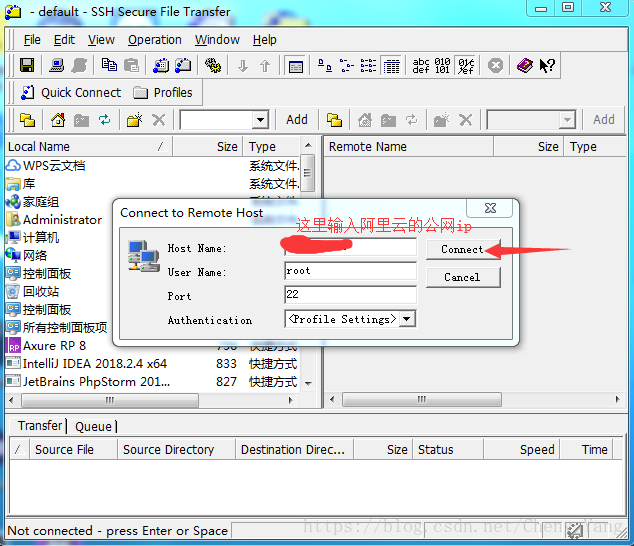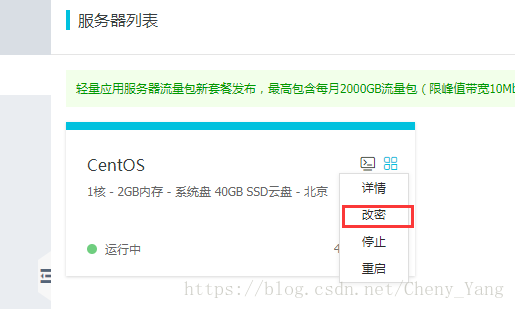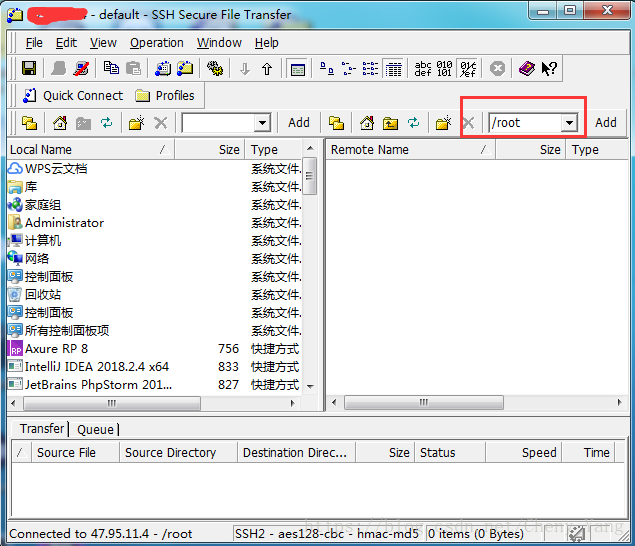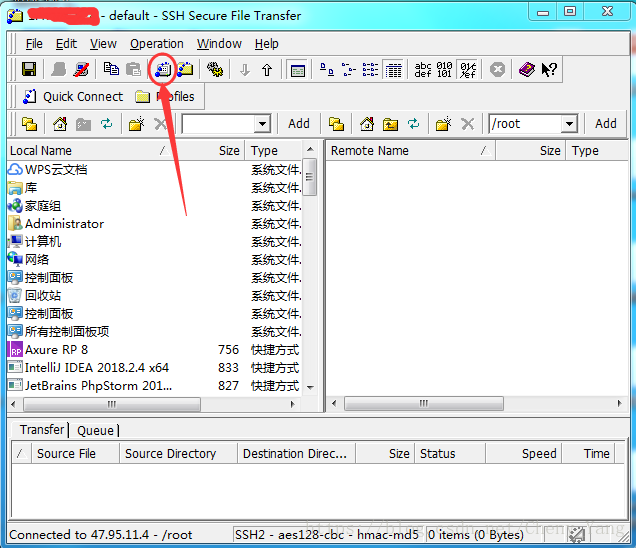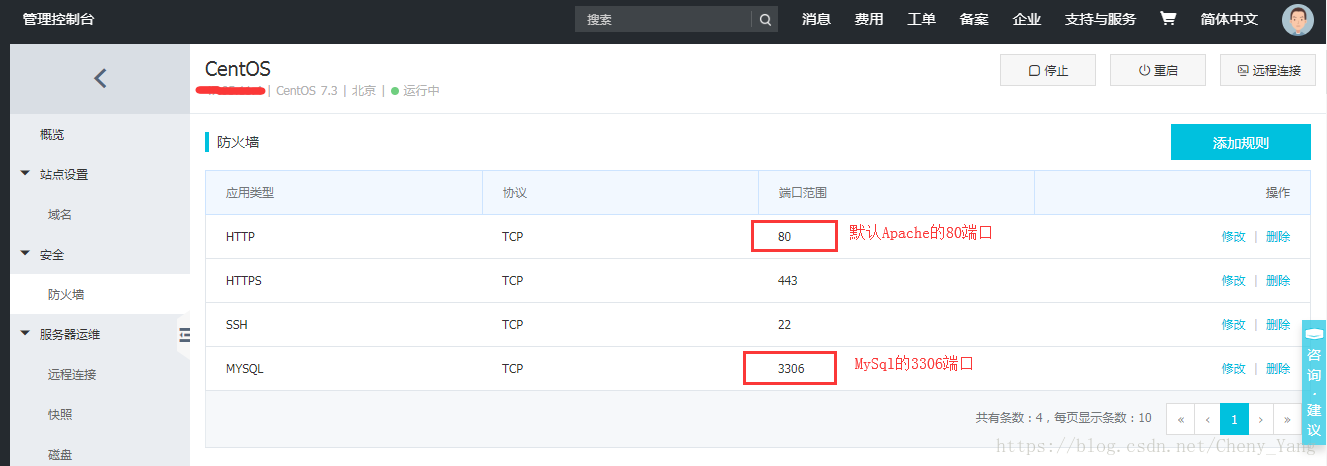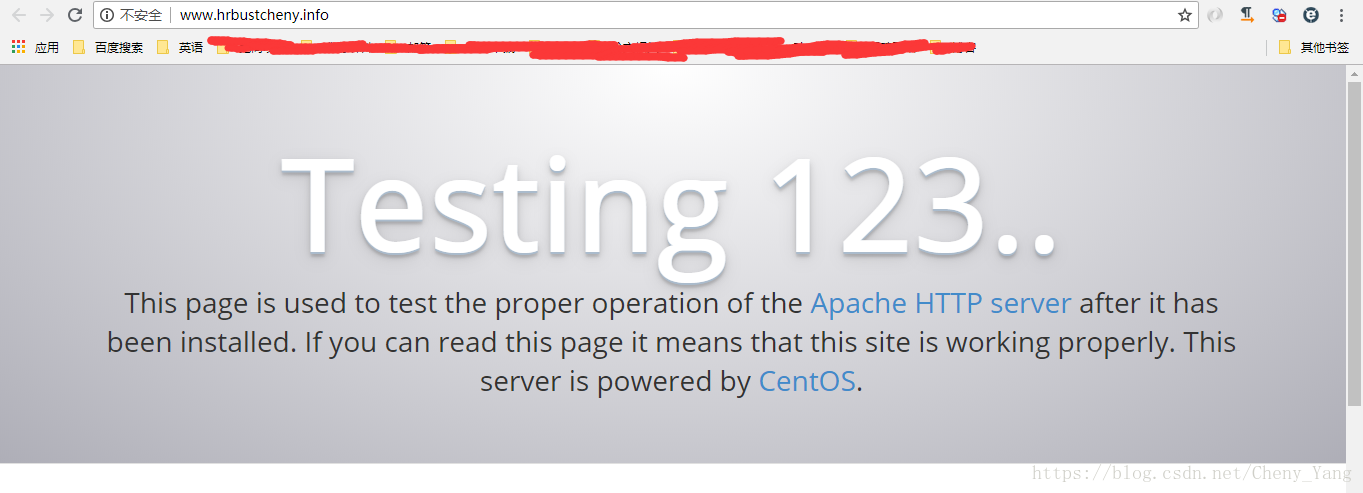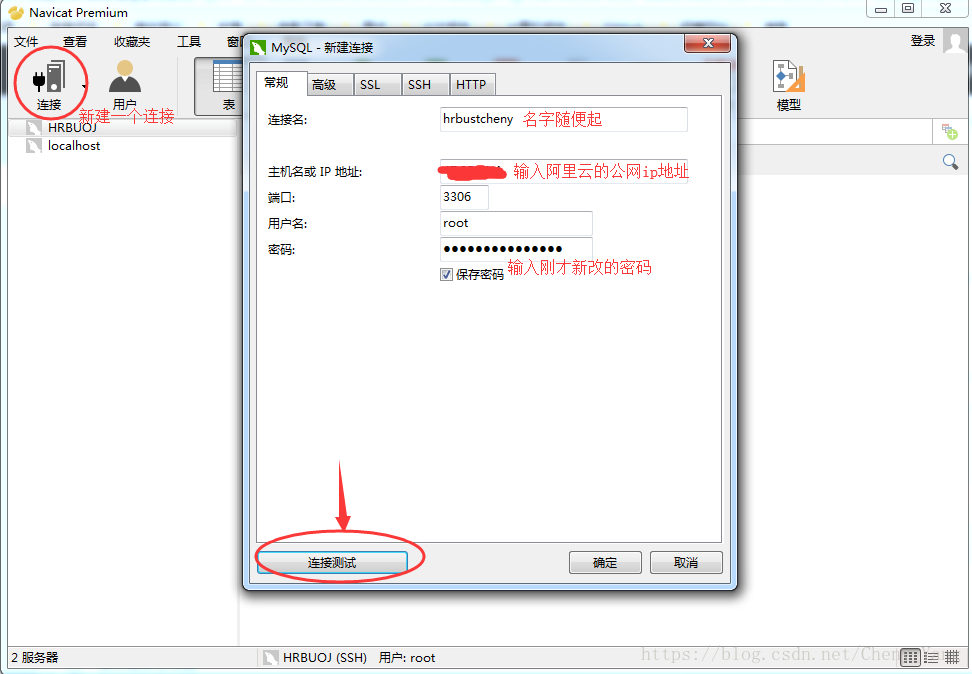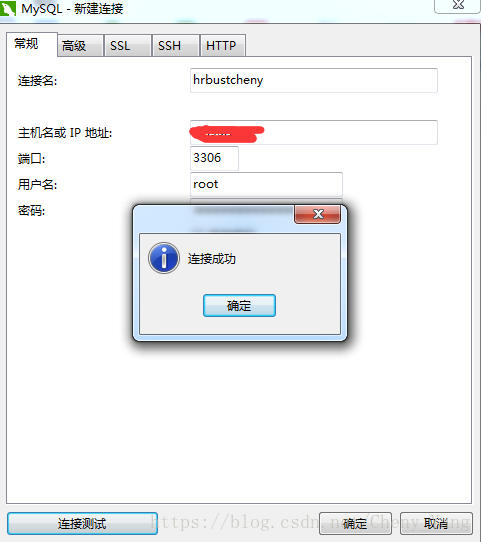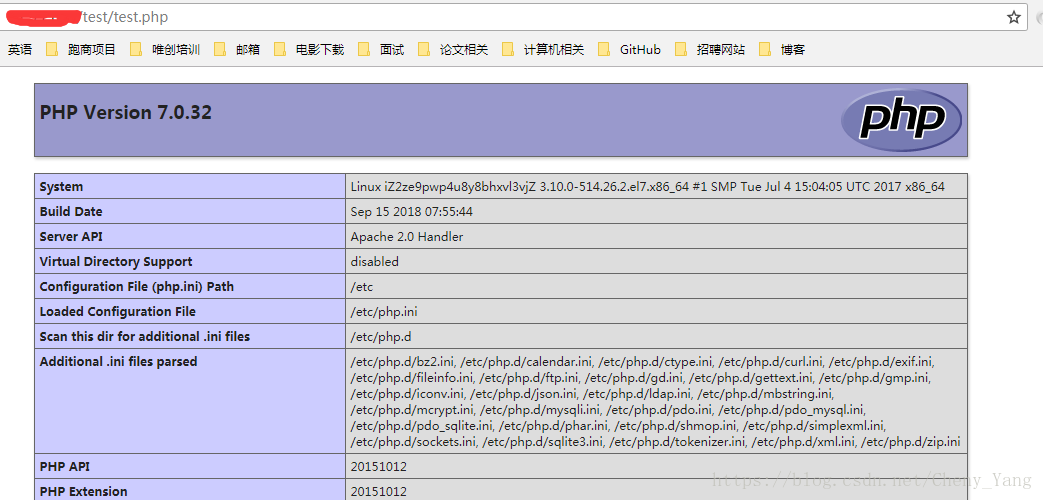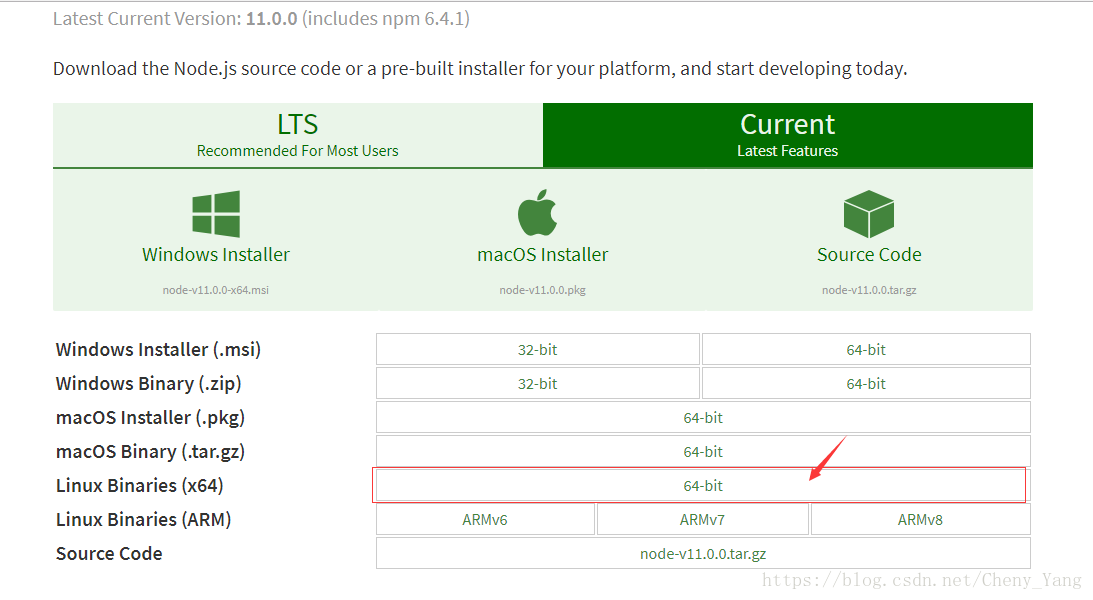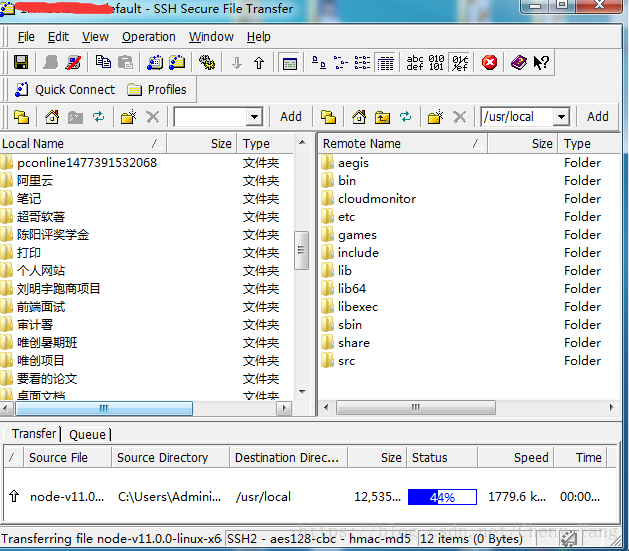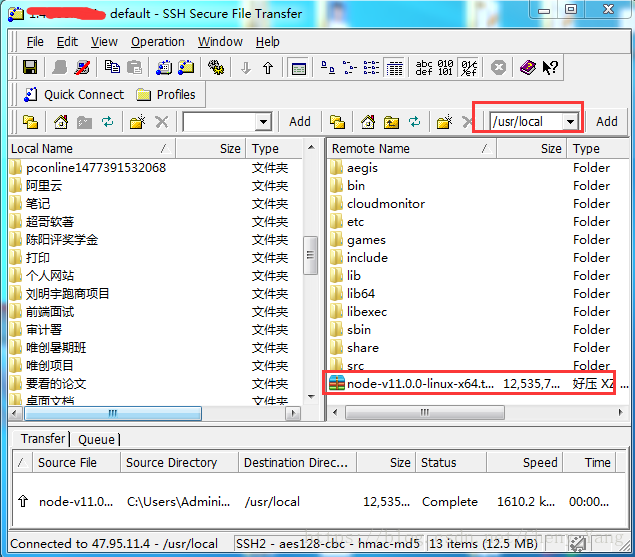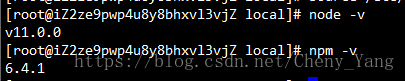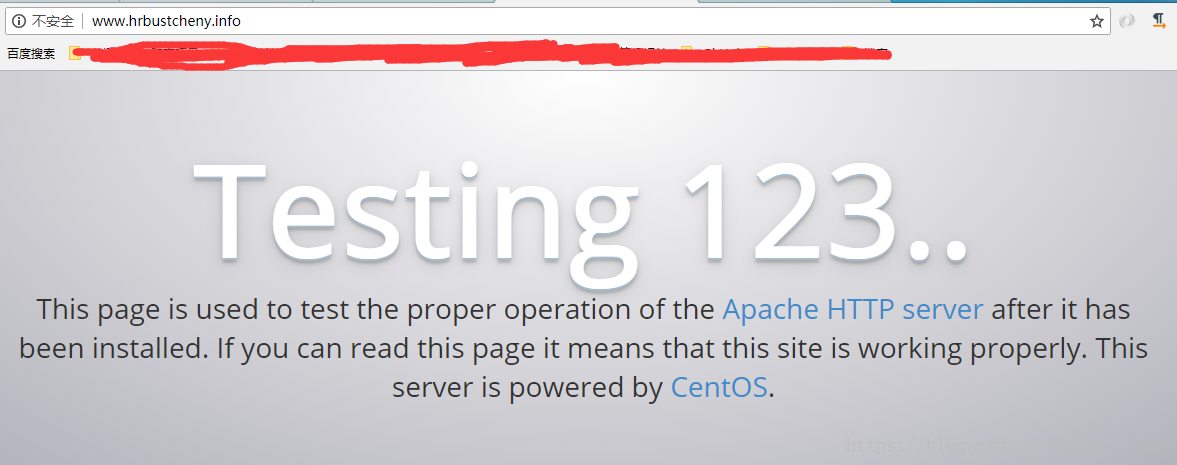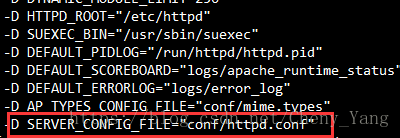阿里雲CentOS 7.3 裸機搭建 Apache、MySql、PHP、Node環境、並繫結域名
阿里雲CentOS 7.3 裸機搭建 Apache、MySql、PHP、Node境、並繫結域名
最近一直想在阿里雲申請一個伺服器,可以在上面跑一些服務,輸入域名訪問,那種感覺肯定很不一樣。所以就花學生價買了一年,還是挺划算的。
域名備案花了挺長時間,又上傳照片又打電話核實的挺麻煩的,不過好在是順利的申請下來了。
為了能執行PHP後端程式碼,所以需要配一些必要的環境,PHP、MySql、Apache,一步到位就又配了一下Node,這樣基本上前端所需的環境就都配好了。這裡記錄一下,分享一下自己的一點經驗。
文章目錄
先初始化阿里雲,恢復至裸機,從頭到尾安裝一遍環境
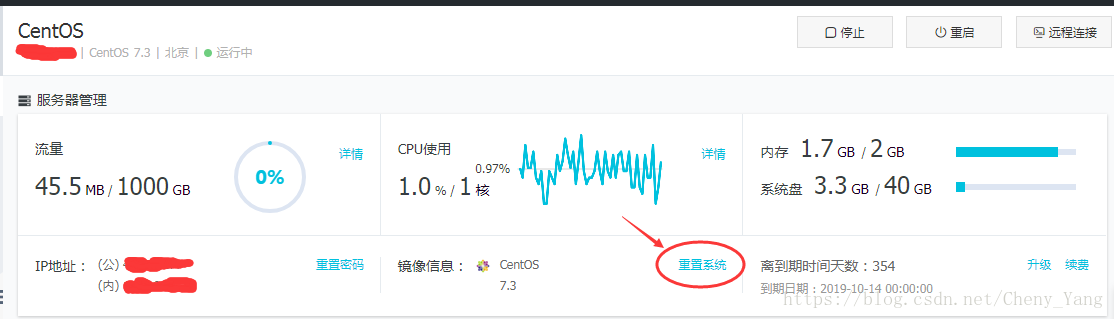
輸入手機驗證碼,確認,等待重置完成,恭喜你獲得一臺新的centos7.3系統,這裡需要等待一段時間。
初始化完成
直接在阿里雲上開啟伺服器是這樣子的,不過不太方便,我用 SSH Secure File Transfer Client連線,這個工具的好用之處在於它能夠直接將本地的檔案拖拽到伺服器上,比較方便。
工具下載地址(隨便找的)
下載的是一個壓縮包,將裡面的exe檔案解壓出來,然後安裝即可,一路下一步,會在桌面生成如下兩個圖示。
1、使用SSH 遠端連線伺服器
開啟 SSH Secure File Transfer Client
然後輸入密碼,密碼是你在申請阿里雲的時候留的登入密碼,如果忘記了,可以去阿里雲上改一下,伺服器旁邊有個修改密碼的指令。
輸入密碼,點選連線
預設會進入你的/root目錄下。
這個介面左側是本機電腦的檔案,右側是伺服器,可以直接將本機的檔案拖拽到伺服器,SSH工具會自動將檔案上傳至伺服器,很方便,等環境部署完之後,可以將本地的專案壓縮為 xxx.tar.gz上傳到伺服器解壓。
不過既然使用了linux,還是得敲命令列,點選上方的小電腦
開始搭環境,為了防止後面搭建環境時忘記開放埠,所以我先在伺服器把埠開放。
2、開放服務埠
在阿里雲,找到自己的伺服器,檢視詳細資訊,如下,點選安全下的防火牆
以後如需再配置別的環境,切記要記得將所對應的埠開放,否則就會無法訪問。
3、Apache環境搭建
在安裝程式前,先執行更新(升級所有包同時也升級軟體和系統核心):
yum update
這裡得更新一會兒。
然後直接安裝Apache
yum install httpd
啟動Apache
systemctl start httpd.service
設定Apache開機啟動
systemctl enable httpd.service
還可能用到的指令:
停止Apache
systemctl stop httpd.service
重啟Apache
systemctl restart httpd.service
測試一下,看是否安裝成功,因為我的域名已經備案成功了,所以可以直接輸入自己的域名訪問一下試試,在瀏覽器輸入,
www.hrbustcheny.info
出現上述介面,說明Apache配置成功。
假如域名還未通過備案,就在瀏覽器輸入自己的公網ip進行測試。
4、MySql環境搭建
下載 mysql源安裝包
wget https://dev.mysql.com/get/mysql57-community-release-el7-11.noarch.rpm
這裡我下的是mysql5.7的版本
安裝mysql源
yum -y localinstall mysql57-community-release-el7-11.noarch.rpm
線上安裝Mysql
yum -y install mysql-community-server
這裡需要等待一會,下載東西比較多
啟動Mysql服務
systemctl start mysqld
設定開機啟動
systemctl enable mysqld
systemctl daemon-reload
修改MySql的 root本地登入密碼
mysql安裝完成之後,在/var/log/mysqld.log檔案中給root生成了一個臨時的預設密碼。
檢視mysqld.log
vim /var/log/mysqld.log
這裡,我生成的隨機密碼是
d,2A+fZthHDo
退出vim編輯模式,先按ESC,在輸入 :q!
登入mysql,輸入臨時密碼
mysql -u root -p
輸入臨時密碼
登入成功,然後修改mysql登入密碼。記得這時執行的是mysql的命令,待會再輸入linux的命令時要記得退出來。
修改mysql密碼
ALTER USER 'root'@'localhost' IDENTIFIED BY '[email protected]#';
修改密碼為 [email protected]# (備註 mysql5.7預設密碼策略要求密碼必須是大小寫字母數字特殊字母的組合,至少8位)
設定允許遠端登入(記得把密碼改成你的,直接粘會報錯的,報錯的是因為密碼不對)
GRANT ALL PRIVILEGES ON *.* TO 'root'@'%' IDENTIFIED BY '[email protected]#' WITH GRANT OPTION;
在第二節已經將3306埠開放了,所以此時可以直接測試。
測試連線工具我用的是Navicat ,這個工具用起來也挺方便的。
啟動Navicat
點選左上角的 連線->mySql ,新建一個連線
mysql環境搭建成功。
5、PHP環境搭建
本次安裝的是 PHP7.0
安裝 Php7 相應的 yum源
rpm -Uvh https://dl.fedoraproject.org/pub/epel/epel-release-latest-7.noarch.rpm
rpm -Uvh https://mirror.webtatic.com/yum/el7/webtatic-release.rpm
安裝php7.0
yum install -y php70w
安裝php擴充套件
yum install -y php70w-mysql.x86_64 php70w-gd.x86_64 php70w-ldap.x86_64 php70w-mbstring.x86_64 php70w-mcrypt.x86_64
安裝PHP FPM
yum install -y php70w-fpm
測試:在伺服器的/var/www/html/建一個php的檔案,可以先通過ip地址訪問這個檔案,看是否能夠解析。(備註:此時還不能通過域名訪問,還需配置一下伺服器,具體如何配置將在下面給出)。
cd /var/www/html/
mkdir test
cd test
touch test.php
vim test.php
按i進入編輯模式,新增下列測試程式碼
<?php
echo phpinfo();
?>
按ESC,然後輸入:wq,儲存退出編輯模式。
然後在瀏覽器通過ip地址訪問這個檔案。
示例:http://127.0.0.1:80/test/test.php
(將ip地址改為你的公網ip)
PHP環境搭建成功。
注意:這裡有個坑,最開始我在測試php環境的時候,我把test.php直接扔在 /var/www/html 目錄下了,然後直接用http://127.0.0.1:80/test.php(記住把ip換成你的外網ip)訪問,發現並不會解析,太坑了,後來換了n種方法,終於發現必須得再有一層目錄才能訪問。
6、node環境搭建
我這裡裝的是node11.0.0版本(剛出鍋的最新版本)
官網下載node node下載
把下載的node-v11.0.0-linux-x64.tar(目前最新的)用ssh工具上傳到伺服器的 /usr/local 目錄下(個人習慣),直接拖拽過去就行
解壓到當前目錄 /usr/local
tar -xvf node-v11.0.0-linux-x64.tar.xz
把解壓出來的node-v11.0.0-linux-x64改下名字,太長了,改成node
mv node-v11.0.0-linux-x64 node
刪除壓縮包
rm -rf node-v11.0.0-linux-x64.tar.xz
配置node的環境變數
vim /etc/profile
按i進入編輯模式,在末尾新增
#set nodejs env
export NODE_HOME=/usr/local/node
export PATH=$NODE_HOME/bin:$PATH
export NODE_PATH=$NODE_HOME/lib/node_modules:$PATH
按 :wq儲存並退出,然後輸入
source /etc/profile
使配置生效。
驗證
node -v
npm -v
node配置成功。
7、繫結域名
配置這麼多,就是為了能夠輸入自己的域名,然後出來自己的網站,但是發現,當我輸入自己備案成功的域名後,只是跳轉到伺服器的測試頁面,如下:
www.hrbustcheny.info
那麼,怎麼才能訪問自己的網站呢,為了測試,我就簡單的上傳一個靜態頁面index.html,我把靜態頁面放在 /var/www/html/cheny 目錄下,如下:
如果用ip訪問的話,地址是:http://127.0.0.1:80/cheny/index.html
(ip地址改為你的外網ip)
現在我想直接輸入自己的域名,就能進入這個頁面。需要再對Apache進行配置。
檢視httpd的相關配置資訊(注意是大V,小v出的資訊不全)
httpd -V
最後一行可以找到伺服器正在使用的配置檔案 如下
所以正在使用的配置檔案為 /etc/httpd/conf/httpd.conf
備份配置檔案
cp /etc/httpd/conf/httpd.conf /etc/httpd/conf/httpd.conf.bak
編輯配置檔案,並新增下面的配置
vim /etc/httpd/conf/httpd.conf
<VirtualHost *:80>
ServerName hrbustcheny.info
DocumentRoot /var/www/html/cheny/
</VirtualHost>
ServerName 是你的域名
DocumentRoot 是專案的絕對路徑(注意不用再路徑最後新增index.html,Apache會預設找這個index)
重啟httpd服務
systemctl restart httpd.service
bingo~ 大功告成