Visual Paradigm繪製活動圖
活動圖是基於流程圖的圖表,用於顯示從一個活動到另一個活動的動作流。它顯示了併發,分支,動作流和物件流。泳道用於用於分隔活動狀態。本文主要介紹如何在UML建模工具Visual Paradigm(VP-UML)中繪製活動圖。
建立活動圖
1、點選工具欄上的UML,然後從上下文選單中選擇活動圖(Activity Diagram)。
2、右鍵單擊Diagram Navigator中的活動圖(Activity Diagram ),然後從彈出選單中選擇New Activity Diagram。
3、從主選單中選擇File > New Diagram > UML Diagrams > Activity Diagram。
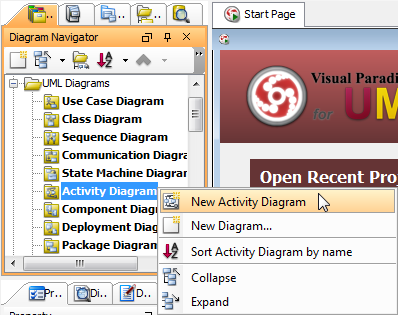
建立泳道
在Diagram工具欄上點選Horizontal Swimlane或者Vertical Swimlane。
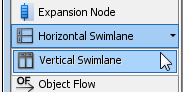
點選Diagram建立泳道。
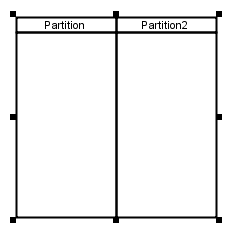
雙擊分割槽名稱進行重新命名。
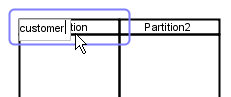
在泳道中插入分割槽
右鍵點選分割槽,然後在彈出選單中選擇Insert Partition Before 或者Insert Partition After。效果如下圖所示:
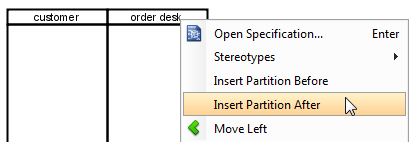
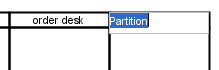
建立初始節點
在diagram工具欄上點選初始節點(Initial Node)。
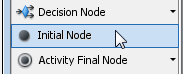
單擊分割槽建立初始節點。
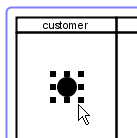
建立活動
將滑鼠移到初始節點,直到看見它的資源。點選Control Flow -> Action資源,然後拖動資源。
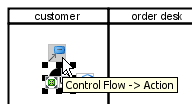
將滑鼠移動到要放置活動的位置,然後釋放滑鼠,此時,動作被建立成功並連線到帶有動作流的初始節點。
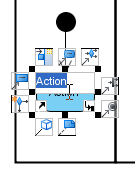
同樣的方式,你也可以利用Control Flow -> Action資源建立一個新的動作。
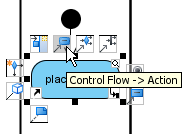
新動作被建立成功並連線到帶有動作流的初始節點。
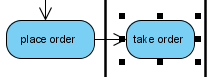
繼續完成活動圖。
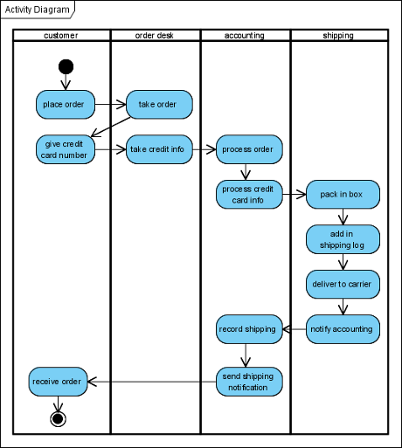
Working with scenario
從活動圖生成場景
1、右鍵單擊活動圖,選擇Scenarios > Edit Scenarios...
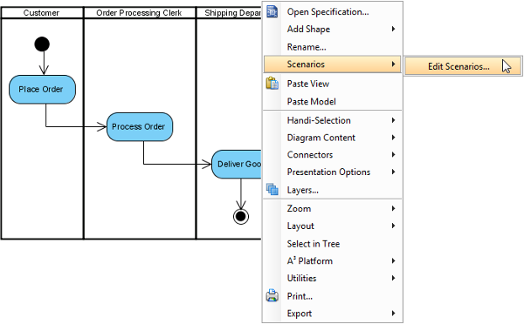
2、在Edit Scenarios 對話方塊中,點選Add...按鈕。
3、選擇所生成場景的路徑,然後點選OK。
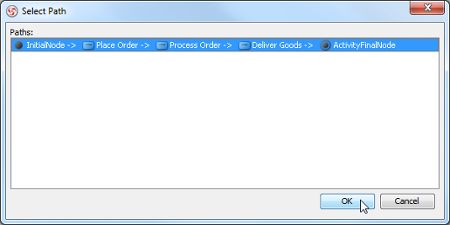
4、命名場景並新增描述。
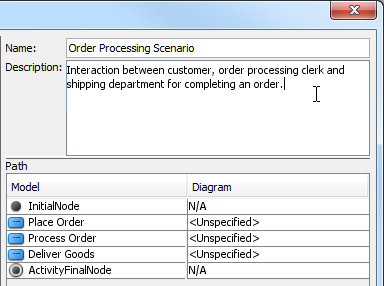
5、流中所涉及的動作列在路徑表中。對於有sub-diagram的動作,選擇Diagram 列中的sub-diagram或者建立一個新的diagram。
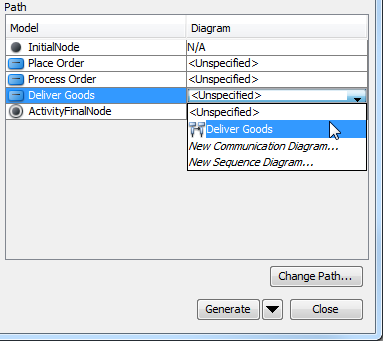
6、點選Generate按鈕旁的箭頭,然後選擇diagram型別。
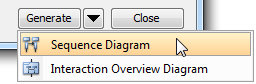
更新場景
當更新動作的sub-diagram時,你也可以響應地更新場景使其呈現最新的互動資訊。右鍵點選活動圖,選擇Scenarios,然後在彈出框中選擇相應場景進行更新。
