用10分鐘,搭建影象處理程式設計環境,0失敗!(python語言,windows系統)
以前,你可能看過很多的文章,開始搭建一個影象處理的程式設計環境。
結果,按照教程一步一步做的時候,總是出現各種各樣的問題。
就算成功了,後續開發過程中要用到不同版本的opencv,不同版本python,更換特別麻煩。
今天,我以我多年的經驗,給你一個安裝教程。
零失敗!
以後你想更換python版本、opencv版本,可以一鍵切換程式設計環境。
下面正式開始!
- 第一步:安裝python
很多文章推薦直接去python官網下載,其實官網的python安裝包並不是最好的選擇。
建議下載Anaconda for Python 3

注:Anaconda是一個python程式設計工具,裡面已經集成了python發行版本。所以,安裝了Anaconda就等於安裝了python。
- 第二步:建立虛擬程式設計環境
使用Anaconda還有一個好處:Anaconda可以建立虛擬的程式設計環境。
比如說:你的某個程式要用python2.7,而另外一個程式要用python3.6。
你很難在你的電腦上同事安裝兩個版本python,因為會起衝突。
使用Anaconda分別為python2.7和python3.6建立虛擬環境,可以完美解決這個問題,虛擬環境彼此不衝突。
開啟“命令提示符”,輸入以下命令:
conda create --name facecourse-py3 python=3.6
得到以下提示:

輸入"y",然後回車
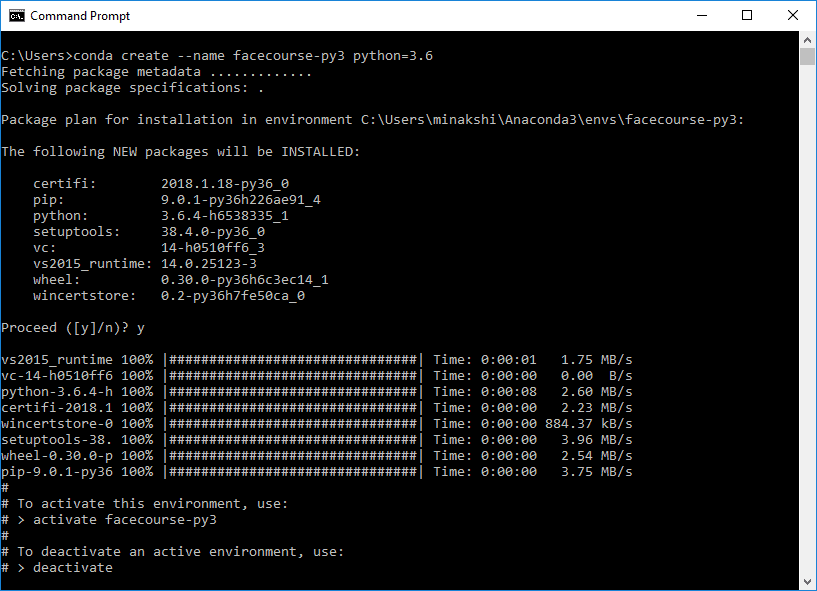
OK,到這裡,一個虛擬python程式設計環境建立成功了。
我們回頭看一下,剛剛那條命令上我們幹了啥?
conda create --name facecourse-py3 python=3.6
conda 指的是我們要呼叫Anaconda程式設計工具
create 建立,指的是我們接下來要建立一個虛擬環境
--name 用來指定虛擬環境的名稱
facecourse-py3 就是我們這次建立的虛擬環境名稱,你可以改成任何其他沒用過的名稱
python=3.6 用來指定這個虛擬環境是用3.6版的python
- 第三步:安裝opencv和dlib庫
opencv和dlib是做影象處理必備的兩個開發庫!
開啟“命令提示符”,輸入以下命令:
activate facecourse-py3
上面這條命令,是讓我們進入到了剛剛建立的mycource-py3虛擬程式設計環境中了。
接下來,我們要安裝的opencv和dlib都是在這個虛擬環境裡。跟其他的程式設計環境沒半毛錢關係!
接下來,安裝opencv和dlib,以及numpy、scipy、matplotlib、scikit-learn、jupyter ipython等必要的數學運算庫。輸入以下命令:
pip install numpy scipy matplotlib scikit-learn jupyter ipython
pip install opencv-contrib-python dlib
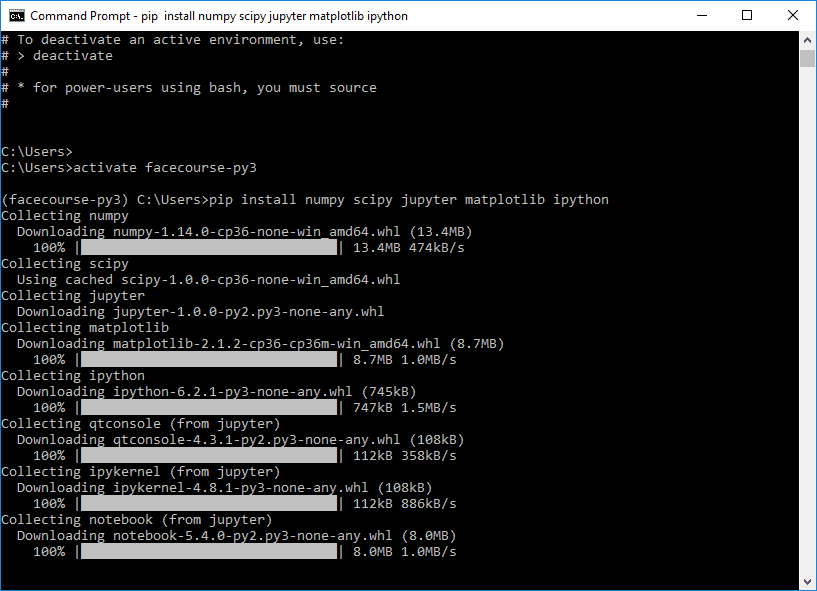
- 第四步:檢查安裝是否成功
在剛剛的“命令提示符”中依次輸入以下命令:
python
import cv2
print(cv2.__version__)
如果成功打印出opencv的版本號,則安裝成功!
尾記:彩蛋
下次,你要啟用這個虛擬程式設計環境,只需要執行命令:
activate facecourse-py3
你若要退出這個虛擬程式設計環境,只需要執行命令:
deactiva
Anaconda 是一個非常好用的python程式設計工具,需要了解更多,請加我的微訊號:xyz999xyz666
python是一門非常實用的程式語言,在影象處理、人工智慧領域應用非常廣泛。
如果你有C++或者C#程式設計基礎,我有把握在1天之內讓你掌握python語言。詳情請加我微信xyz999xyz666 交流

