用Beamer製作幻燈片(卷一 基本架構篇)
阿新 • • 發佈:2019-01-01
首先,如果你是安裝CTex的話,建議您先備份你的path路徑。以免以後比較麻煩,以後安裝之後會修改path路徑,我說的是在Windows系統下。
Latex是很好的排版工具,我們使用Latex中的Beamer類來製作幻燈片。
Latex和Office各有千秋,喜歡哪一個可以自行選擇。上次看到一句話,你用一個盜版的office來和Latex作比較是極其不道德的。感覺這話說的很對。
廢話不多說,現在一點點開始製作幻燈片吧。
1.前言
我們可以把一份幻燈片看成是一個文件,也就是document,每一張的幻燈片看做是一幀。這就引出了我們怎麼製作幻燈片的一個基本程式碼思路——一個完整的文件中插入每一張你應該編寫的幻燈片。\documentclass{beamer}
\begin{document}
%...註釋不經過編譯的
\end{document}
首先還是設定文件,剛才說了可以把一份幻燈片看成是一份文件,一個文件包含了多個幀。在文件型別這裡我們選擇的是beamer。 值得注意的是,我們要在beamer類中使用中文,則可以使用ctex或者是ctexcap巨集包(我是這麼記憶的C代表的是Chinese,tex大家都懂得)但是ctex只引入了必要的中文,後者還會翻譯圖表等環境名稱。所以建議使用後者。
\documentclass{beamer}
\usepackage[UTF8,noindent]{ctexcap}
\begin{document}
%...
\end{document}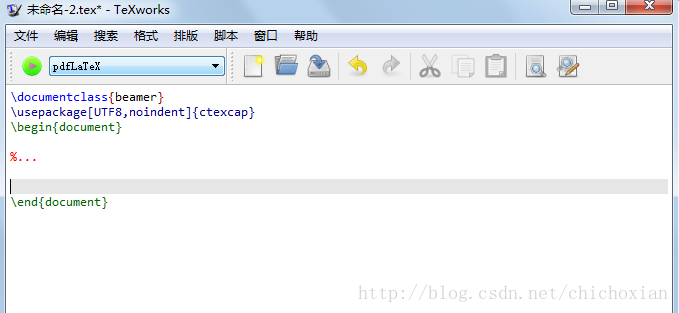 使用XeLatex編譯的話可能會出現一些問題,所以建議你把beamer更新到最新的版本,否則在製作出的幻燈片可能在右下角不能顯示出前進後退的按鈕。
如果不方便更新可以使用如下的程式碼:
使用XeLatex編譯的話可能會出現一些問題,所以建議你把beamer更新到最新的版本,否則在製作出的幻燈片可能在右下角不能顯示出前進後退的按鈕。
如果不方便更新可以使用如下的程式碼:
\makeatletter
\def\[email protected]#1{%
\begin{pgfpicture}{0pt}{-1.5pt}{#1}{5.5pt}
\pgfsetfillopacity{0}
\pgftext[x=0pt,y=-1.5pt]{.}
\pgftext[x=#1,y=5.5pt]{.}
\end{pgfpicture}}
\makeatother\documentclass{beamer}
\usepackage[UTF8,noindent]{ctexcap}
\begin{document}
%第一頁幻燈片
\begin{frame}
%可在其中填寫你需要的內容
\end{frame}
%第二頁幻燈片
\begin{frame}
\end{frame}
%第三頁幻燈片
\begin{frame}
\end{frame}
\end{document}
2.設定標題
一般幻燈片都會有一個標題,對應的程式碼是這個樣子\begin{frame}{標題}{小標題}
\end{frame}%第二頁幻燈片
\begin{frame}
\frametitle{標題}
\framesubtitle{小標題}
%效果同上
\end{frame}比如輸出一下的資訊:

這裡涉及到一些標題的設定: \title{設定標題}
\subtitle {設定小標題}
\author {設定作者}
\institute {設定學院機構}
\date 設定日期
注意:這些內容可以設定在導言區,也可以設定在相應的幻燈片的那一幀,但是設定好之後要在相應的幀插入\titlepage才能使得幻燈片顯示出來 上圖所示的程式碼如下所示:
\begin{frame}
\title[Android的介紹]{Android的發展以及安全現狀}
\subtitle {--From my perspective}
\author{Chicho}
\date{\today}
\titlepage
\end{frame}3.設定目錄
設定目錄我們可以使用的命令\tableofcontents在幀中插入每一節的內容。 每一個小結的目錄內容我們使用\section命令來設定 例如以下幻燈片的效果: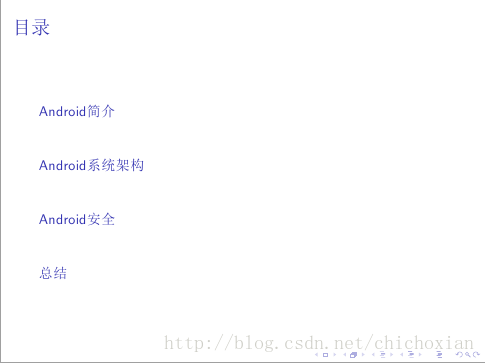
使用的程式碼如下所示:
\section{Android簡介}
\section{Android系統架構}
\section{Android安全}
\section{總結}
%第二頁幻燈片
\begin{frame}{目錄}
\tableofcontents
\end{frame}4.設定列表
當然在幻燈片中會出現很多列表項,基本的程式碼如下所示:\begin{itemize}
\item %輸入的內容
\end{itemize}如圖列表項:
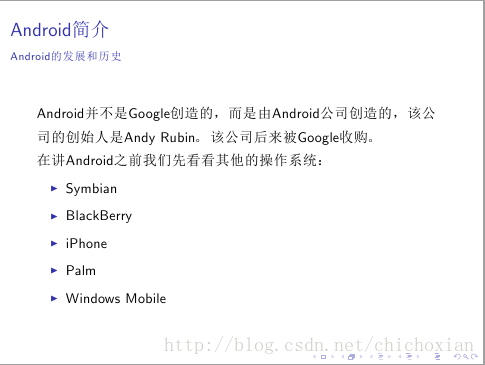
使用的程式碼如下:
%第一頁幻燈片
\begin{frame}{Android簡介}{Android的發展和歷史}
%可在其中填寫你需要的內容
Android並不是Google創造的,而是由Android公司創造的,該公司的創始人是Andy Rubin。該公司後來被Google收購。
在講Android之前我們先看看其他的作業系統:
\begin{itemize}
\item Symbian
\item BlackBerry
\item iPhone
\item Palm
\item Windows Mobile
\end{itemize}
\end{frame}好了,今天的內容就先講到這裡,以後還會繼續更新。
