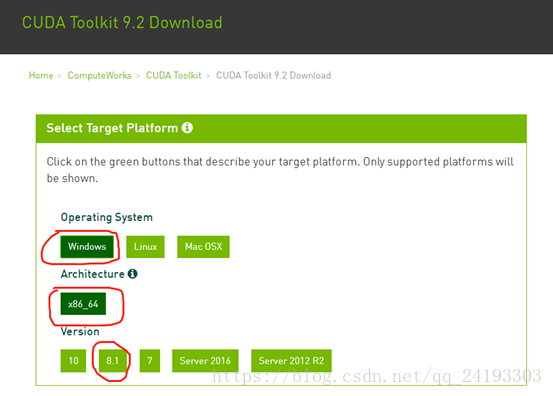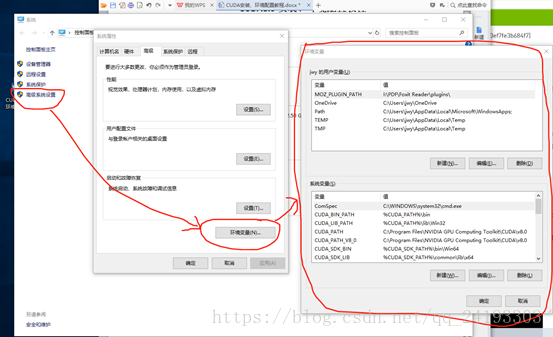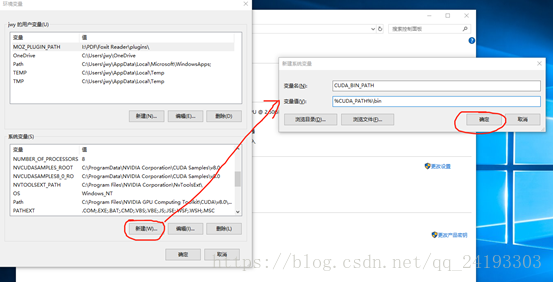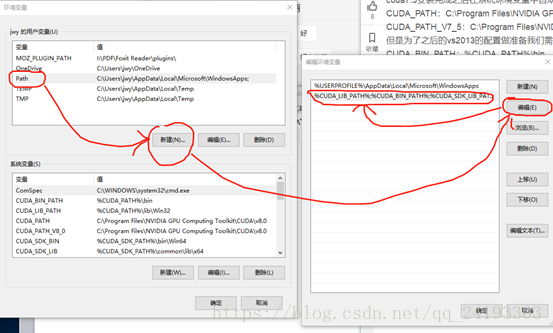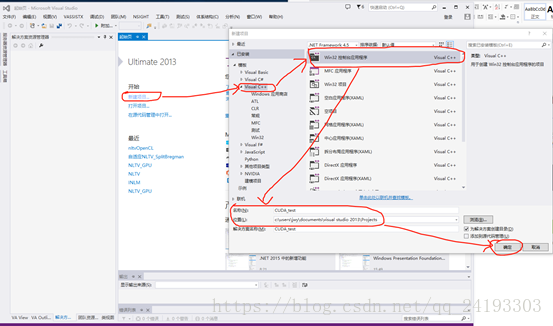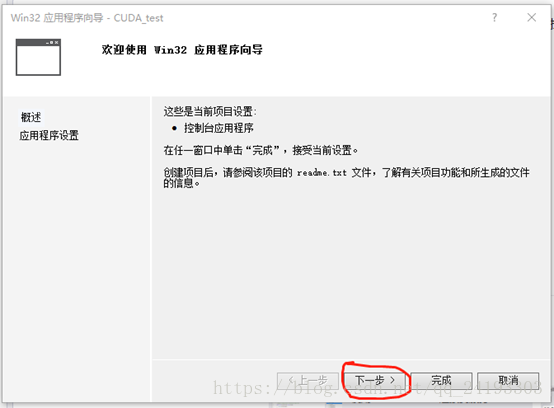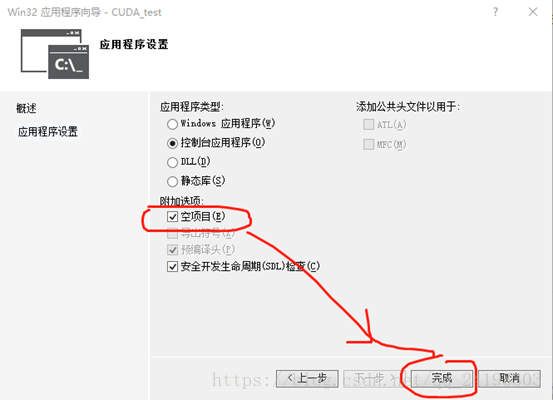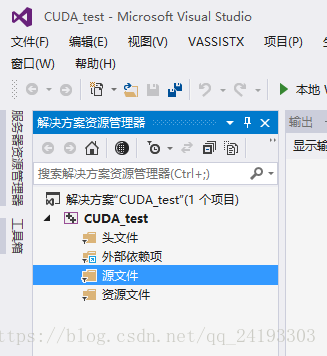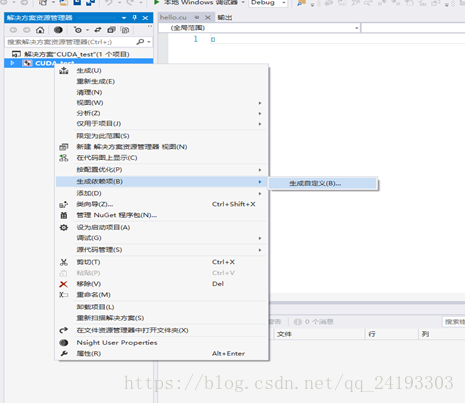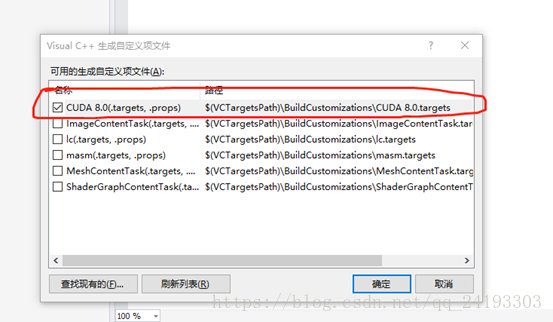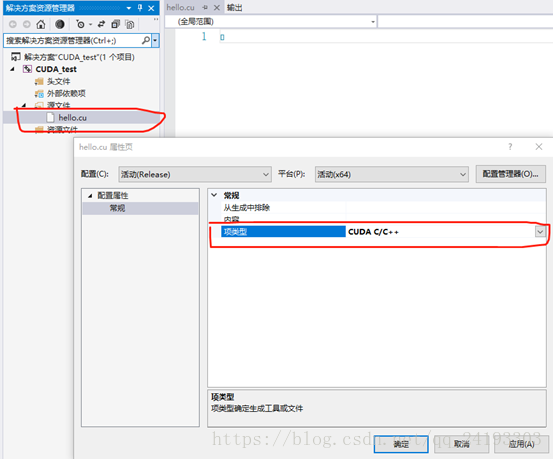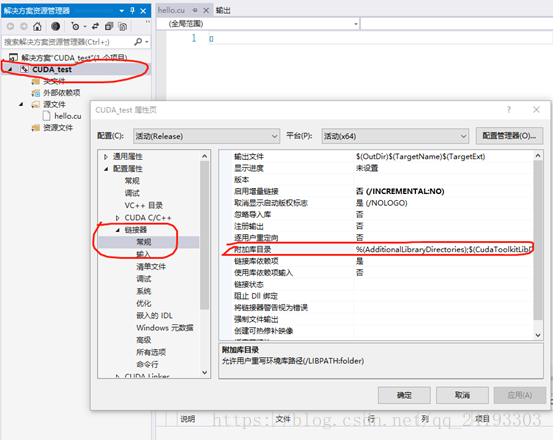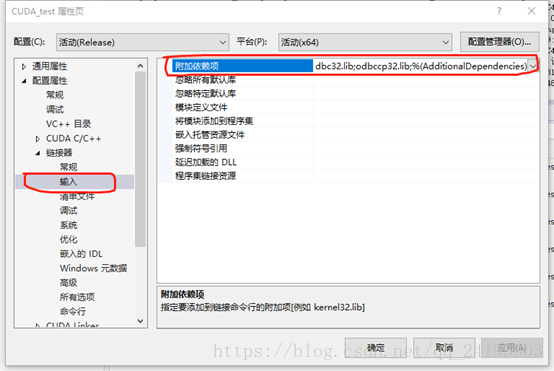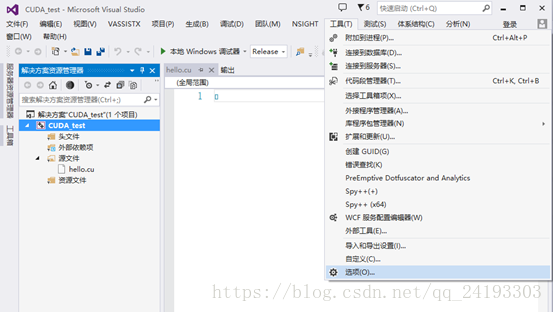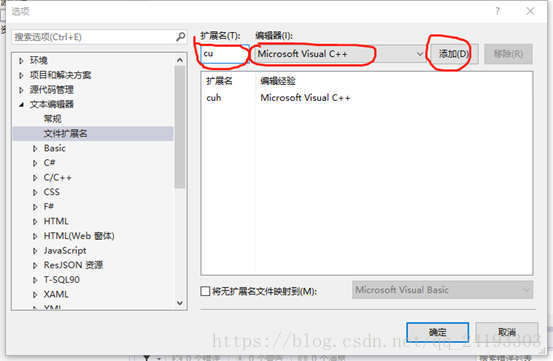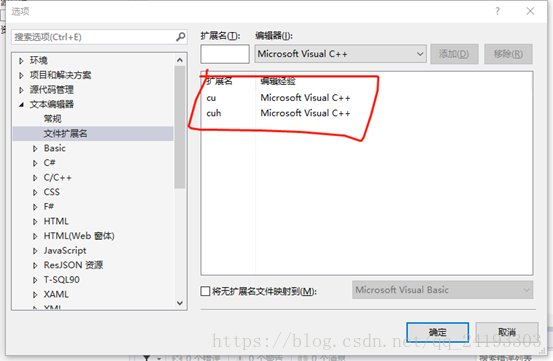Win10+CUDA8.0+Visual Studio2013安裝、環境配置教程
最近剛開始接觸opencv的GPL程式設計,所以自己搜了下網上有關配置CUDA的過程,經過摸索整理,配置成功。現將教程整理如下
1、下載CUDA安裝包,下載地址https://developer.nvidia.com/cuda-downloads。
下載介面如圖,選擇windows版,cuda版本號可以選擇最新的10。(如果選擇了其他的版本,則本文後面的配置時,版本號也需要改成你所選擇的版本。)
2、下載完成後,預設安裝在C盤,也可以自定義安裝路徑。安裝完成後,需要配置環境變數。首先開啟環境變數視窗,具體操作是:右鍵“計算機”,選擇“屬性”;選擇“高階系統設定”;選擇”環境變數”。如下圖所示。
Cuda8.0安裝完成之後
CUDA_PATH:C:\Program Files\NVIDIA GPU ComputingToolkit\CUDA\v8.0
CUDA_PATH_V8_0:C:\Program Files\NVIDIA GPU ComputingToolkit\CUDA\v8.0
需要手動配置的5個環境變數分別是:
CUDA_BIN_PATH:%CUDA_PATH%\bin
CUDA_LIB_PATH:%CUDA_PATH%\lib\Win32
CUDA_SDK_BIN:%CUDA_SDK_PATH%\bin\Win64
CUDA_SDK_LIB
CUDA_SDK_PATH:C:\ProgramData\NVIDIA Corporation\CUDASamples\v8.0
配置環境變數操作為,首先把這5個環境變數新增進去。填寫變數名和變數值。
這5個變數都新增後,還要在Path變數中新增上這些內容:
;%CUDA_LIB_PATH%;%CUDA_BIN_PATH%;%CUDA_SDK_LIB_PATH%;%CUDA_SDK_BIN_PATH%;
操作如圖:
以上操作完成後,測試一下是否成功,在cmd中輸入:nvcc -V,如下圖所示:
說明CUDA安裝成功。
在環境變數配置成功後,記得要將電腦重啟!!!
3、接下來是在VS2013中建立CUDA工程。首先新建專案,選擇VisualC++,選擇win32控制檯,填寫名稱與位置,最後確定。
接下來的操作如圖:
右鍵“原始檔”,選擇“新增”,選擇“新建項”
新建“hello.cu”原始檔。
右鍵工程》生成依賴項》生成自定義
選擇CUDA8.0
右鍵hello.cu檔案,屬性》常規》項型別》CUDAC/C++
右鍵專案,屬性>連結器>常規》附加庫目錄,新增$(CUDA_PATH_V8_0)\lib\$(Platform);
在連結器》輸入》附加依賴項:新增cudart.lib。
選擇工具》選項》文字編輯器》檔案拓展名:新增cu和cuh兩個檔案拓展名
至此,編譯環境的相關搭建就完成了。在hello.cu檔案中新增如下測試程式碼,並執行。
#include<stdio.h>
#include"cuda_runtime.h"
#include"device_launch_parameters.h"
boolInitCUDA()
{
intcount;
cudaGetDeviceCount(&count);
if(count == 0){
fprintf(stderr, "Thereis no device.\n");
returnfalse;
}
inti;
for(i = 0; i < count; i++){
cudaDevicePropprop;
if(cudaGetDeviceProperties(&prop, i) == cudaSuccess)
{
if(prop.major >= 1)
{
break;
}
}
}
if(i == count){
fprintf(stderr, "Thereis no device supporting CUDA 1.x.\n");
returnfalse;
}
cudaSetDevice(i);
returntrue;
}
intmain()
{
if(!InitCUDA()){
return0;
}
printf("HelloWorld,CUDA has been initialized.\n");
system("pause");
return0;
}
執行結果如下,說明cuda工程建立成功。