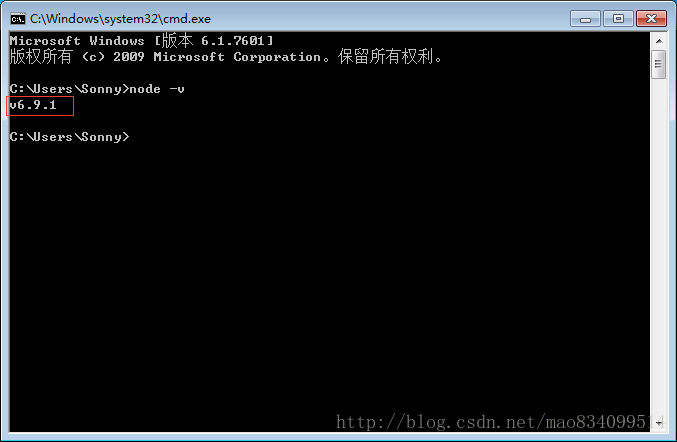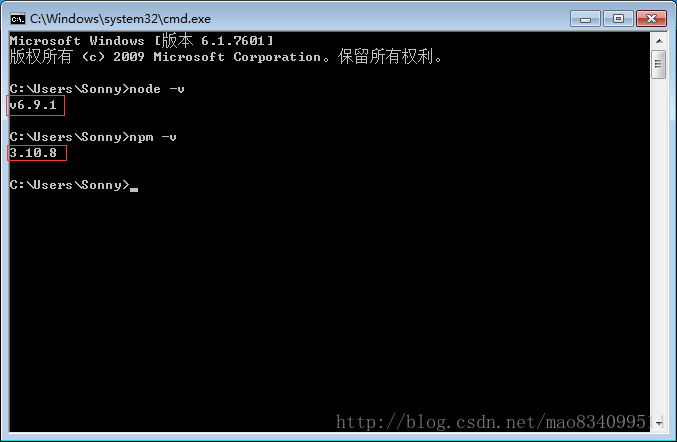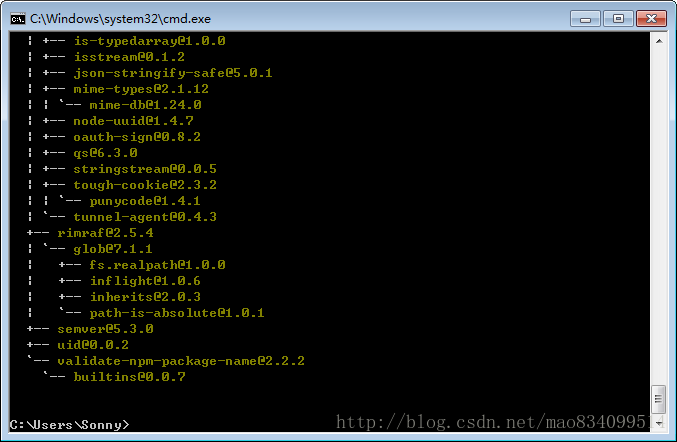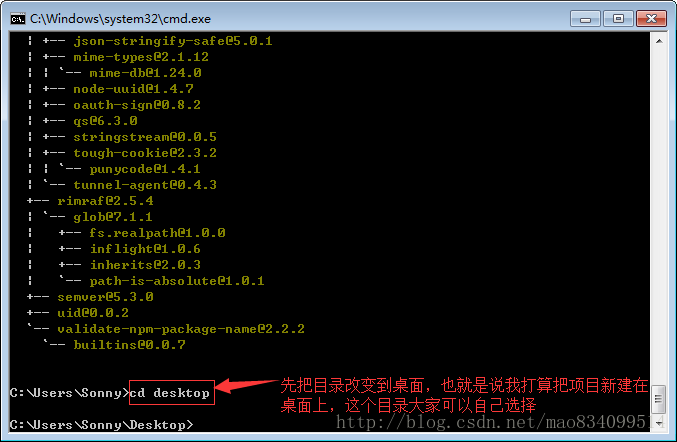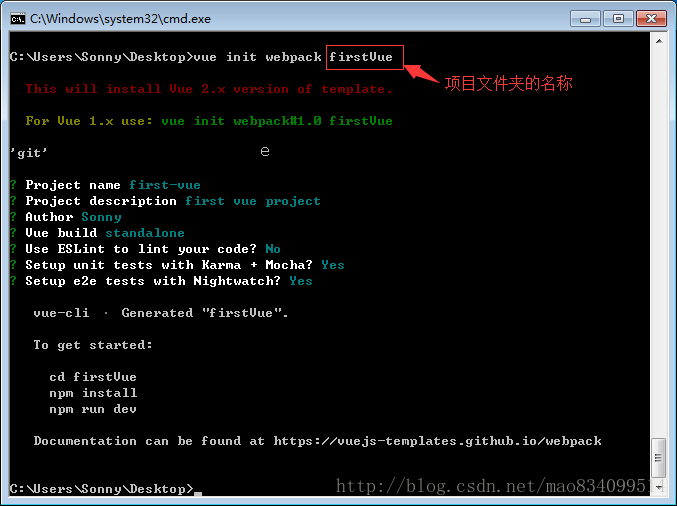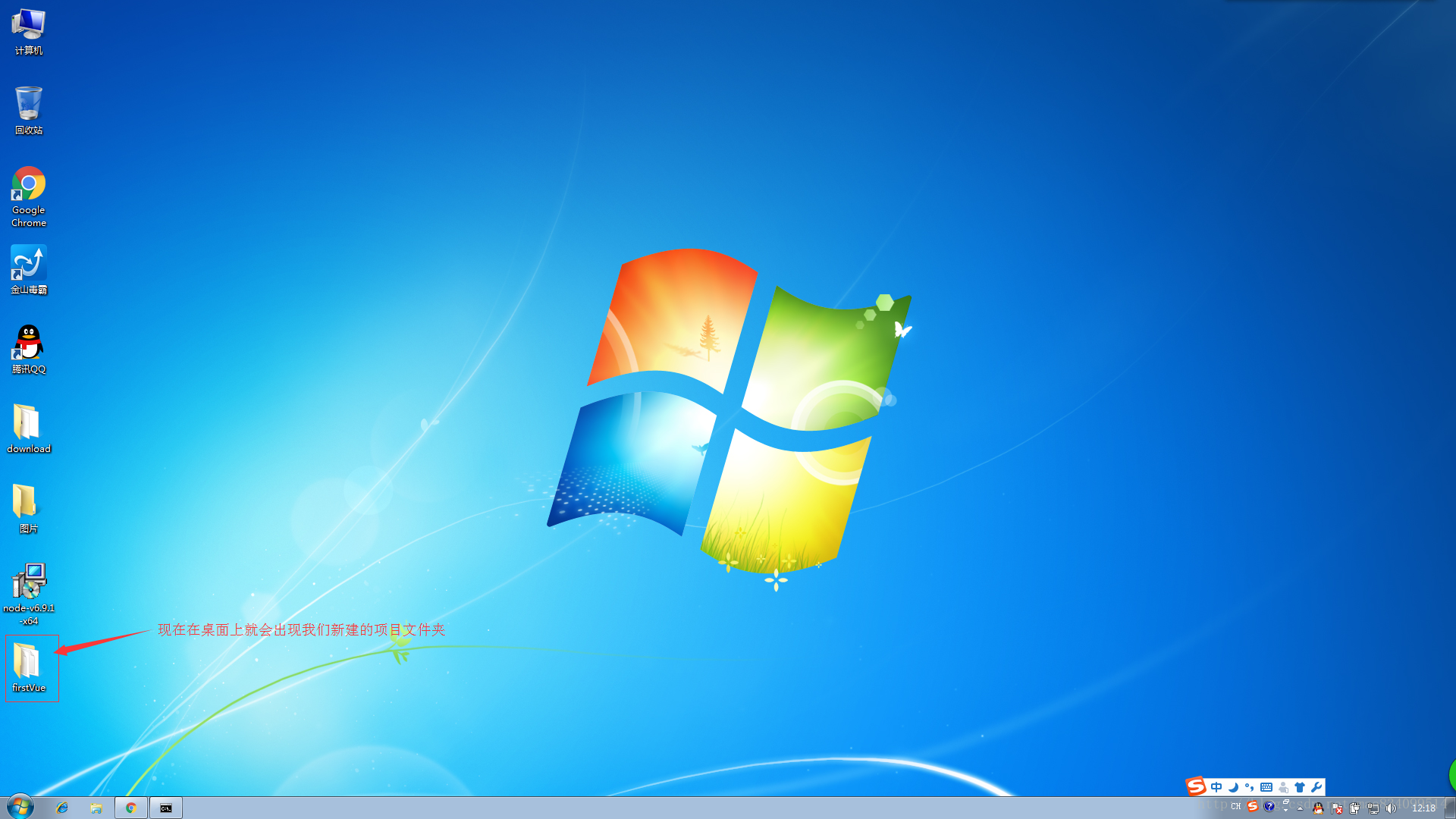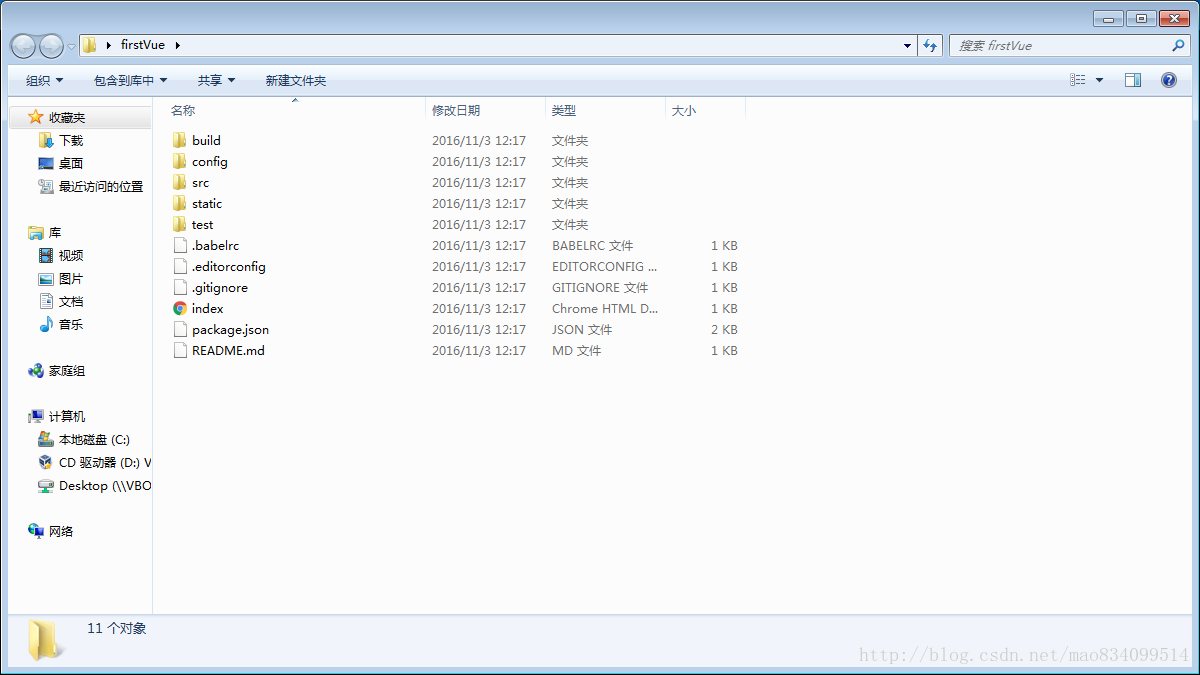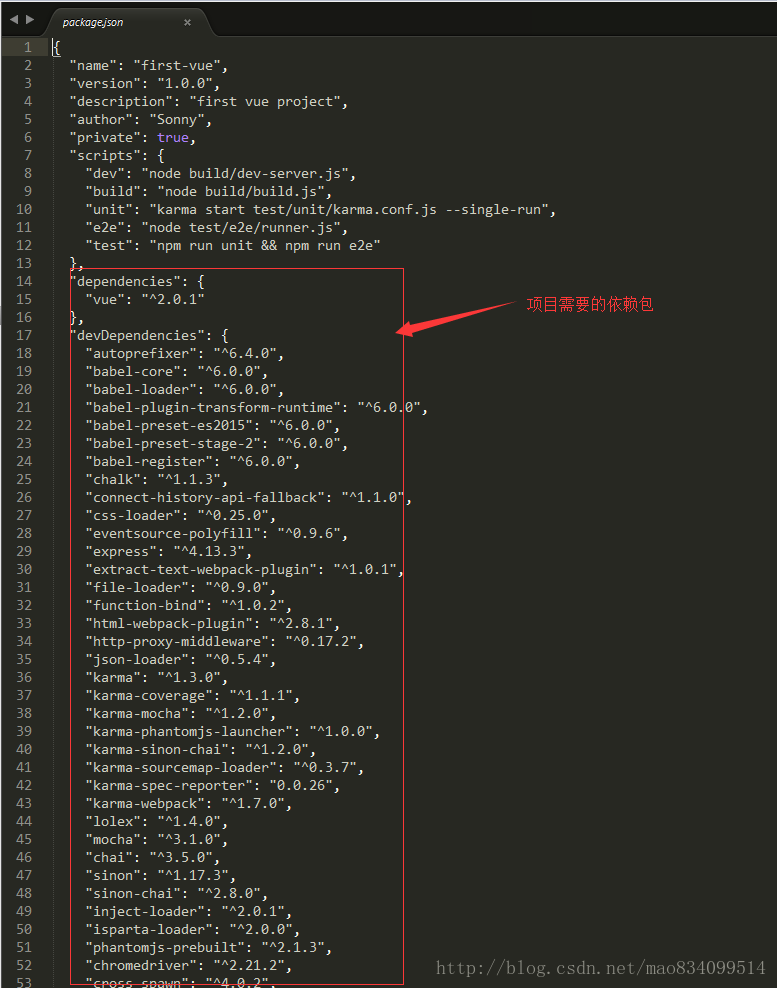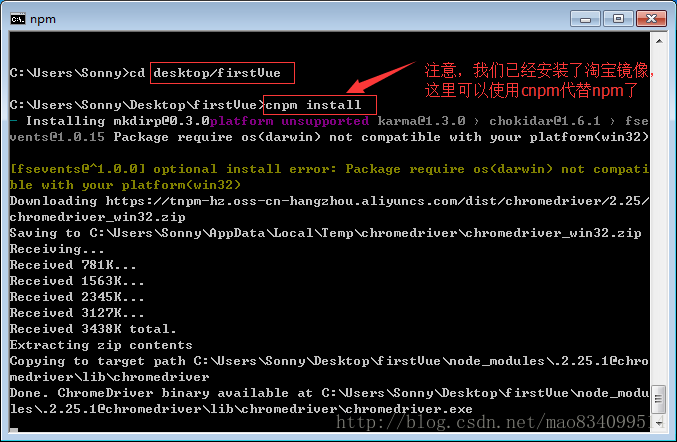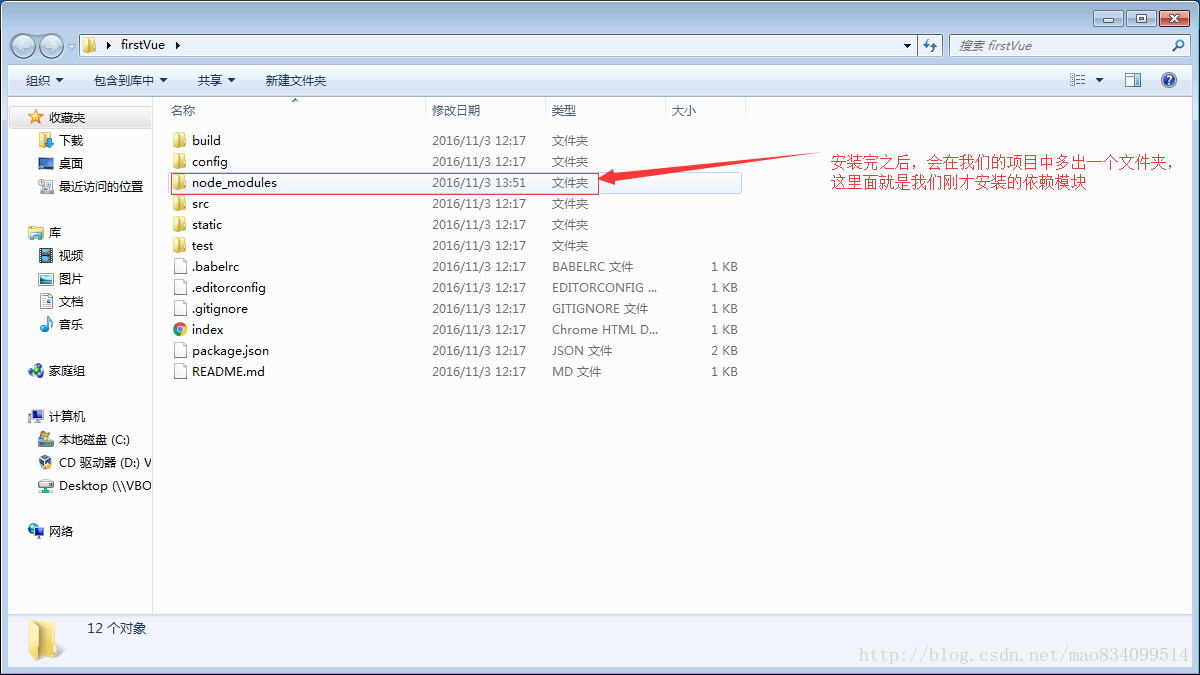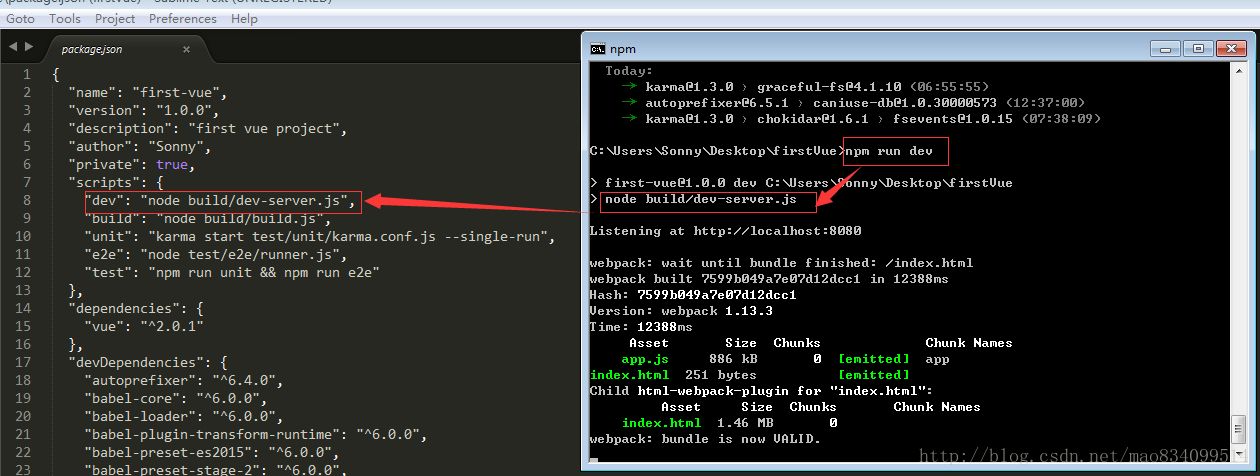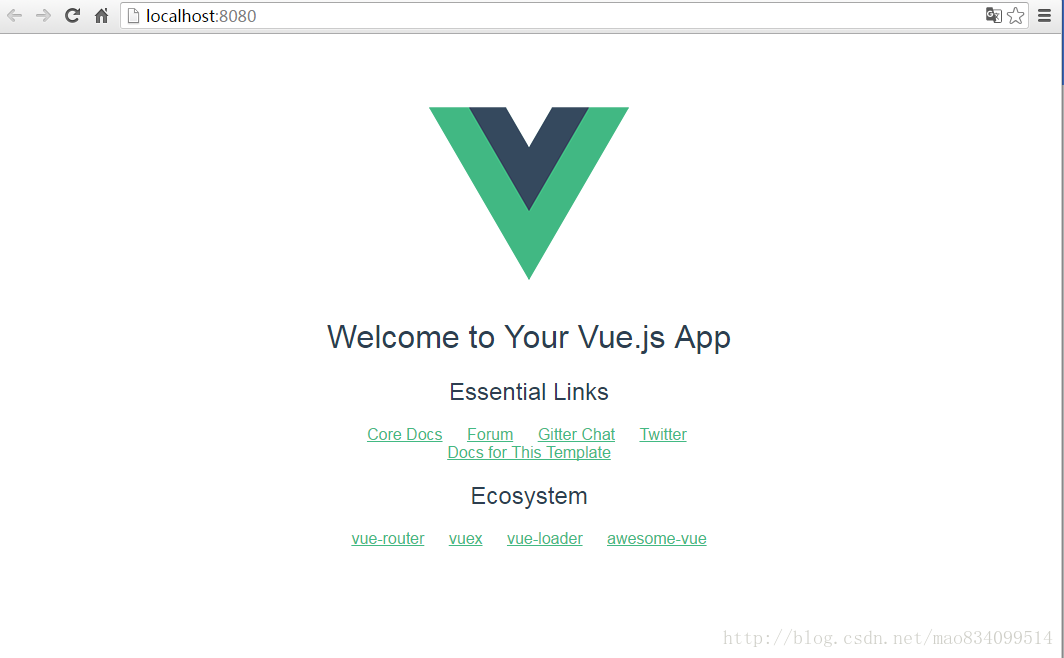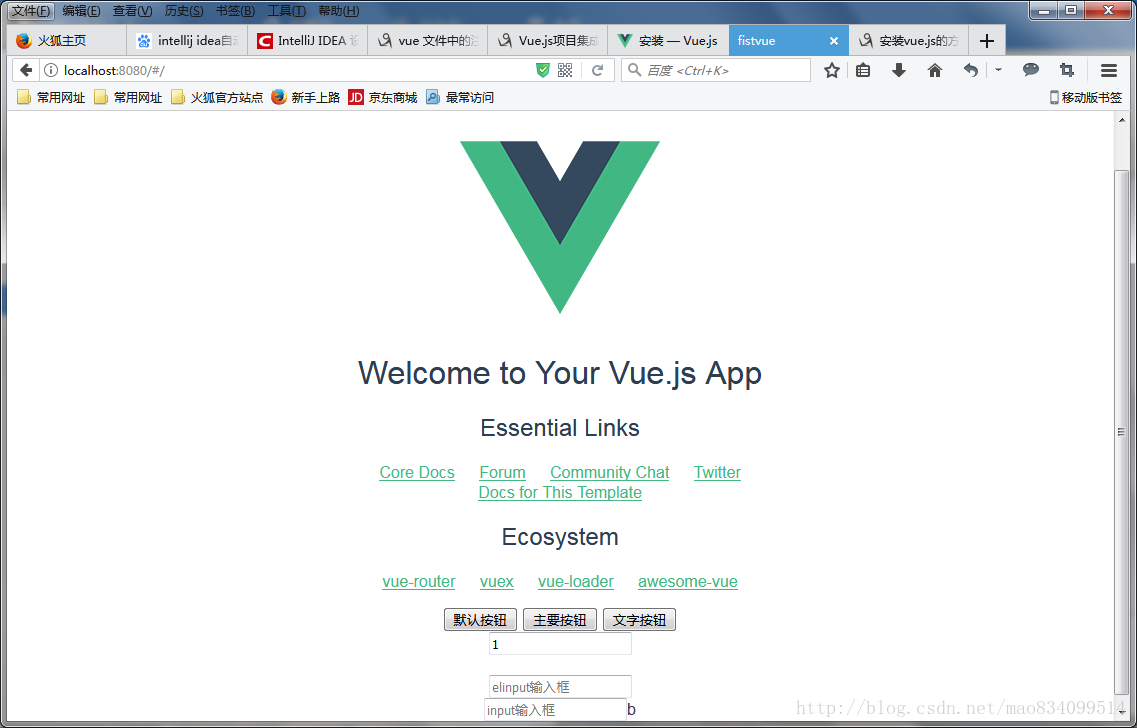搭建vscode+vue環境
一、安裝vue.js
1.簡介
Vue.js(讀音 /vjuː/, 類似於 view) 是一套構建使用者介面的 漸進式框架。與其他重量級框架不同的是,Vue 採用自底向上增量開發的設計。Vue 的核心庫只關注檢視層,並且非常容易學習,非常容易與其它庫或已有專案整合。另一方面,Vue 完全有能力驅動採用單檔案元件和Vue生態系統支援的庫開發的複雜單頁應用。
Vue.js 的目標是通過儘可能簡單的 API 實現響應的資料繫結和組合的檢視元件。
Vue.js是一個MVVM模式的框架,如果讀者有angular經驗,一定能夠很快入門Vue的
vue.js的特點:
易用: 已經會了HTML,CSS,JavaScript?即刻閱讀指南即可開始構建應用!
靈活: 簡單小巧的核心,漸進式技術棧,足以應付任何規模的應用。
高效: 16kb min+gzip 的執行大小,超快虛擬 DOM ,最省心的優化
2.環境搭建
vue推薦開發環境:
Node.js: javascript執行環境(runtime),不同系統直接執行各種程式語言
webpack: 它主要的用途是通過 CommonJS 的語法把所有瀏覽器端需要釋出的靜態資源做相應的準備,比如資源的合併和打包。
vue-cli: 使用者生成Vue工程模板
3.安裝node.js
從node.js官網下載並安裝node,安裝過程很簡單,一路“下一步”就可以了(傻瓜式安裝)。
安裝完成之後,開啟命令列工具,輸入 node -v,如下圖,如果出現相應的版本號,則說明安裝成功。
npm包管理器,是整合在node中的,所以,直接輸入 npm -v就會如下圖所示,顯示出npm的版本資訊。
4.安裝cnpm
由於有些npm有些資源被遮蔽或者是國外資源的原因,經常會導致用npm安裝依賴包的時候失敗,所有我還需要npm的國內映象—cnpm。
在命令列中輸入 npm install -g cnpm –registry=http://registry.npm.taobao.org 然後等待,安裝完成如下圖。
完成之後,我們就可以用cnpm代替npm來安裝依賴包了。如果想進一步瞭解cnpm的,檢視淘寶npm映象官網。
5.安裝vue-cli腳手架構建工具
在命令列中執行命令 npm install -g vue-cli ,然後等待安裝完成。
通過以上三部,我們需要準備的環境和工具都準備好了,接下來就開始使用vue-cli來構建專案。
6.用vue-cli構建專案
要建立專案,首先我們要選定目錄,然後再命令列中把目錄轉到選定的目錄。在這裡,我選擇桌面來存放新建的專案,則我們需要先把目錄cd到桌面,如下圖。
在桌面目錄下,在命令列中執行命令 vue init webpack firstVue 。解釋一下這個命令,這個命令的意思是初始化一個專案,其中webpack是構建工具,也就是整個專案是基於webpack的。其中firstVue是整個專案資料夾的名稱,這個資料夾會自動生成在你指定的目錄中(我的例項中,會在桌面生成該資料夾),如下圖。
執行初始化命令的時候回讓使用者輸入幾個基本的選項,如專案名稱,描述,作者等資訊,如果不想填直接回車預設就好。
開啟firstVue資料夾,專案檔案如下所示。
這就是整個專案的目錄結構,其中,我們主要在src目錄中做修改。這個專案現在還只是一個結構框架,整個專案需要的依賴資源都還沒有安裝,如下圖。
7.安裝專案所需的依賴
要安裝依賴包,首先cd到專案資料夾(firstVue資料夾),然後執行命令 cnpm install ,等待安裝。
安裝完成之後,會在我們的專案目錄firstVue資料夾中多出一個node_modules資料夾,這裡邊就是我們專案需要的依賴包資源。
安裝完依賴包之後,就可以執行整個專案了。
8.執行專案
在專案目錄中,執行命令 npm run dev ,會用熱載入的方式執行我們的應用,熱載入可以讓我們在修改完程式碼後不用手動重新整理瀏覽器就能實時看到修改後的效果。
這裡簡單介紹下 npm run dev 命令,其中的“run”對應的是package.json檔案中,scripts欄位中的dev,也就是 node build/dev-server.js命令的一個快捷方式。
專案執行成功後,瀏覽器會自動開啟localhost:8080(如果瀏覽器沒有自動開啟,可以手動輸入)。執行成功後,會看到如下所示的介面。
二、安裝配置vscode
1.Visual Studio Code編輯器在Windows上安裝比較簡單,直接setup.exe。安裝好後首次啟動配置外掛,外掛配置必須聯網,從網上下載。如下圖點選左側擴充套件:
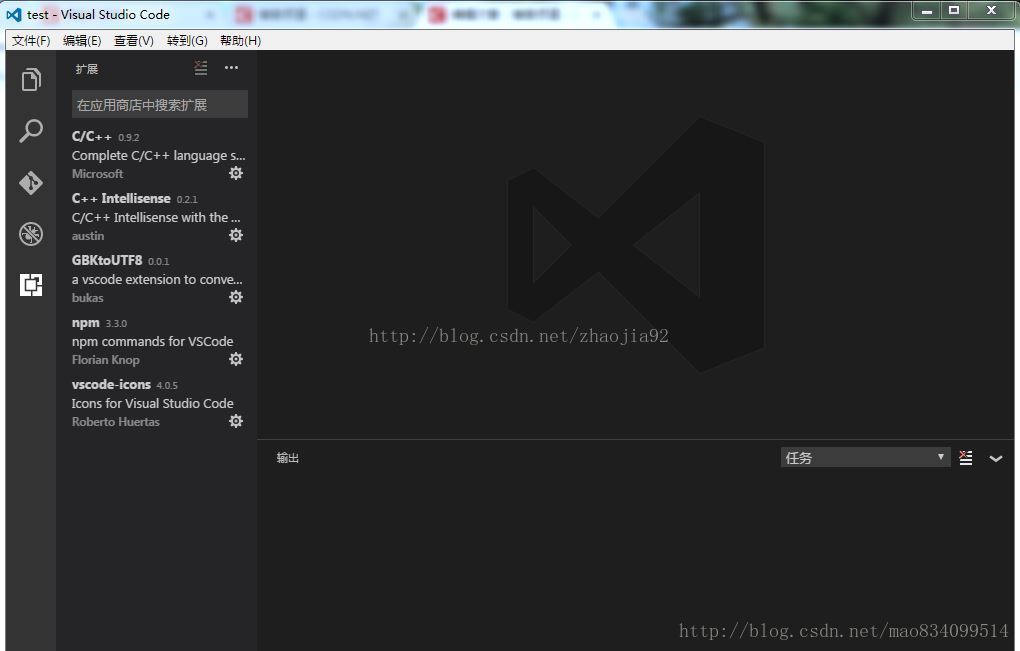
2.配置
檔案->首選項->設定
{
"workbench.iconTheme": "vscode-icons",
"editor.fontSize": 20,
"editor.renderIndentGuides": false,
"files.autoSave": "afterDelay",
"liveSassCompile.settings.formats":[
{
"format": "expanded",
"extensionName": ".css",
"savePath": "/css"
},
{
"extensionName": ".min.css",
"format": "compressed",
"savePath": "/css"
}
],
"liveSassCompile.settings.excludeList": [
"**/node_modules/**",
".vscode/**"
],
"liveSassCompile.settings.generateMap": true,
"easysass.formats": [
{
"format": "expanded",
"extension": ".css"
},
{
"format": "compressed",
"extension": ".min.css"
}
],
"easysass.targetDir": "./css/",
"background.customImages": [
"file:///D://222.png"
],
"background.useDefault": false,
"background.style": {
"content": "''",
"pointer-events": "none",
"position": "absolute",
"z-index": "99999",
"width": "102%",
"height": "100%",
"background-position": "0%",
"background-repeat": "no-repeat",
"opacity": 0.3
},
"editor.quickSuggestions": {
"strings": true
},
"cssrem.rootFontSize": 12,
"cssrem.autoRemovePrefixZero": false,
"cssrem.fixedDigits": 3,
"beautify.language": {
"js": {
"type": [
"javascript",
"json"
],
"filename": [
".jshintrc",
".jsbeautify"
]
},
"css": [
"css",
"scss"
],
"html": [
"htm",
"vue",
"html"
]
},
"workbench.colorTheme": "Dark-Dracula",
"vetur.format.defaultFormatter.html": "js-beautify-html"
// "emmet.syntaxProfiles":{
// "vue-html":"html",
// "vue":"html"
// },
// "files.associations": {
// "*.vue":"html"
// },
// "eslint.validate":["javascript","javascriptreact","html"]
}
三、整合element
安裝完nodejs的所有,能正常執行整個專案後,將element整合到專案中的步驟如下:
1.在cmd命令列進入到專案根目錄輸入cnpm i element-ui -S
2.安裝完成之後,package.json檔案會增加element-ui依賴

3.用完整引入方式在main.js中寫入以下內容
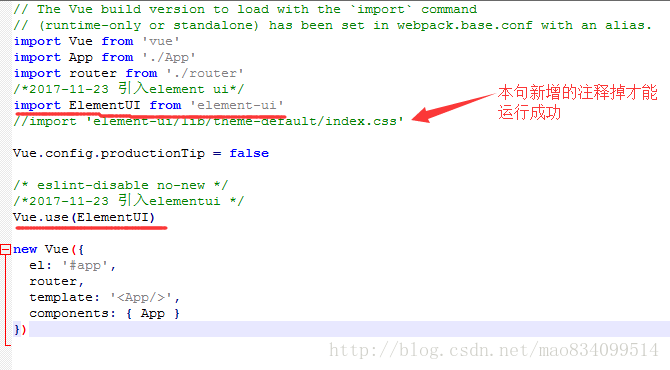
這裡特別注意一點,之前上圖示識提到的新增註釋掉的語句是不需要註釋掉的,他是樣式檔案,如果註釋掉就無法引用此框架樣式,之所以安裝時出錯是裡面的路徑和網上提供的不一致,實際還是按照自己專案下的路徑名來定義,如我的專案下面此框架的樣式路徑是這樣:
element-ui/lib/theme-chalk/index.css
4.可以使用安裝依賴 cnpm install
5.最後執行 npm run dev
6.可以測試在App.vue檔案新增
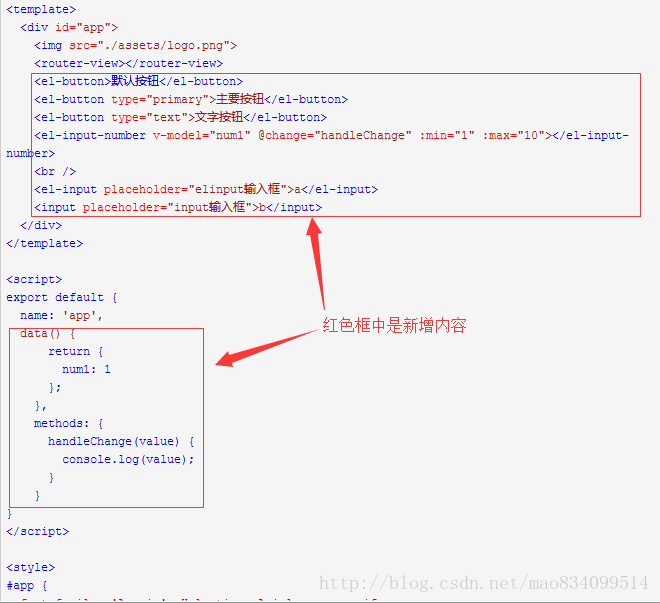
效果顯示
相關推薦
搭建vscode+vue環境
一、安裝vue.js 1.簡介 Vue.js(讀音 /vjuː/, 類似於 view) 是一套構建使用者介面的 漸進式框架。與其他重量級框架不同的是,Vue 採用自底向上增量開發的設計。Vue 的核心庫只關注檢視層,並且非常容易學習,非常容易與其它庫或已有專
Ubuntu18.04搭建VSCode Python環境
最近看python原始碼看的頭大,想著邊調邊看會不會理解的快一點,就想搭一個python除錯環境。之前看原始碼用的就是VSCode,因為它的搜尋功能真的很喜歡~ 安裝VSCode 1、從VSCode官網下載deb軟體包 2、在Ubuntu中安裝VSCode sudo d
VUE環境搭建教程以及VSCODE外掛Vetur和ESlint的安裝配置
*此教程適用於Windows環境下 Author:Sinclair CreateDate:2018-10-09 1.安裝node.js (LTS代表長期支援版本,一般新手建議使用這個版本,因為這個版本使用的人最多,出問題能找到解決方案的概率較大。) 下載好後
Vue 環境搭建 + vscode + Win10
一、安裝Node.js 在Node.js官網https://nodejs.org/en/download/下載安裝包。 下載後進行安裝。 開啟命令列,輸入node -v可以檢視到版本號。輸入npm –v可看到npm版本號。 新版的Node.js已自帶npm
vscode 搭建go開發環境的13個插件的安裝
gop 第三方 git 但是 由於 開發 教程 最簡 uil 由於網的問題 大家都不能直接go get 這裏從易到難按難度給大家推薦幾種方法 最簡單的FQ 但是能FQ你還不能裝 請問是假的FQ嗎? 第一 用git 直接git反而能從那邊趴下代碼 但是要自己go in
在windows下用腳手架搭建vue環境
原因 重新安裝 測試環境 安裝 如圖所示 安裝包 依次 等待 環境 做了幾個月vue項目,最近兩個項目使用腳手架搭建的,確實用腳手架搭建方便了許多,想想以前自己手配的時候,確實是。。。 1.在這之前我是默認你已經使用過vue的,也默認你已經安裝了node.js 2.接著安裝
vue環境搭建過程中,遇到的坑爹的問題
core json pos 比較 all 堅持 鼓勵 路徑 log 1,在配置package.json下載node依賴包時,執行$cnpm install過程中,這個過程是比較漫長的,尤其的這種core i5配置的電腦,簡直有點卡的人懷疑人生,後來動了下有消息輸出,我以為下
vue環境配置腳手架環境搭建vue工程目錄
cnpm 依賴庫 html image mage ack png 你是 第三方庫 首先在初始化一個vue項目之前,我們需要下載node.js,並且安裝! 下載地址: nodejs.cn/download 安裝完成之後,windows+r 運行命令 cmd 輸入node
搭建VUE環境和下載的命令提示符步驟
界面 post nod 腳手架 命令提示符 直接 cli 安裝 pos 打開電腦命令提示符 開始菜單-輸入cmd-(再輸入以下步驟)node -v 查看node.js的當前版本npm install vue -g(全局) 在npm網址(代碼倉庫
18.搭建 vue 環境
.com ejs webp route 環境 bsp 沒有 目前 找到 第一步 node環境安裝 1.1 如果本機沒有安裝node運行環境,請下載node 安裝包進行安裝1.2 如果本機已經安裝node的運行換,請更新至最新的node 版本下載地址:https://nod
二 vue環境搭建
分享 webp tro bsp div demo mage 技術 瀏覽器 一: 新建一個項目文件夾,命名為 vue-demo,cd到此文件夾,輸入:vue init webpack vue-demo,回車,按照如下操作進行初始化: 2: 項目結構 3: 安裝項目依賴
vue環境搭建的簡單總結
not modules align pos shel class 技術 ant ron Vue環境搭建的簡單總結 構成: Node.js環境 cnpm npm的淘寶鏡像 Veu cli 手腳架構建工具 安裝node.js環境 安裝node.js方法步驟htt
Vue環境搭建
style ack 點擊 ron 位置 taobao clone 調試 開發者模式 Vue>npm>nodejs https://segmentfault.com/a/1190000009366036 一、 下載安裝nodejs https:/
(一)vue環境搭建
9.png 直接 忘記 完成 比較 com 官網 vue-cli 版本 技術棧 1. webpack 2. vue-loader 3. vue-cli 部署過程 一 安裝npm和cnpm ====》所以,我們先來安裝node.js ,具體什麽是node.js,請自己
vue 環境的搭建及初始化項目
項目目錄 comm 初始 cmd .com config path init cache 其實超級簡單,雖然網上很多,但是我順便記錄下相當於做筆記吧 1nodejs 的安裝, 在node官網下載,點擊安裝,安裝的時候最好選擇路徑在d盤 2設置環境變量 我的電腦-->屬
搭建vue環境
net 鏡像 attribute int 創建項目 驗證 完全 開頭 src 1.安裝node.js 進入官網 :https://nodejs.org/en/ 選擇適合自己的版本下載,可以一直選擇下一步進行安裝。 2.驗證node是否安裝成功 安裝完成之後,在桌面打開終端
手把手教你搭建 vue 環境
out ash npm ctr ref cli href http 沒有 第一步 node環境安裝 1.1 如果本機沒有安裝node運行環境,請下載node 安裝包進行安裝1.2 如果本機已經安裝node的運行換,請更新至最新的node 版本下載地址:https://no
VsCode搭建Java開發環境
安裝擴充套件 安裝如下兩個主要擴充套件即可,這兩個擴充套件已關聯java專案開發主要使用的maven、springboot等所需要的擴充套件。 開始步驟: 在 Visual Studio Code 中開啟擴充套件檢視(Ctrl+Shift+X)。 輸入“java”搜尋商店
vue環境的搭建
一、首先要安裝nodejs : 別去官網下,慢的要死,這是國內的什麼版本都有。地址 這是我下載的。 然後就傻瓜式安裝。 驗證是否安裝成功 二、node.js的環境變數的新建。 //我安裝的路徑是D:\Develop\Nodejs 其實安裝完node,就自動在path裡增加環境變數,
vscode搭建 搭建python Django環境
1、檢視是否有PIP $ pip Usage: pip <command> [options] Commands: install Install packages. download