IntelliJ IDEA 之:面板介紹
一、面板說明
IDEA面板的全貌如下圖
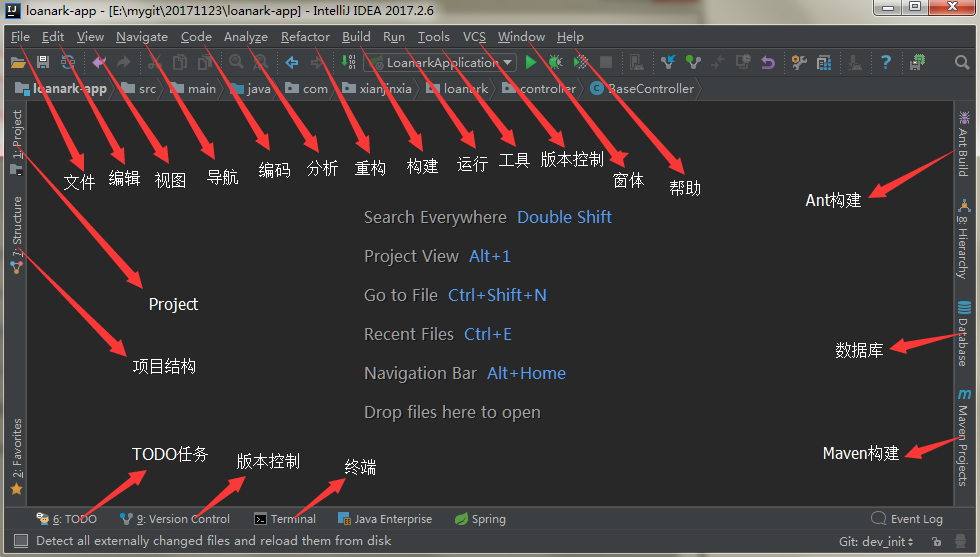
二、選單欄
下面會簡單介紹下一些常用的部分選單使用,如有疑問或補充歡迎留言。

(1)、File檔案

1. New:新建一個工程
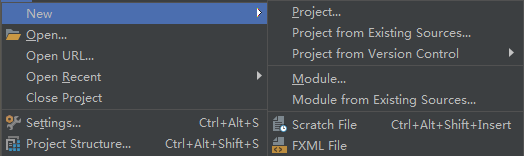
可以新建project,匯入已存在的資源project,從版本控制庫匯入工程,新建Module,匯入已存在的資源Module,新建檔案(JS,DB,JSP,Java,CSS……),新建FMXL檔案。
2. Open:開啟本地的檔案或工程
3. Open URL:
4. Open Recent:開啟最近已匯入過的工程
5. Close Project:關閉工程
7. Setting:IDEA配置檔案
8. Project Structure:顯示當前工程結構
9. Other Setting:全域性預設配置
- DefaultSettings…,DefaultProjectStructure…
IDEA在Setting中某些配置是For當前project的,也就是意味著你新開啟的一個project並不能夠預設通用這些配置,你需要另外重新配置。你可以在DefaultSetting中進行一些全域性通用配置。例如:maven的安裝路徑,maven倉庫地址,git.exe地址等。
10. Import Settings:匯入Settins檔案
你可以將自己以前儲存過的settings檔案匯入進來,也可以匯入外來的settings檔案,例如換主題面板。
11. Exoort Settings:匯出Settings檔案
將自己習慣的settings檔案匯出到本地或雲盤,下次在新的地點使用時可以直接匯入使用。
……
(2)、Edit編輯

1.Undo:撤銷
2.Redo Duplicate Line or Selection:重新複製行或選擇。(返回撤銷之前)
3.Cut:剪下
4.Copy:複製
5.Copy:複製檔案路徑
6.Copy Reference
7.Paste:貼上
8.Paste from History…:從剪下板中選擇歷史複製的內容貼上
9.Paste:
10.Delete:刪除
11.Find:

……
(3)、View檢視
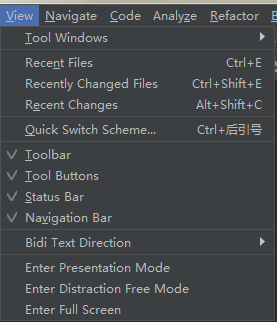
1. Tool Windows:一些工具視窗
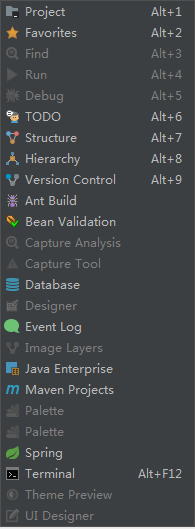
2. Recent Files:最近開啟過的檔案(Crtl + E)
3. Recently Changed Files:最近做過修改過的檔案
4. Recent Changes:最近修改記錄
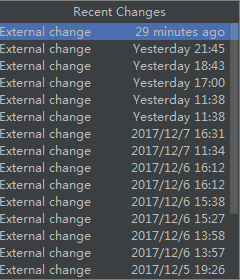
5. Quick Switch Scheme…:
6. Toolbar:工具欄(顯示/關閉)

7. Tool Buttons:工具按鈕(IDEA左右和底部的工具框)
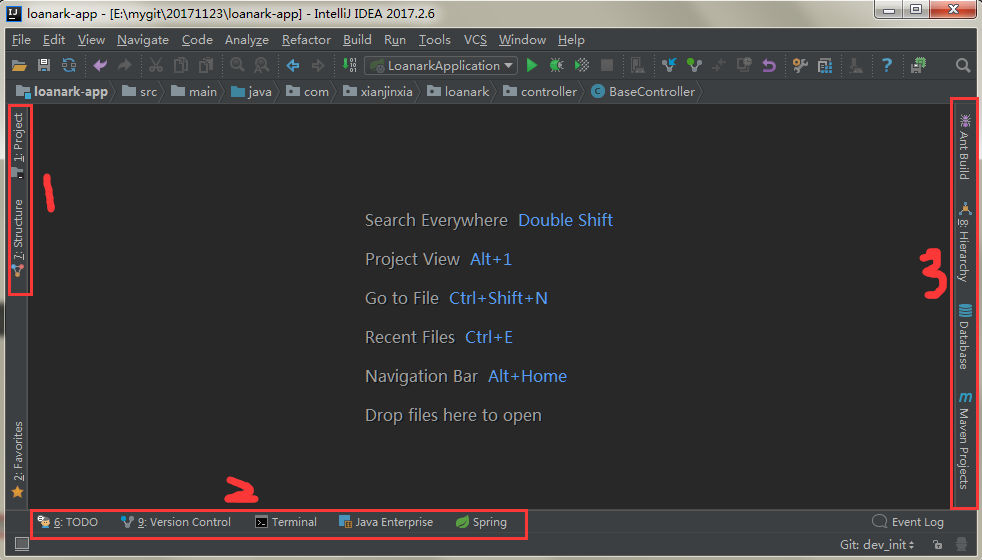
8. Status Bar:IDEA右下角的狀態列

9. Navigation Bar:

……
(4)、Navigate導航
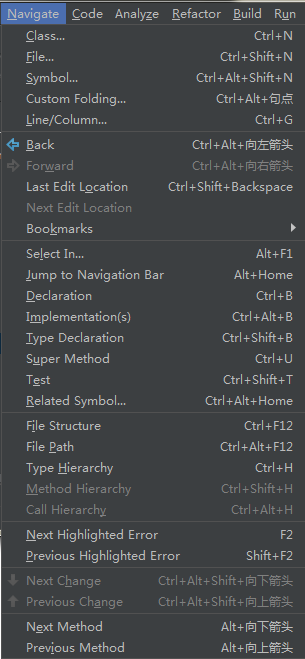
1. Class:查詢類
2. File:查詢檔案
……
3. Jump to Navigation Bar:跳到導航欄
4.Declaration:進入游標所在的方法/變數的介面或是定義處
5.Implementations:方法的實現
6.Type Declaration:進入游標當前所在屬性的類
……
7.Type Hierarchy:當前類的分層結構
……
(5)、Code編碼
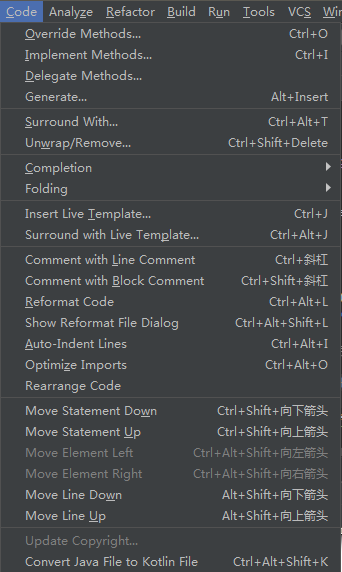
這都是些和編碼相關的,重寫方法,實現方法,環繞(try…catch,if…else,…),上面顯示的快捷鍵基本都需要記住,因為是比較常用的。
(6)、Analyze分析
(7)、Refactor重構
這些在專案重構時會使用的加多,例如類名更改,可以通過Rename(Shift + F6)來快速替換所有使用該類的地方。
(8)、Build構建
構建專案相關的。
(9)、Run執行
啟動專案相關的,Run,Debug,……
(10)、Tools工具
檔案作為模板儲存,專案作為模板儲存,生成javaDoc,……
(11)、VCS版本控制
版本控制相關的。
(12)、Window窗體
將當前窗體格式作為預設窗體,啟用工具窗體,編輯Tabs,……
(14)、Help幫助
IDEA的使用幫助,註冊,檢查更新,……
三、工具欄
工具欄可通過 View -- Toolbar 來控制顯示,如下:

從左至右依次為:
1、開啟檔案(File -- Open)
2、儲存全部(Ctrl + S)
3、同步:(Ctrl+Alt+Y)檢測所有外部改變的檔案並從磁碟載入
4、Undo:(Ctrl + Z)撤銷
5、Redo:(Ctrl + Shift + Z)返回撤銷前,防止誤撤銷
6、剪下:(Ctrl + X)
7、複製:(Ctrl + C)
8、貼上:(Ctrl + V)
9、查詢:(Ctrl + F)
10、替換:(Ctrl + R)
11、回退:(Ctrl + Alt + 向左箭頭)
12、前進:(Ctrl + Alt + 向右箭頭)
13、構建專案:(Ctrl + F9)
14、當前專案(Run/Debug)執行配置
15、執行專案
16、Debug模式執行專案
17、程式碼覆蓋率方式執行專案
何為“程式碼覆蓋率”?這裡應用一下百度百科的,讀者可以另尋資料。
程式碼覆蓋(Code coverage)是軟體測試中的一種度量,描述程式中原始碼被測試的比例和程度,所得比例稱為程式碼覆蓋率。
在做單元測試時,程式碼覆蓋率常常被拿來作為衡量測試好壞的指標,甚至,用程式碼覆蓋率來考核測試任務完成情況,比如,程式碼覆蓋率必須達到80%或 90%。於是乎,測試人員費盡心思設計案例覆蓋程式碼。用程式碼覆蓋率來衡量,有利也有弊。
18、停止專案執行
19、AVD管理器(Android開發相關)
20、版本控制更新專案,需要專案加入了版本控制(Ctrl + T)
21、版本控制提交(Commit)專案(Ctrl + K)
22、當前檔案與伺服器上該檔案最新版本的內容進行比較。如果當前編輯的檔案沒有修改,則是灰色不可點選。
23、版本控制,顯示歷史操作(commit,merge)
24、恢復程式碼,返回上一版本,可選擇性恢復(Ctrl + Alt + Z)。
25、開啟Settings配置介面(Ctrl + Alt + S)
26、專案結構設定(Ctrl + Alt + Shift + S)
27、SDK管理器
28、IDEA幫助文件
29、中英文翻譯
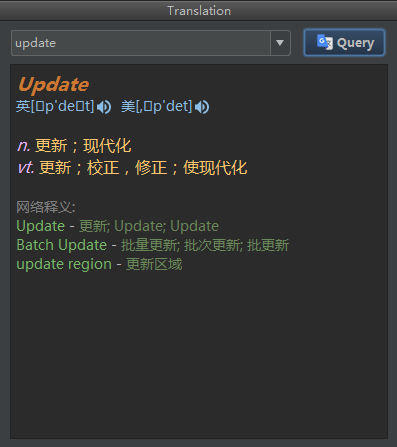
30、捕獲記憶體快照。會在使用者主目錄下生成記憶體快照(hprof檔案)壓縮包,用於分析記憶體。

相關推薦
IntelliJ IDEA 之:面板介紹
一、面板說明 IDEA面板的全貌如下圖 二、選單欄 下面會簡單介紹下一些常用的部分選單使用,如有疑問或補充歡迎留言。 (1)、File檔案 1. New:新建一個工程 可以新建project,匯入已存在的資源project,從版本控制庫匯入工程,新建Mod
IntelliJ IDEA 之 :常用快捷鍵
說IDEA對新手來說難,可能其中一個原因就是快捷鍵組合多而且複雜但是它也很全,基本所有功能都可以通過快捷鍵來完成,可以這麼說,如果你掌握了所有IDEA的快捷鍵使用,那麼你完全可以丟掉滑鼠,而且不影響開發效率。 一、Ctrl 快捷鍵 Ctrl + F 在當前檔
IntelliJ IDEA 之 :Settings(中)
上篇介紹了Settings中的和Keymap,這篇繼續,將介紹Editor,Plugins,Version Control。 一、Editor(編輯) 便捷介面的功能列表如下,這裡介紹下一些常用,更多的如果感興趣,可以查閱相關資料。 1.General(一般) 使用雙擊選擇時,請確保“
IntelliJ IDEA 之 :Settings(上)
前言 IDEA是一個智慧開發工具,每個開發者的使用習慣不同,如何個性化自己的IDEA?我們可以通過Settings功能來設定。Settings檔案是IDEA的配置檔案,通過他可以設定主題,專案,外掛,快捷鍵等。 開啟方式 Settings的介面圖
IntelliJ IDEA(二) :面板介紹
分享 intel button intellij too tro spa 工具 str 參考技術博客地址:https://blog.csdn.net/pan1015231/article/details/80035605 這個配置: Tool Buttons:工具按鈕(
IntelliJ IDEA之Editor REST Client介紹
在Web開發的時候必不可少涉及到REST API或者頁面的測試。通常做法是開啟Chrome輸入URL然後看結果,當然我們會安裝一個json viewer或者xml viewer的plugin,方便我們閱讀請求
IntelliJ IDEA 之 HelloWorld 專案建立及相關配置檔案介紹
在博文「IntelliJ IDEA 的使用介面介紹」中,我們通過建立一個 Static Web 專案大致瞭解了 IntelliJ IDEA 的使用介面。接下來,趁著這個熱乎勁,我們來建立第一個 Java 專案HelloWorld,進入如下介面: 如上圖所示
IntelliJ IDEA 12:
code ace sun loading server 啟動參數 啟動 ati ssi 啟動參數-server -Xms1024m -Xmx1024m -XX:NewSize=128m -XX:MaxNewSize=128m -XX:PermSize=128m -XX:
Intellij IDEA常用快捷鍵介紹 Intellij IDEA快捷鍵大全匯總
tool right align setting 下拉 清除 指定 例子 空格 其他的快捷鍵還有很多,象Ctrl+G(跳轉到指定行)、Ctrl+F4(關閉當前編輯頁面)、Ctrl+F(搜索)等等,這些快捷鍵由於是各個編輯器都會提供的,而且定義的鍵位也都差不多,就沒什麽可說的
IntelliJ IDEA之UML類圖
普通 href 多個 img clas detail 手機玩遊戲 creat https IntelliJ IDEA之UML類圖 生成方法 Show Diagrams 選中需要的類,右鍵單擊Diagrams,之後點擊Show Diagrams,或者快捷鍵Ctrl+Alt+
Intellij IDEA Run Dashboard面板
con option sda 看到了 nco int http val works IDEA下SPRING BOOT顯示Run Dashboard面板 普通的Run面板 Run Dashboard面板 可以看到,Run Dashboard面板使用更加方便。 在.idea
IntelliJ IDEA版本:Ultimate、Community、EAP版本的區別
Community: 社群版,免費,但是功能有限制,Android Studio就是基於這個版本定製的。 http://idea-intellij.com/intellij-community/ Ultimate: 終極版,收費,功能無限制。 http://idea-intell
intelliJ IDEA之使用svn或git管理程式碼
p.p1 { margin: 0.0px 0.0px 0.0px 0.0px; font: 19.0px "PingFang SC" } p.p2 { margin: 0.0px 0.0px 0.0px 0.0px; font: 19.0px "PingFang SC"; min-height: 26.0px
IntelliJ Idea SVN 常用功能介紹
一、檢出 checkout 二、顏色對應 三、檔案commit 四、檔案update## 五、工程同步## 六、 衝突解決## 5.1 場景
IntelliJ IDEA 之 程式碼提示如何忽略大小寫
在此之前小編是有寫過如何去設定程式碼自動提醒,當在開發工程中發現程式碼自動提示區分了大小寫,這樣很不舒服的,有的時候一些註解一些單詞是不記得全部的,所以今天小編就來設定一下IDEA如何程式碼自動提示不區分大小寫。 1. 首先選擇
Intellij IDEA常用快捷鍵介紹 Intellij IDEA快捷鍵大全彙總
其他的快捷鍵還有很多,象Ctrl+G(跳轉到指定行)、Ctrl+F4(關閉當前編輯頁面)、Ctrl+F(搜尋)等等,這些快捷鍵由於是各個編輯器都會提供的,而且定義的鍵位也都差不多,就沒什麼可說的了; Alt+回車 匯入包,自動修正 Ctrl+N 查詢類 Ctrl+Sh
面試技巧之:自我介紹中非常忌諱的有幾點需要注意
面試官想要從 “ 自我介紹 “ 獲得什麼資訊?先來說說 HR 讓候選人面試的時候先做 “ 自我介紹 “ 究竟是在聽什麼。很多候選人都還沒有做好推銷自己的準備,可能你會覺得我投遞了一份完美的簡歷,準備好了一套很帥很乾淨的裝備,但是,只要你無法證明你是這份工作的最佳人選,你之前的
菜鳥學習IntelliJ IDEA之如何配置Maven
一、前言Maven 下載: http://maven.apache.org/download.cgi本文使用的Maven版本:apache-maven-3.2.3.zip本文使用的環境:Windows8二、步驟解壓apache-maven-3.2.3.zip,解壓的位置自定義
IntelliJ IDEA 之springboot
第一步: 第二步: 第三步:進行購買或者破解 配置mapper 快速進入xml 檔案的快捷方式, 進入plugins 安裝頁面:如圖,操作 安裝完成即可 配置程式碼格式規範,配置如下: 翻譯外掛Translation 開發的時候經常會遇到看
菜鳥學習IntelliJ IDEA之Maven工程多模組繼承和聚合建立(詳解)
一、前言IntelliJ IDEA開發環境搭建:具體參考《IntelliJ IDEA教程之如何配置Maven》Maven環境搭建:具體參考《Windows下Maven安裝以及配置》主要模擬企業開發是如何搭建Maven工程的,以Spring+SpringMVC+MyBatis為
