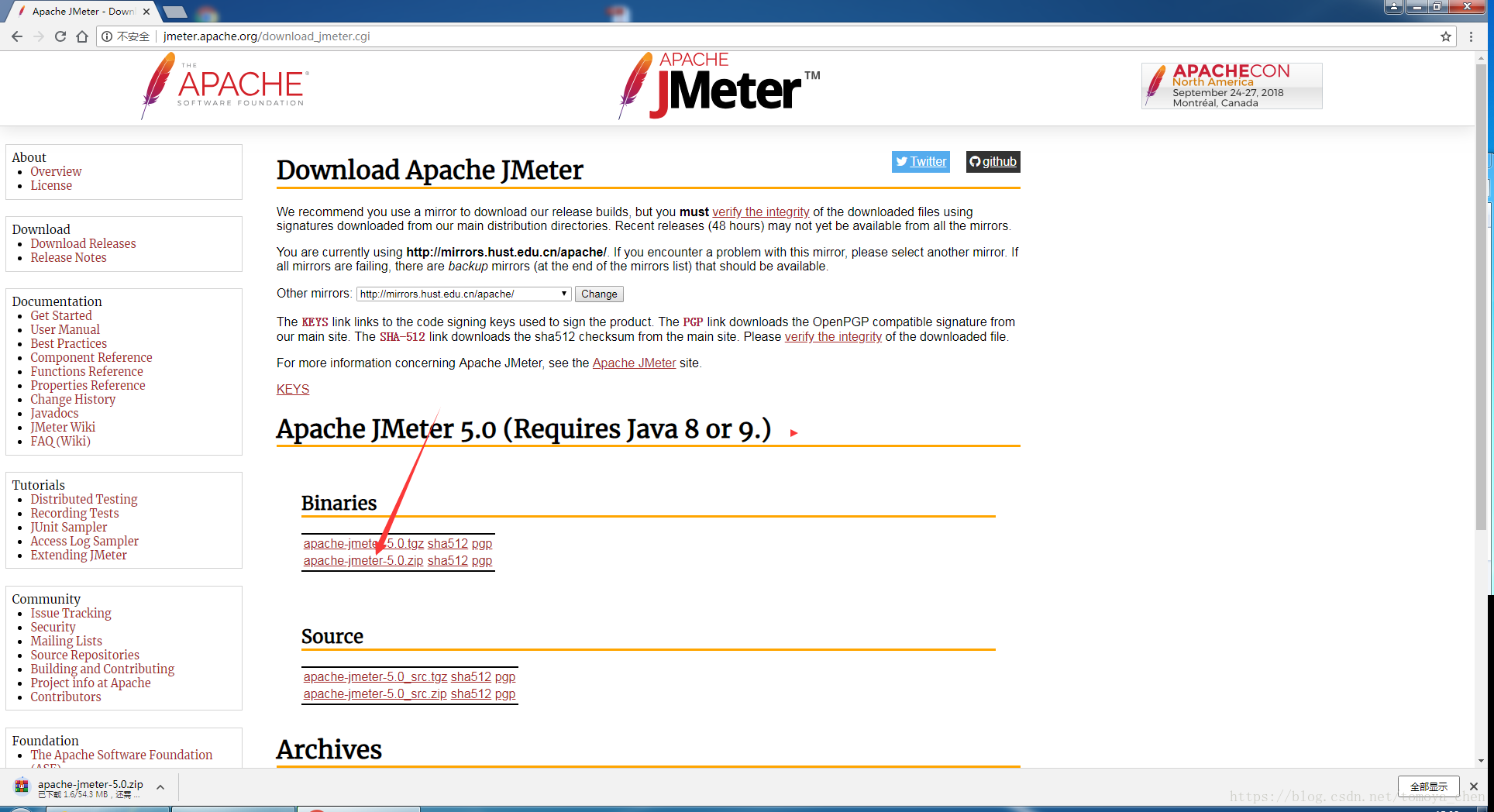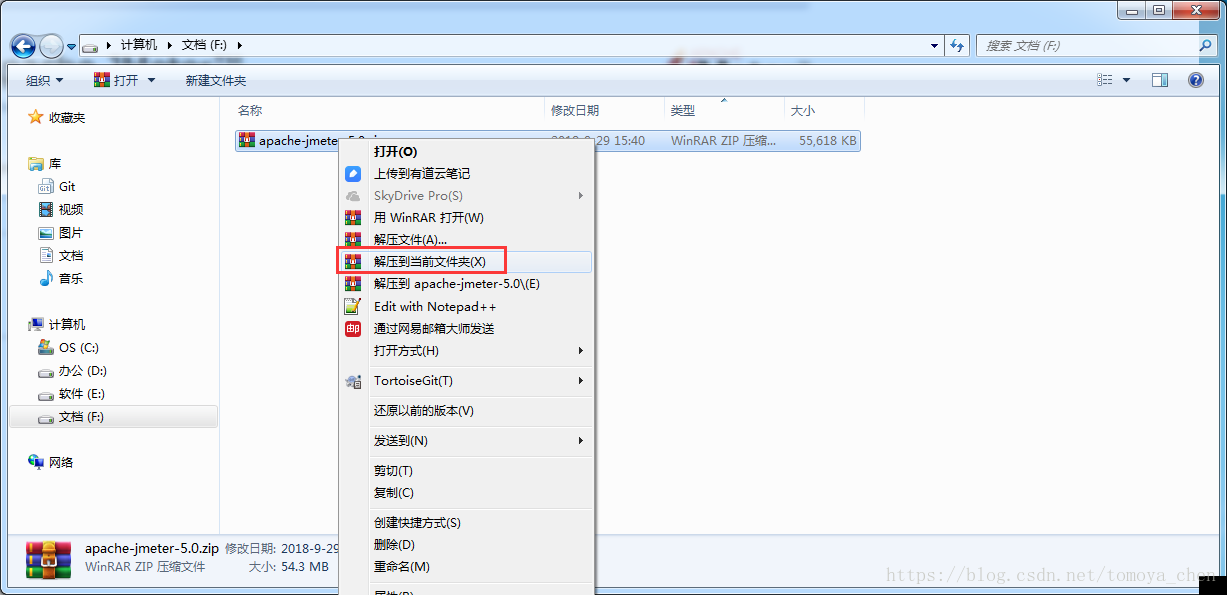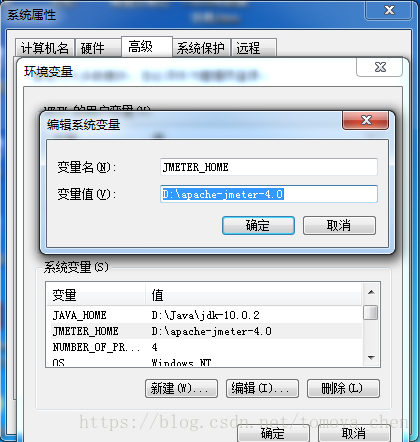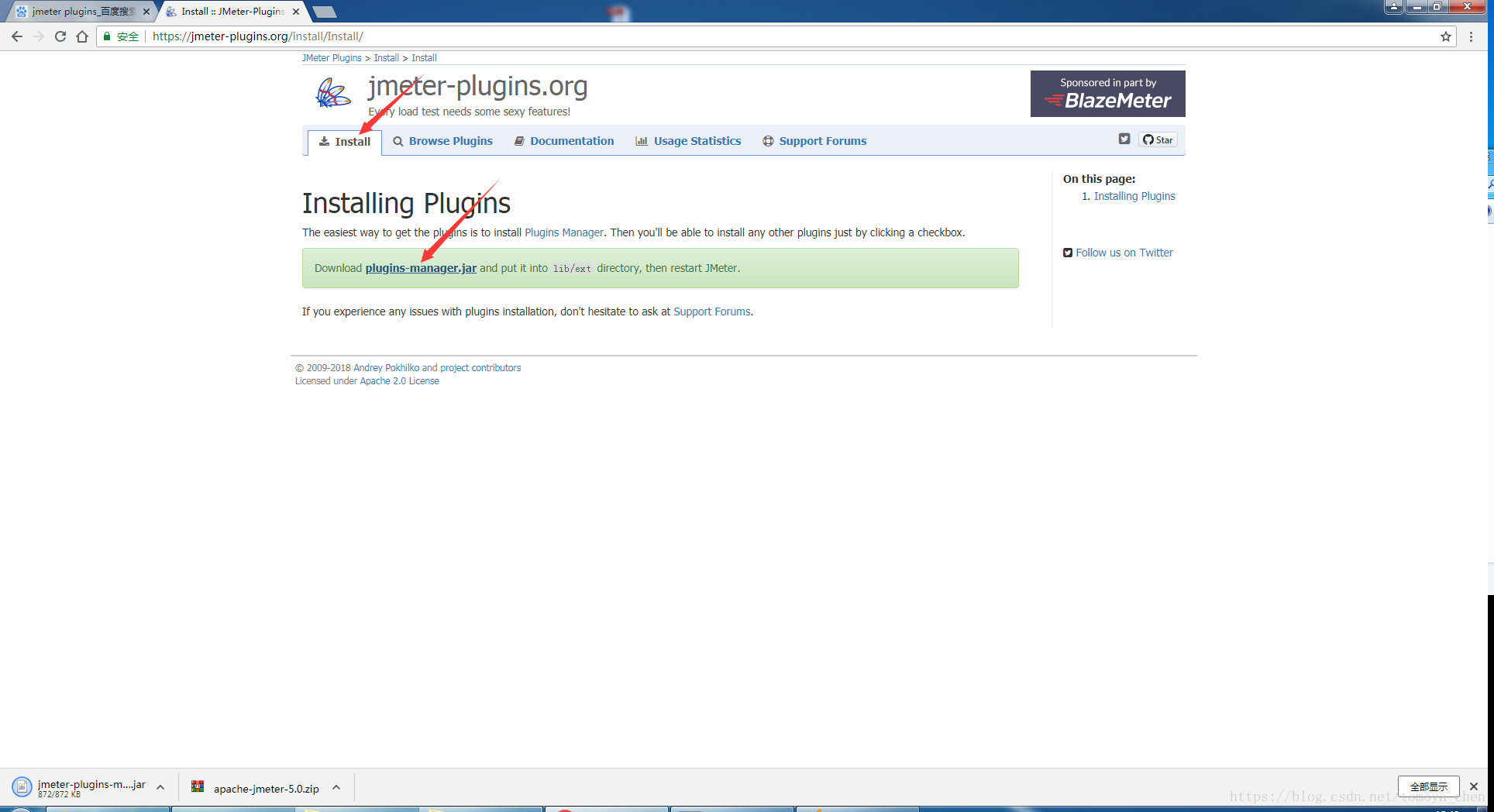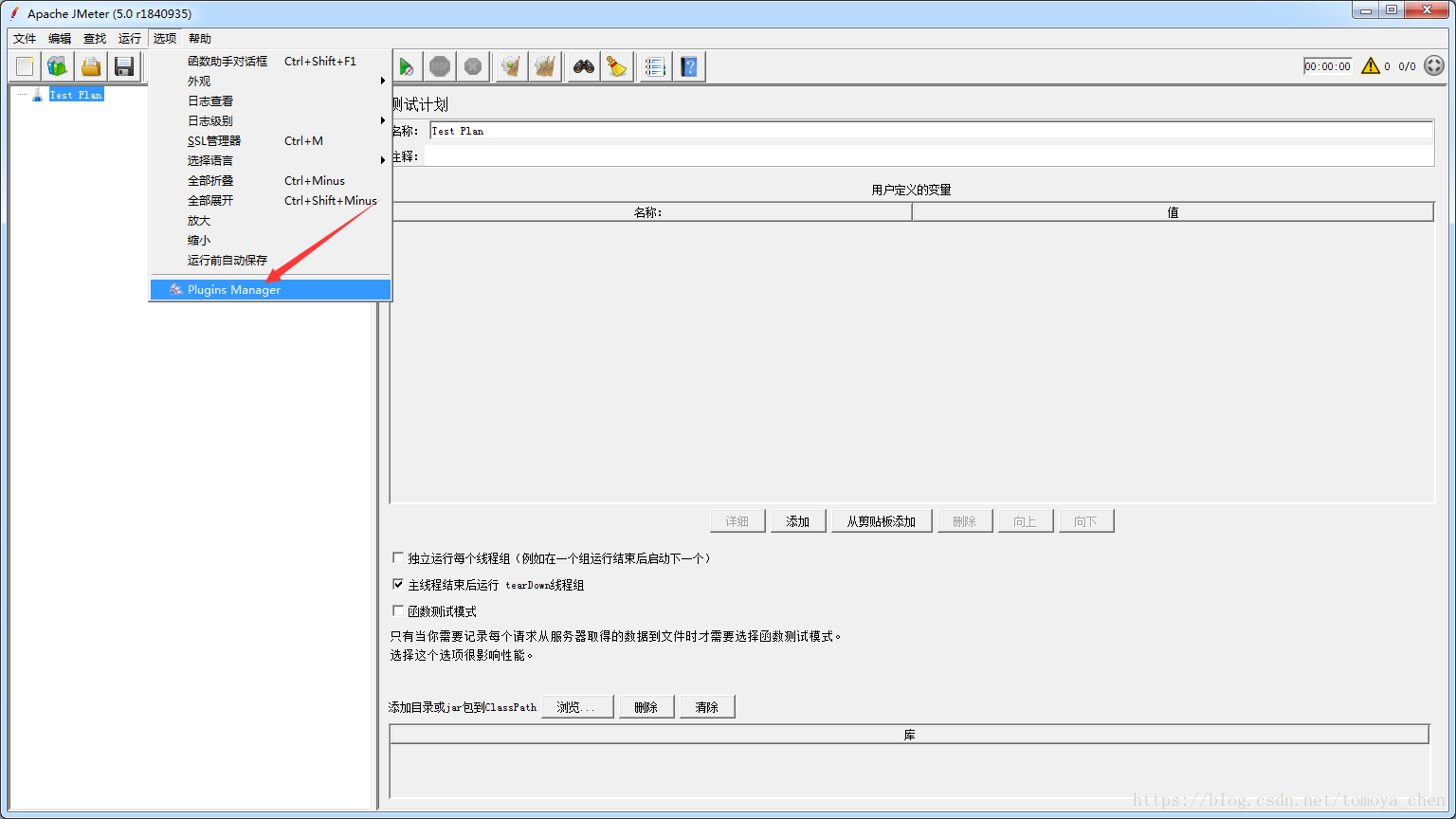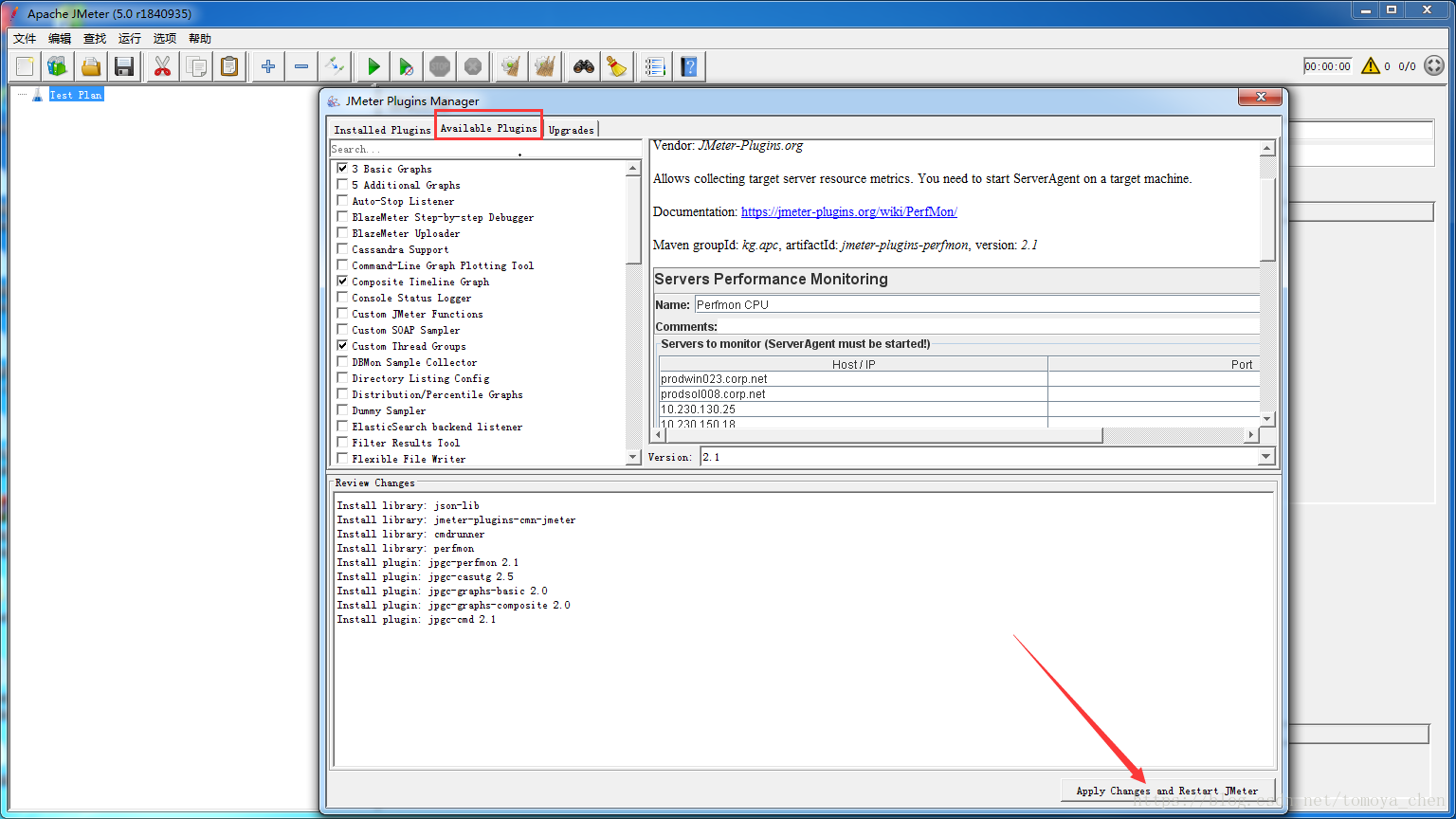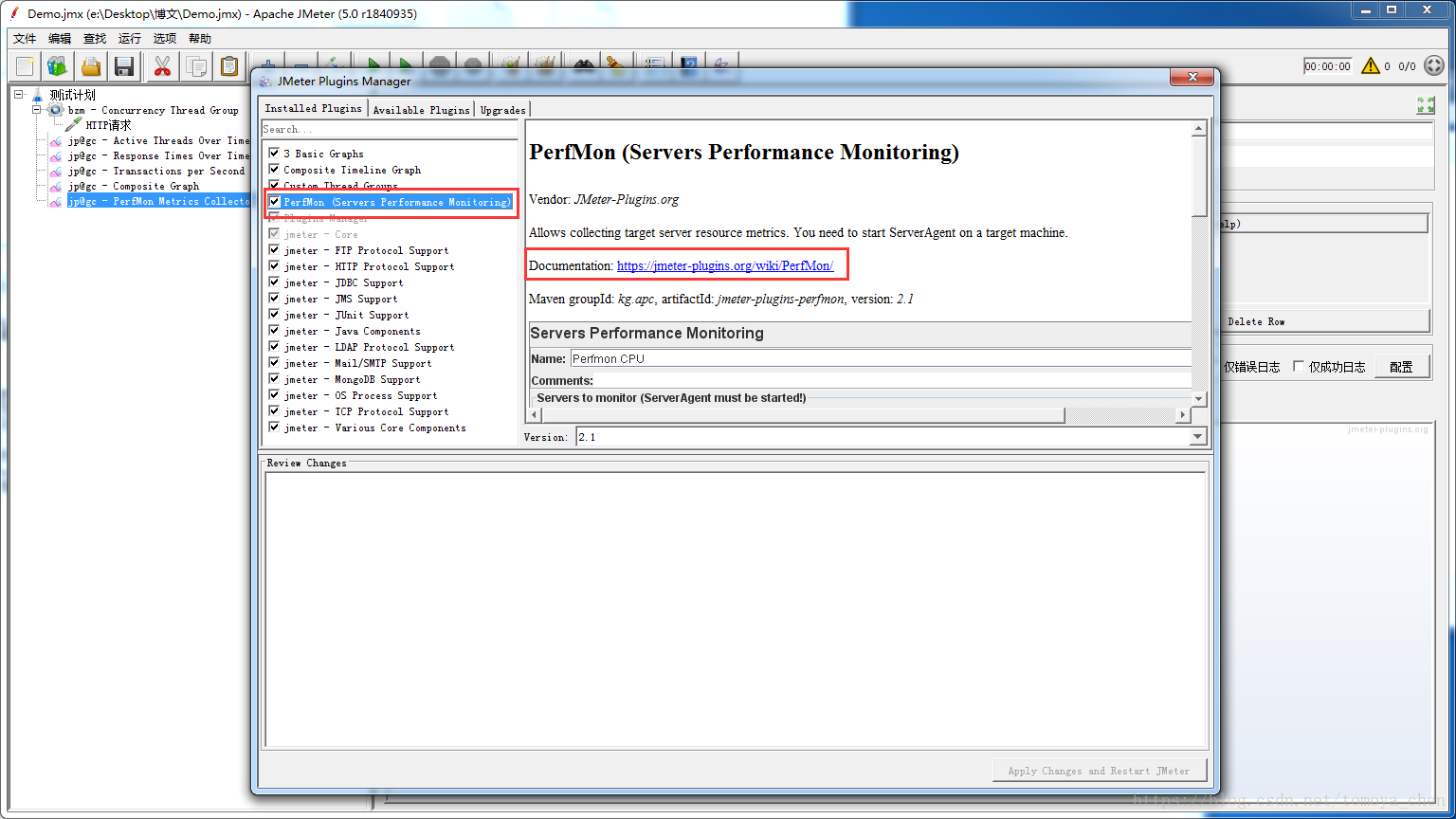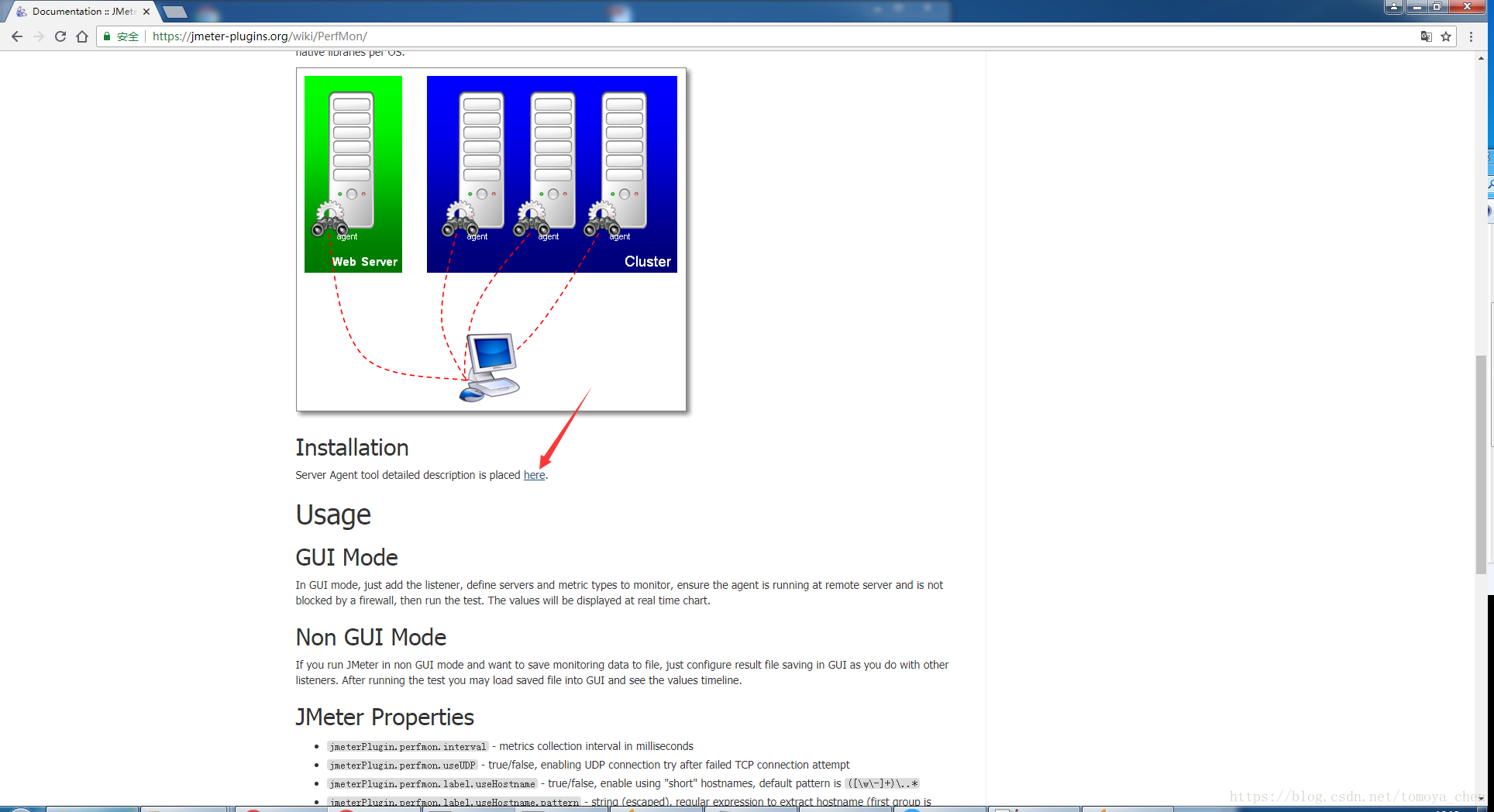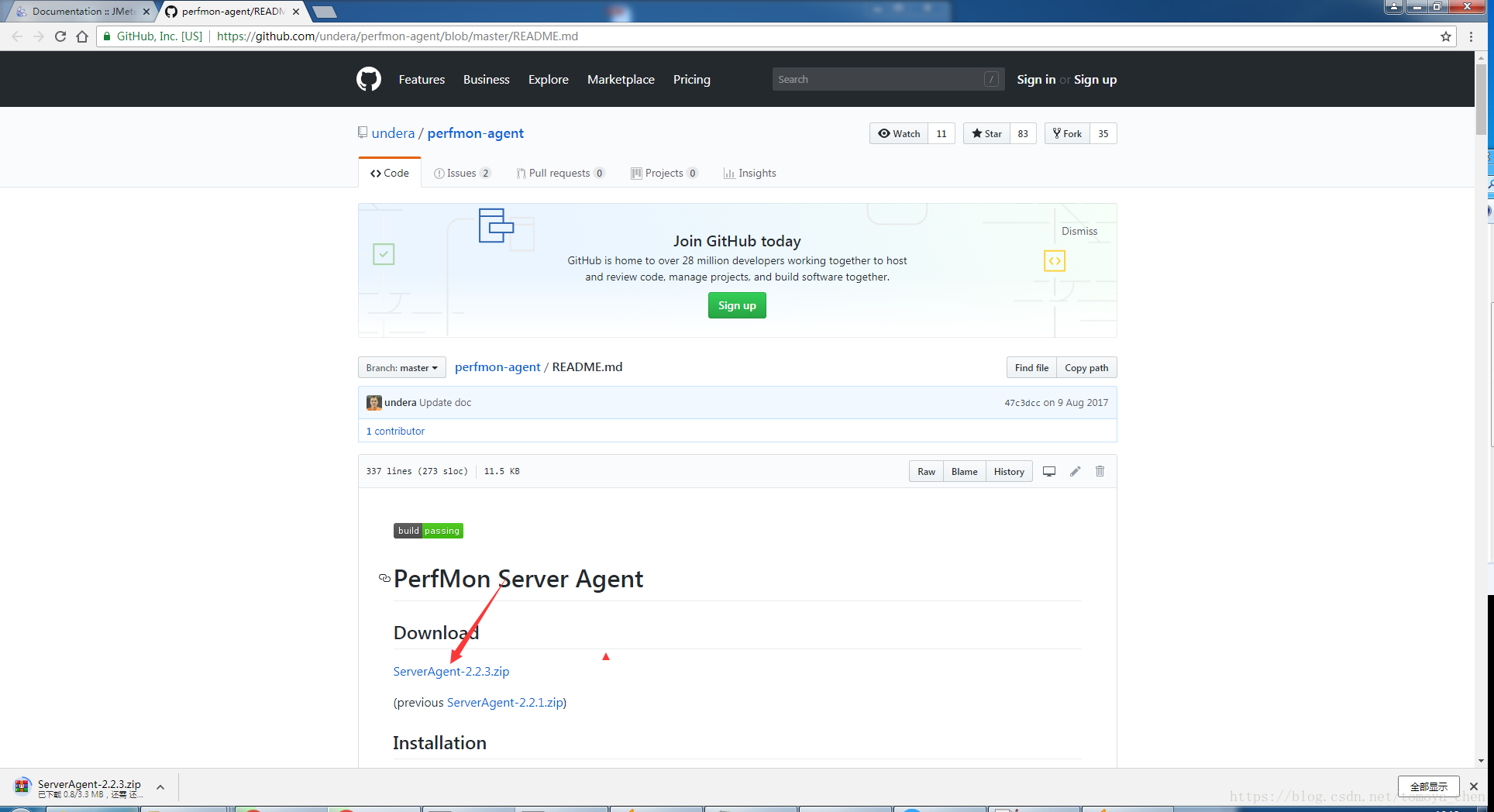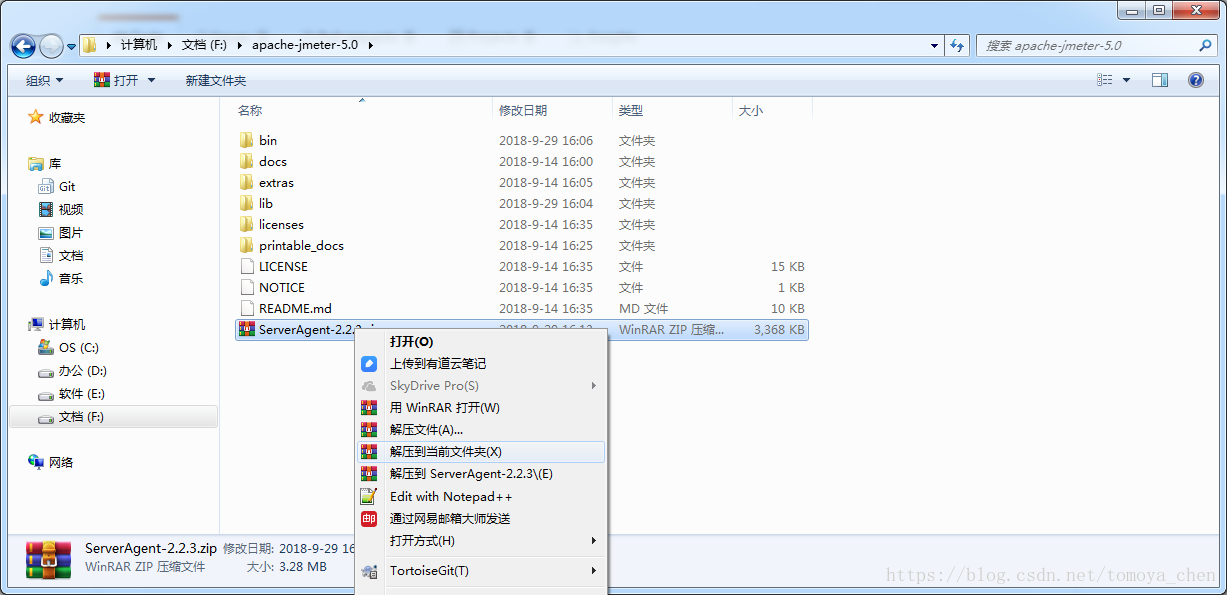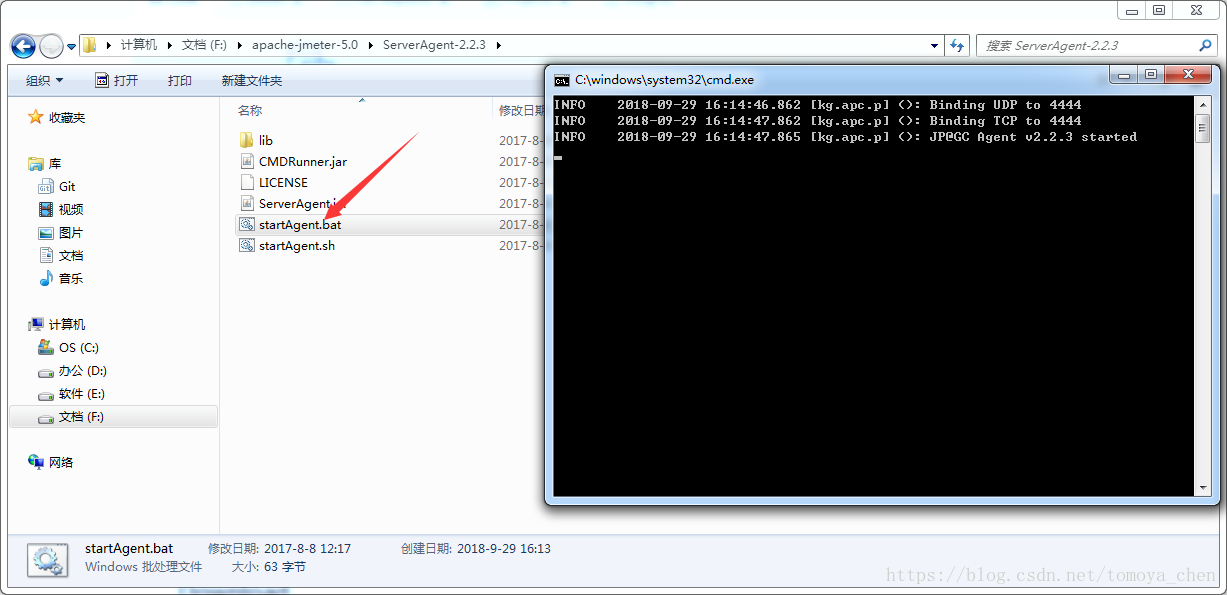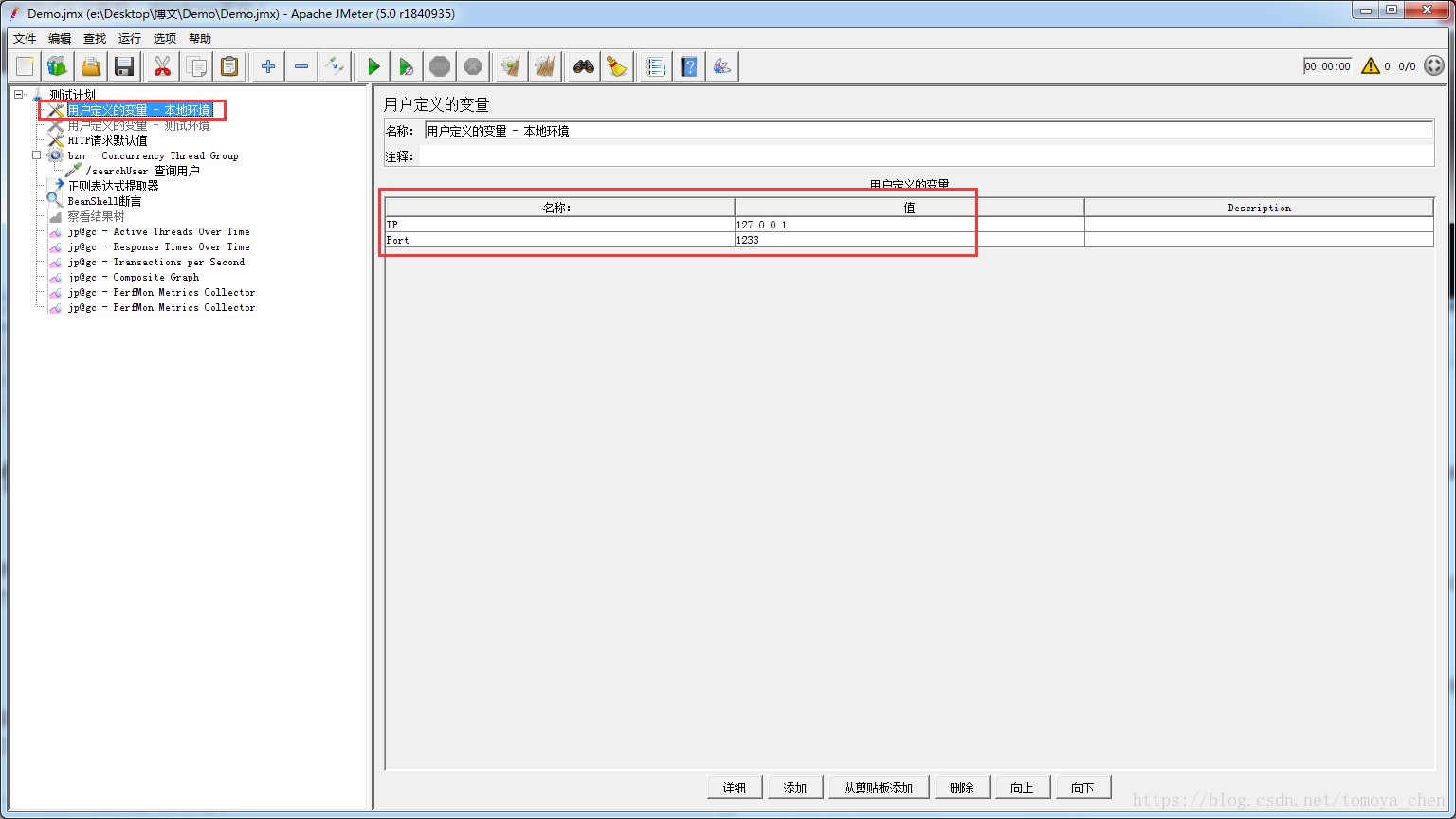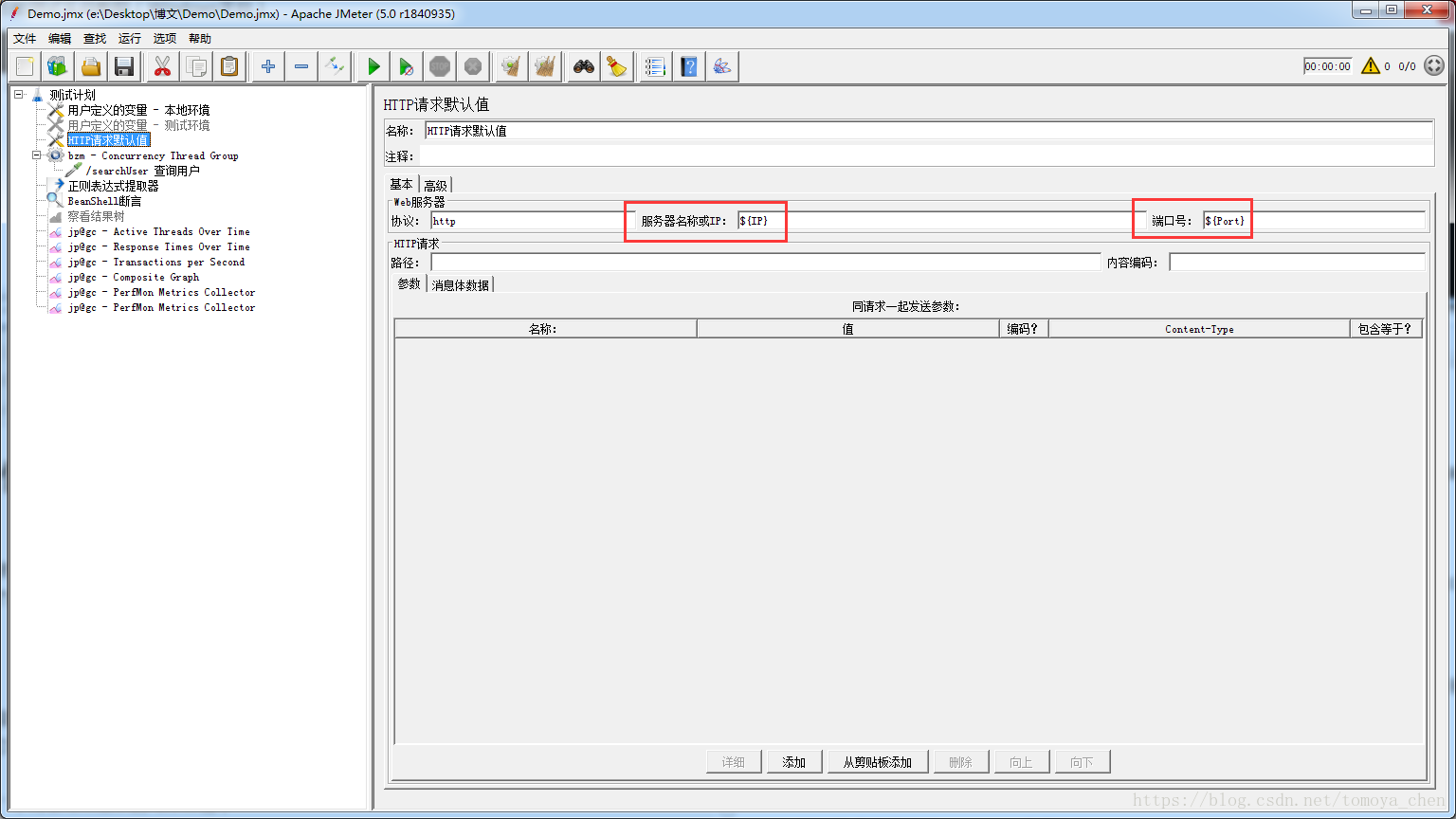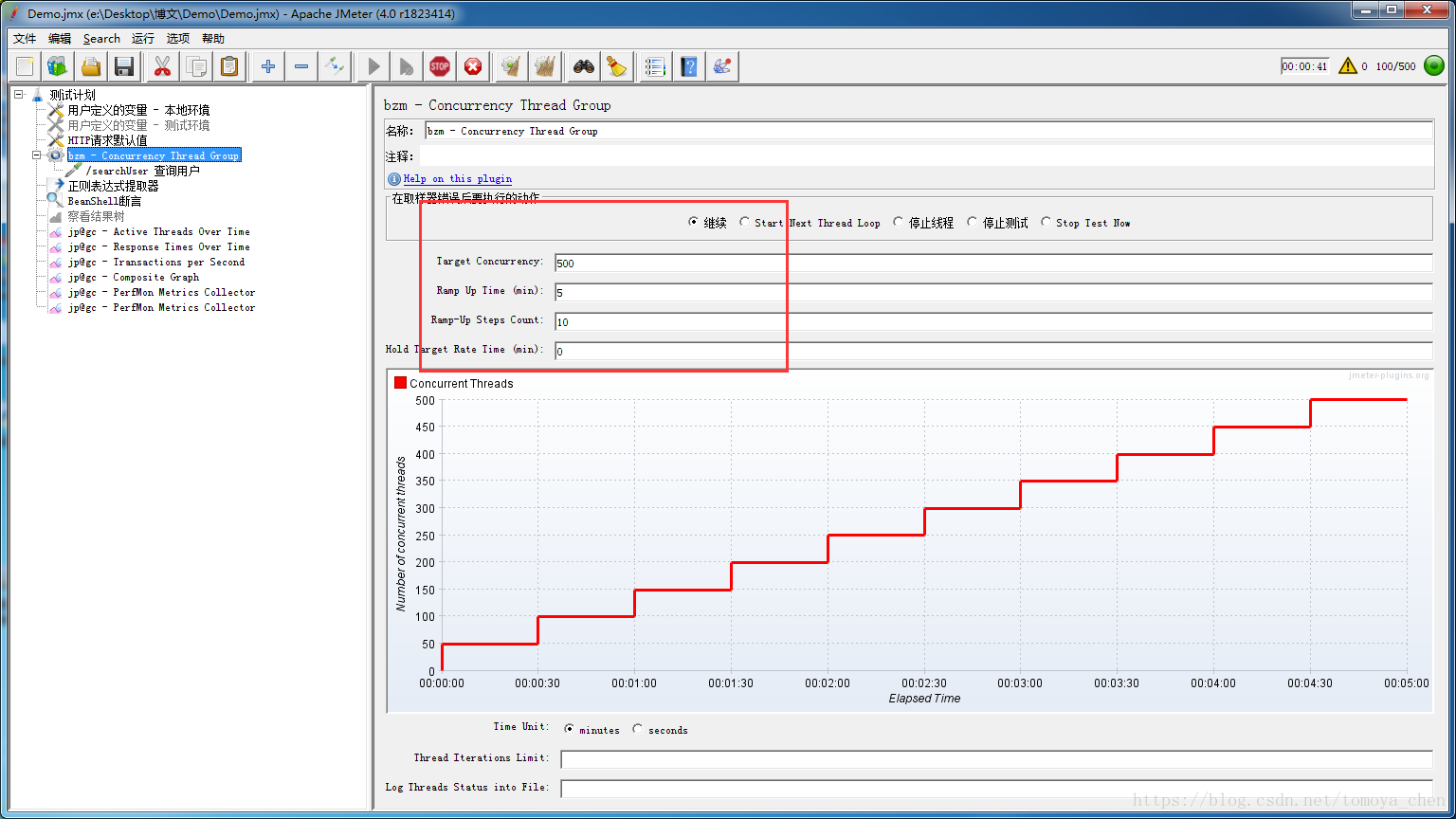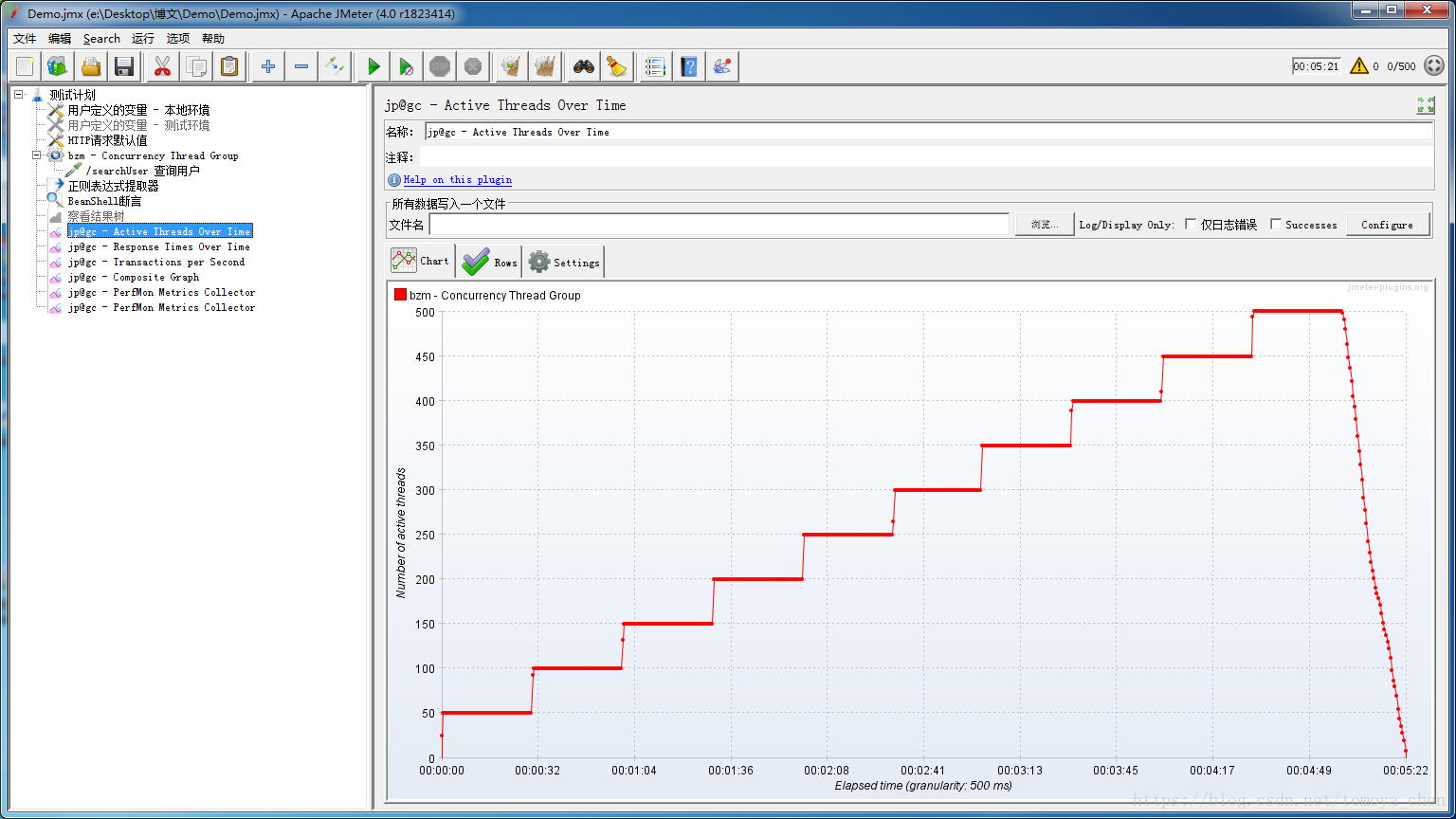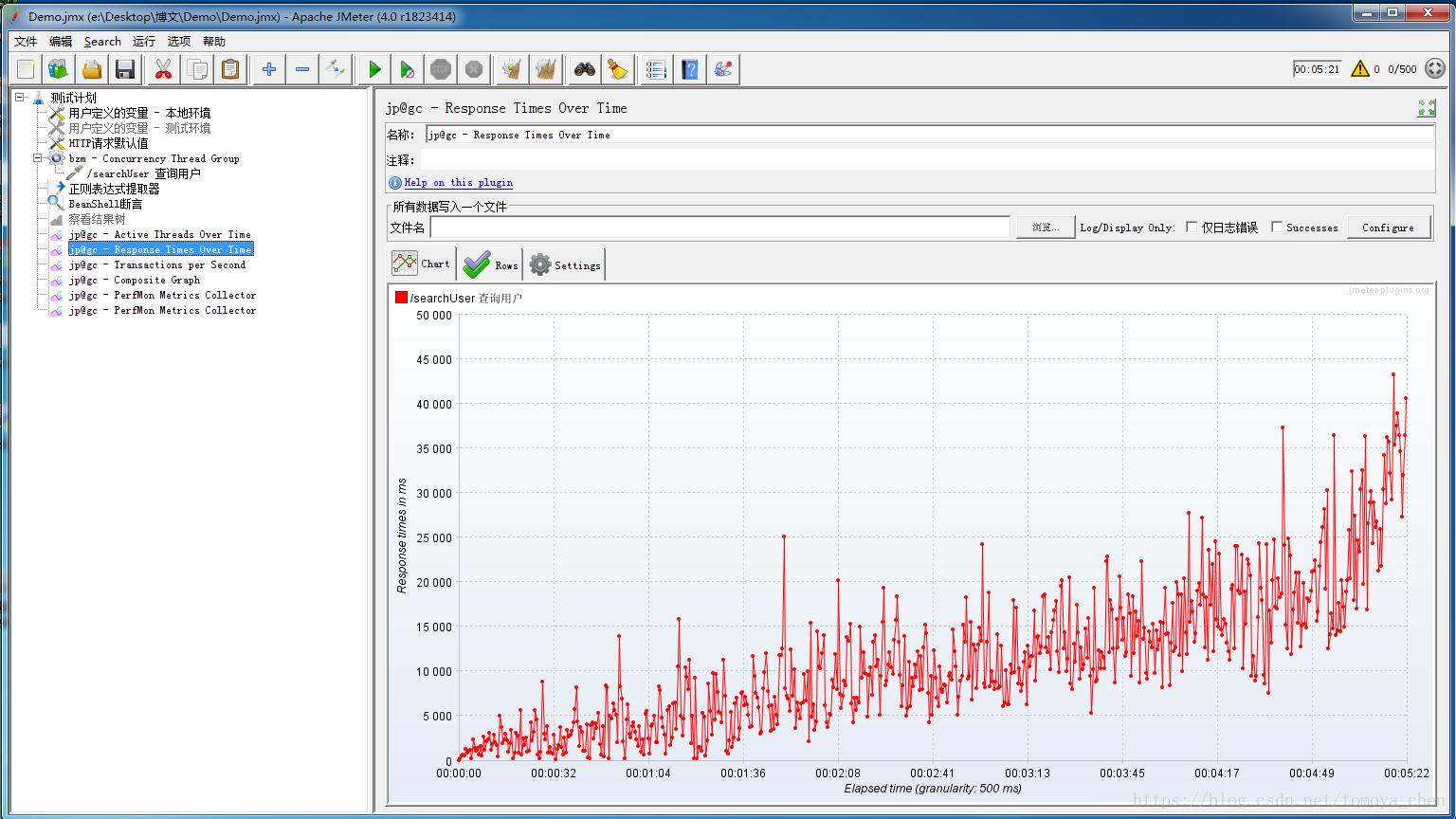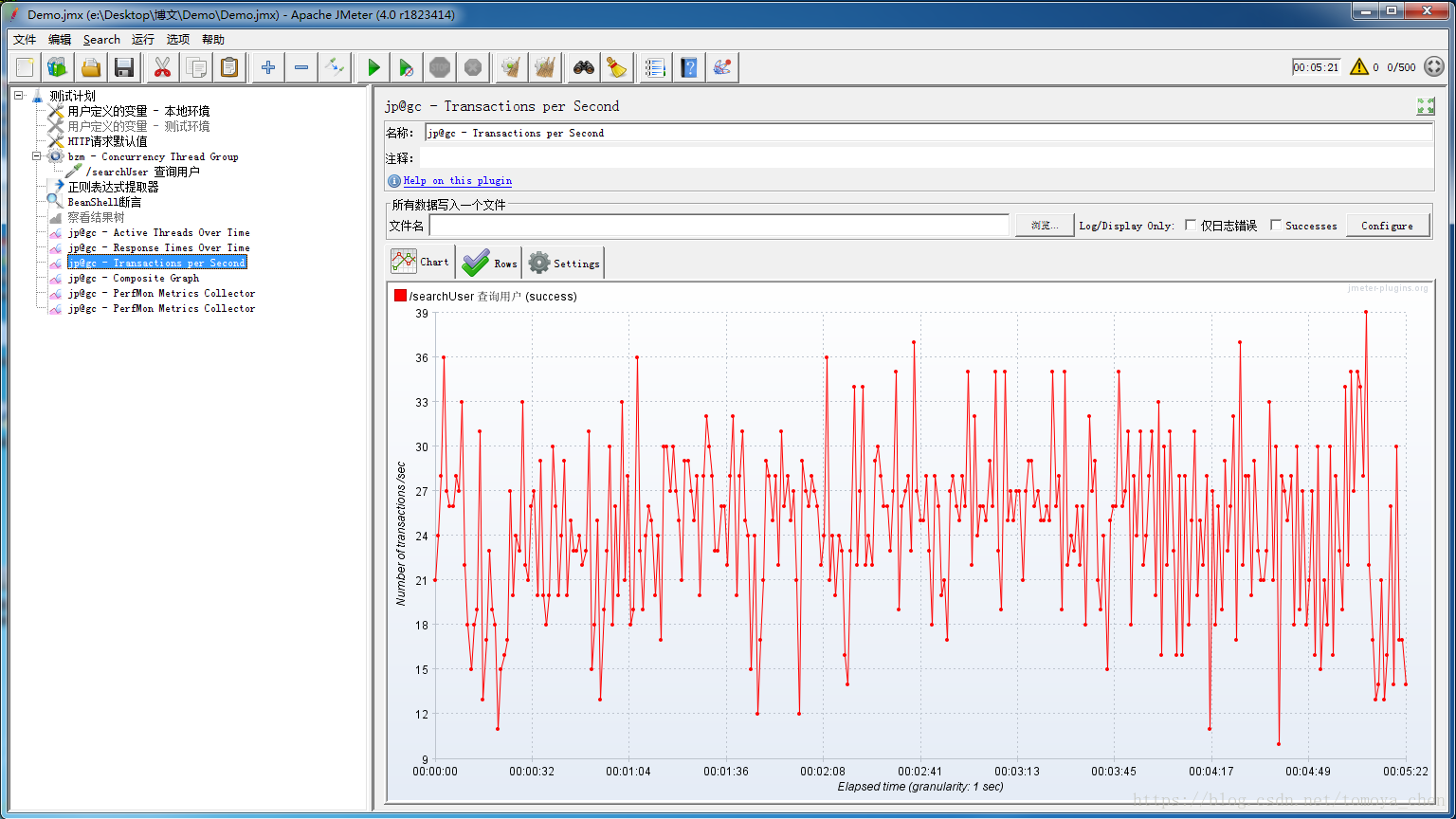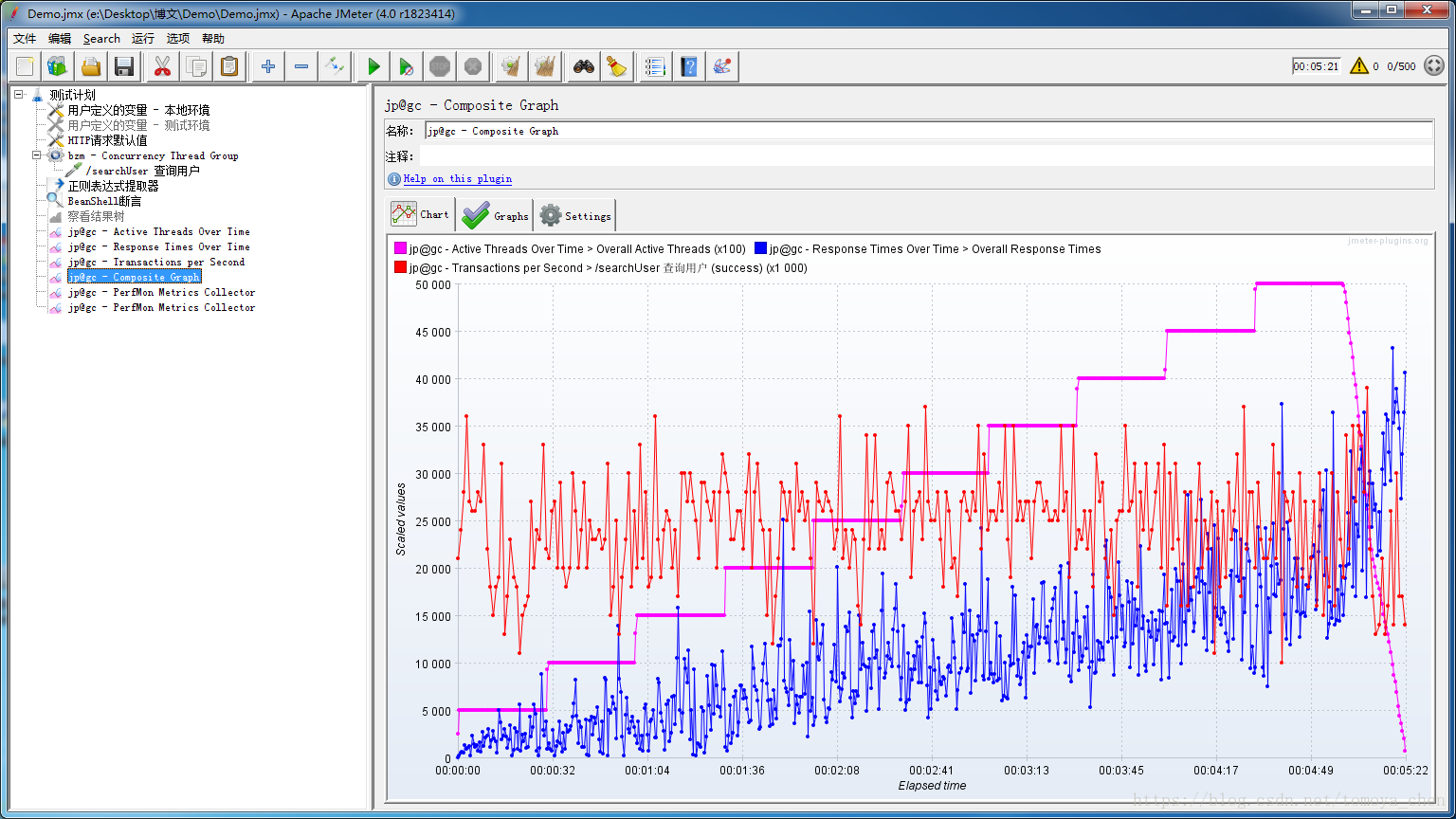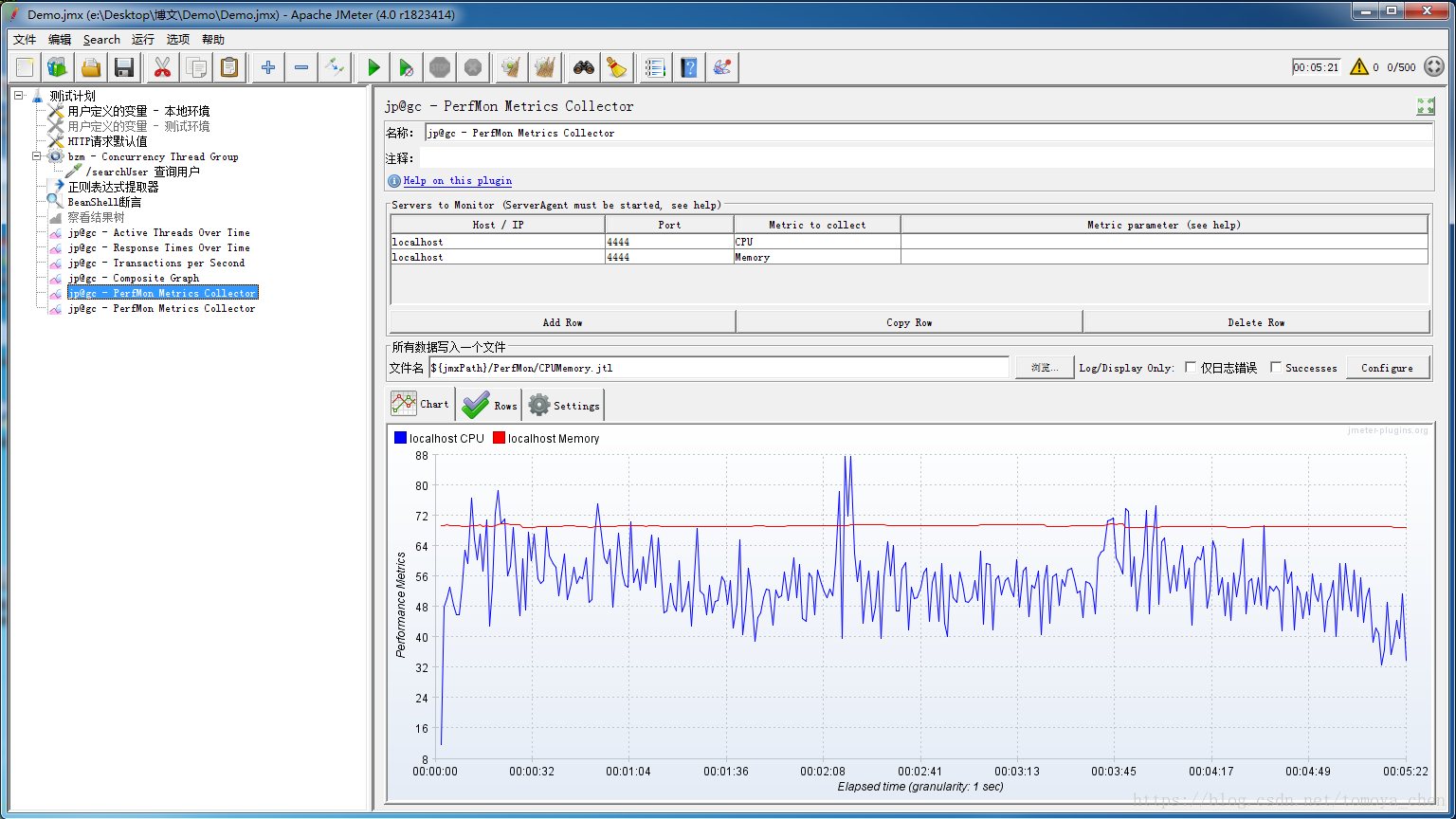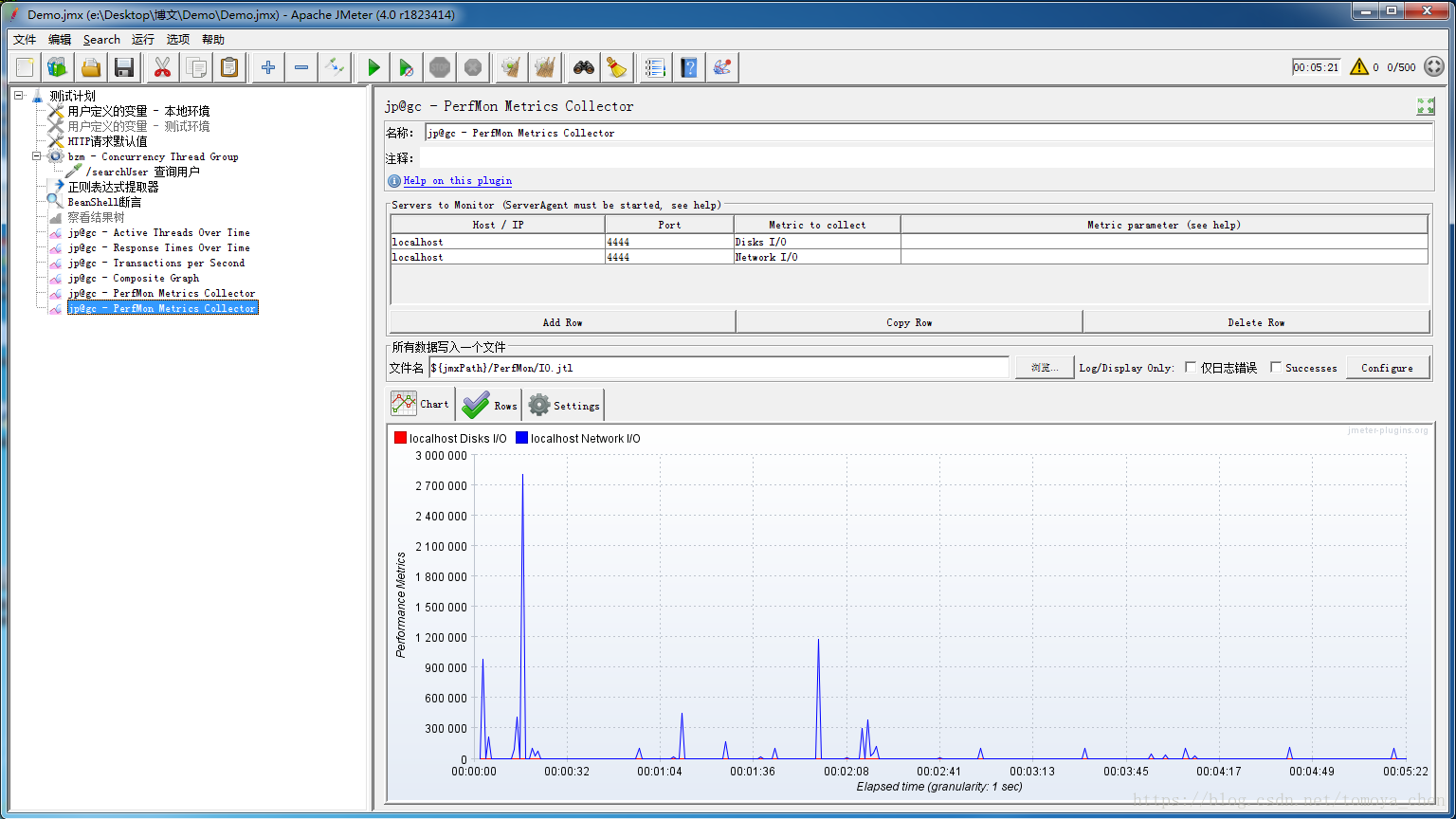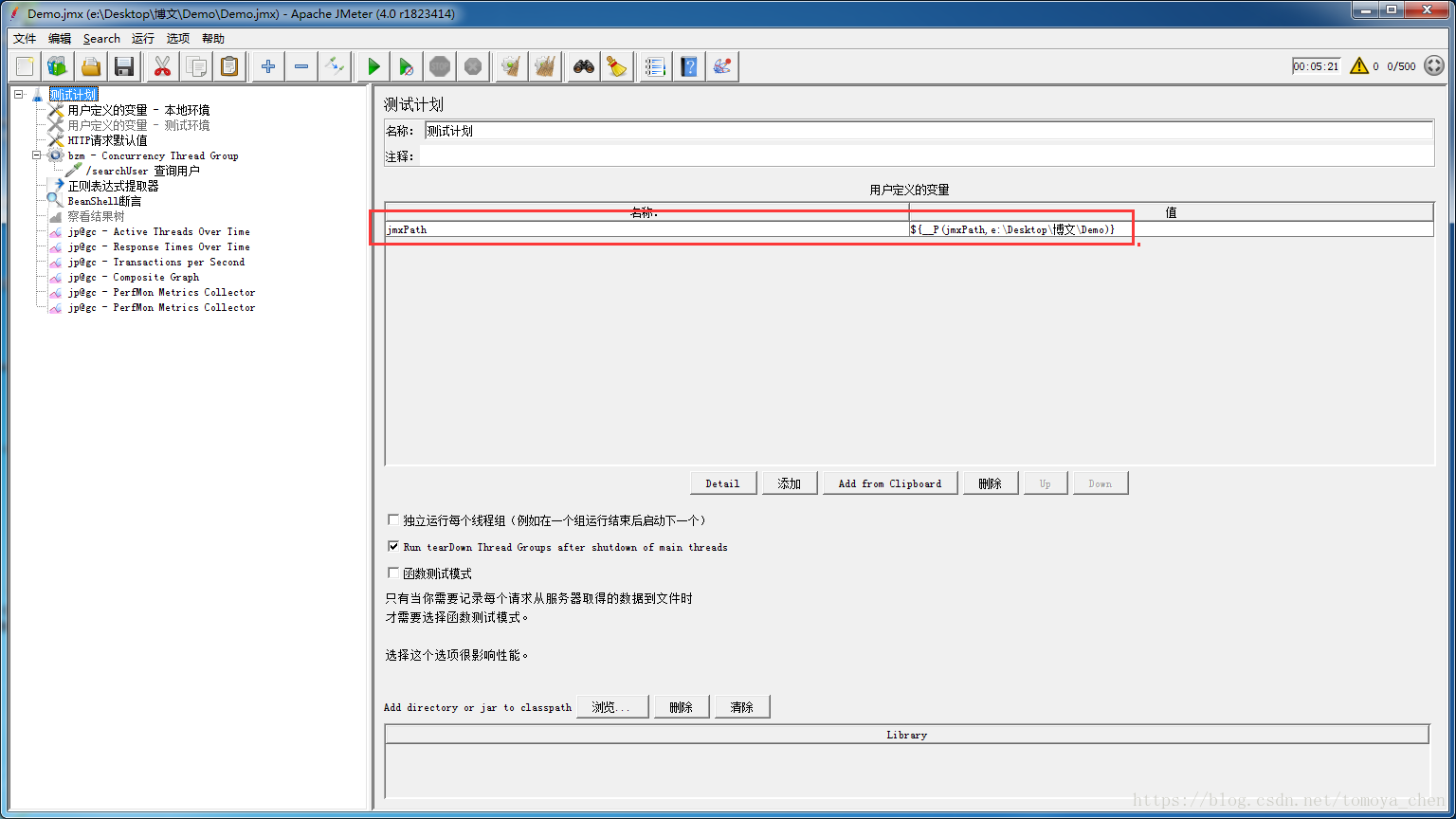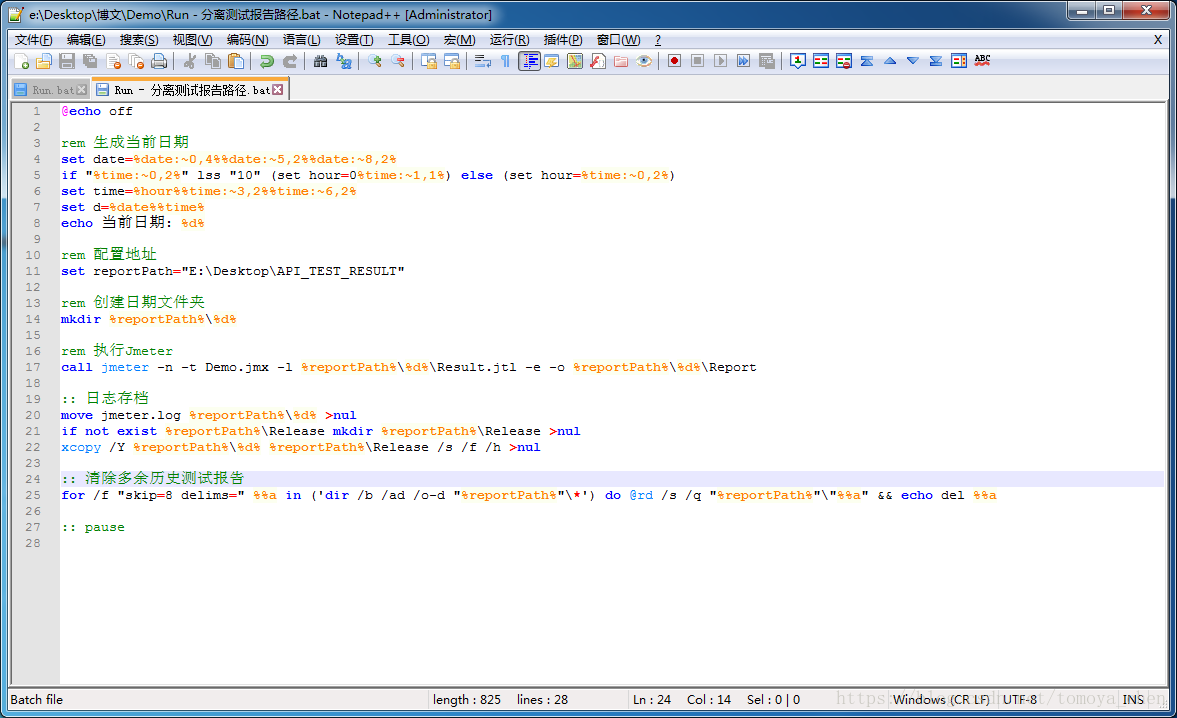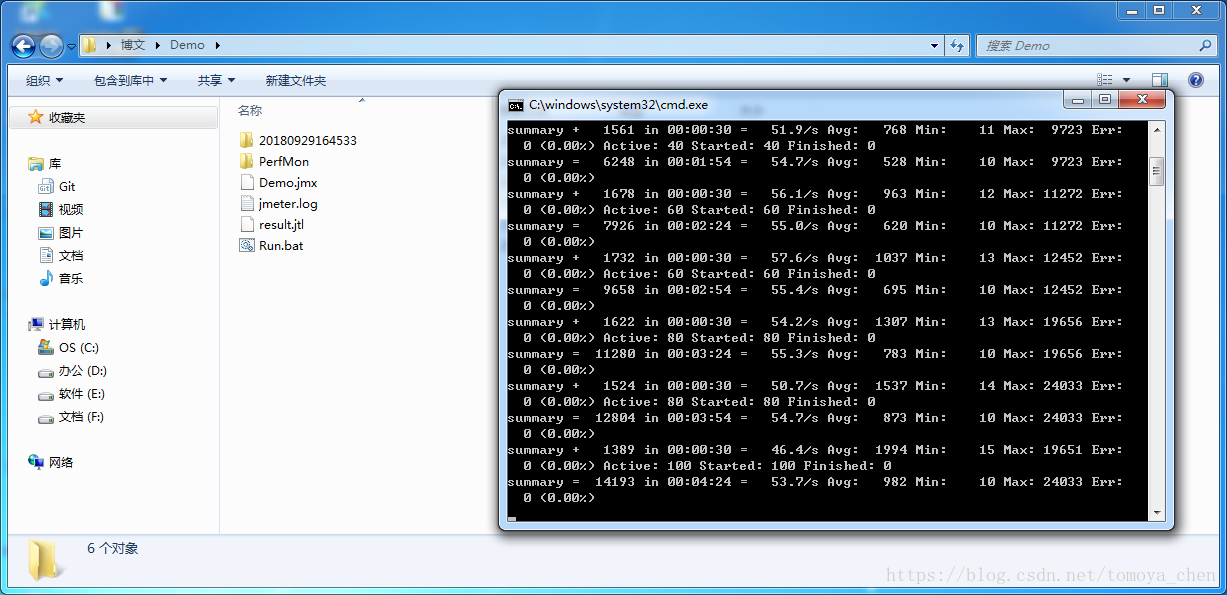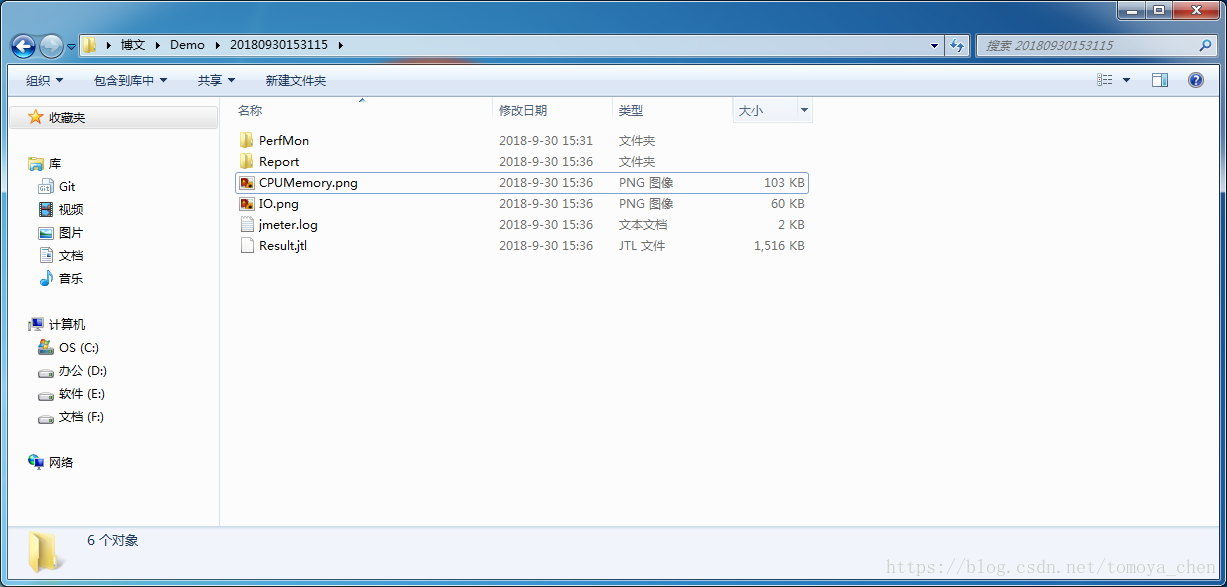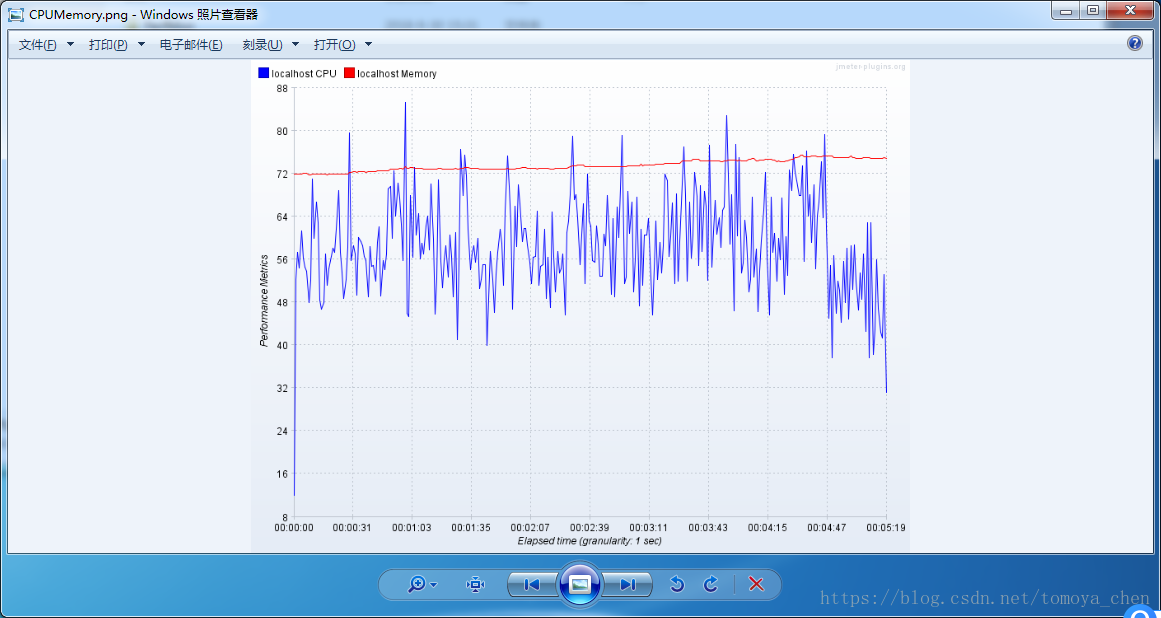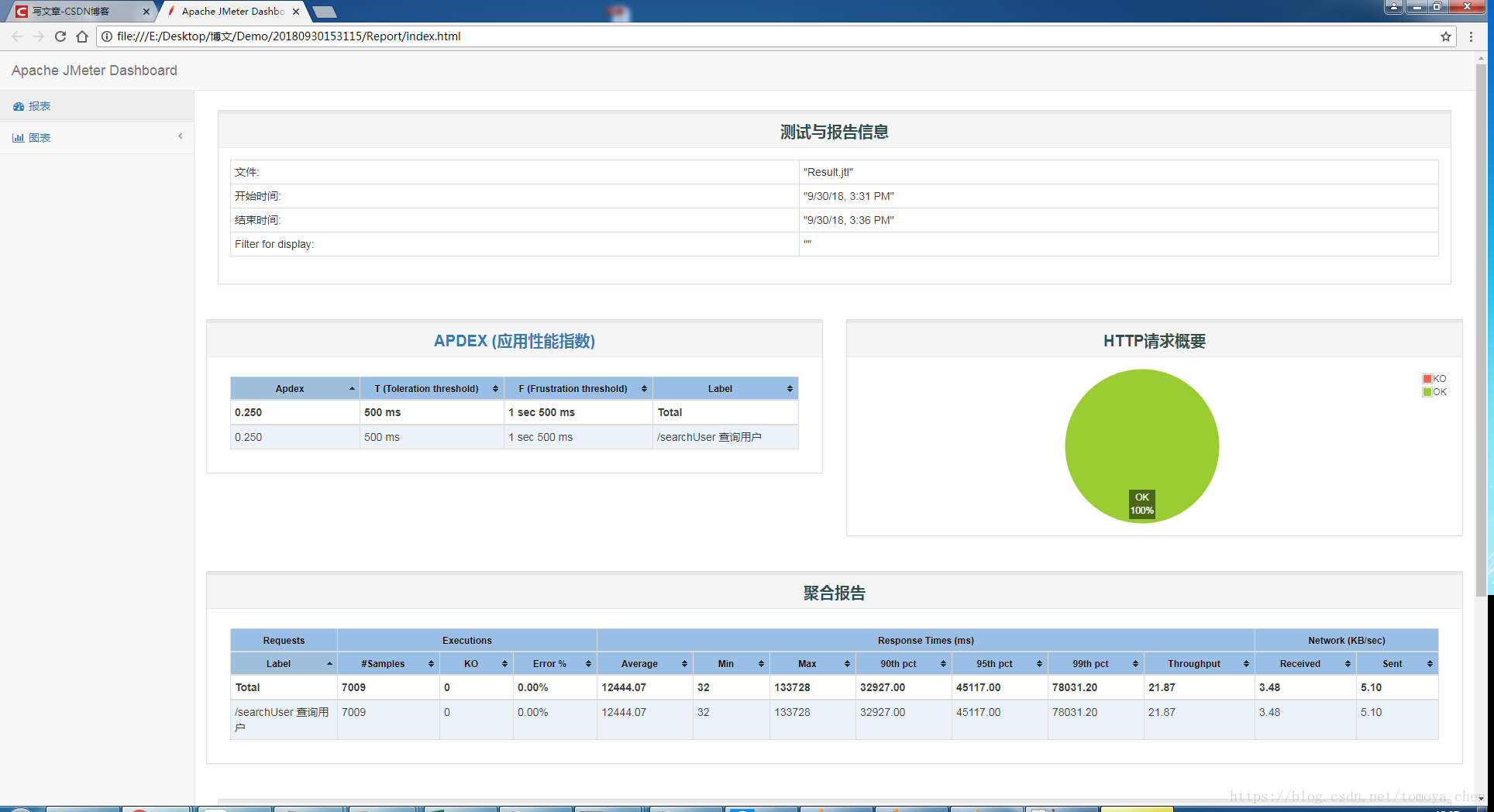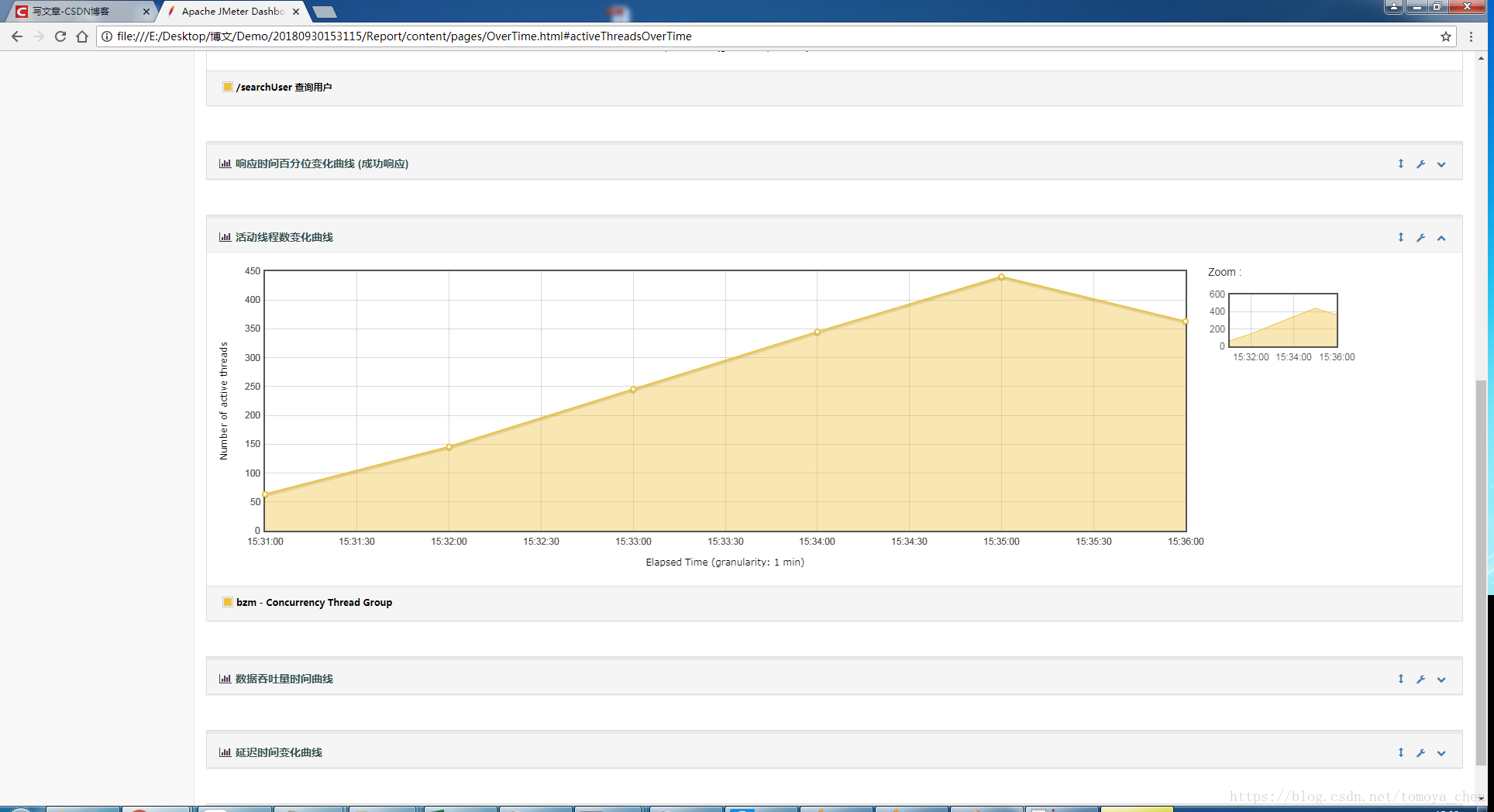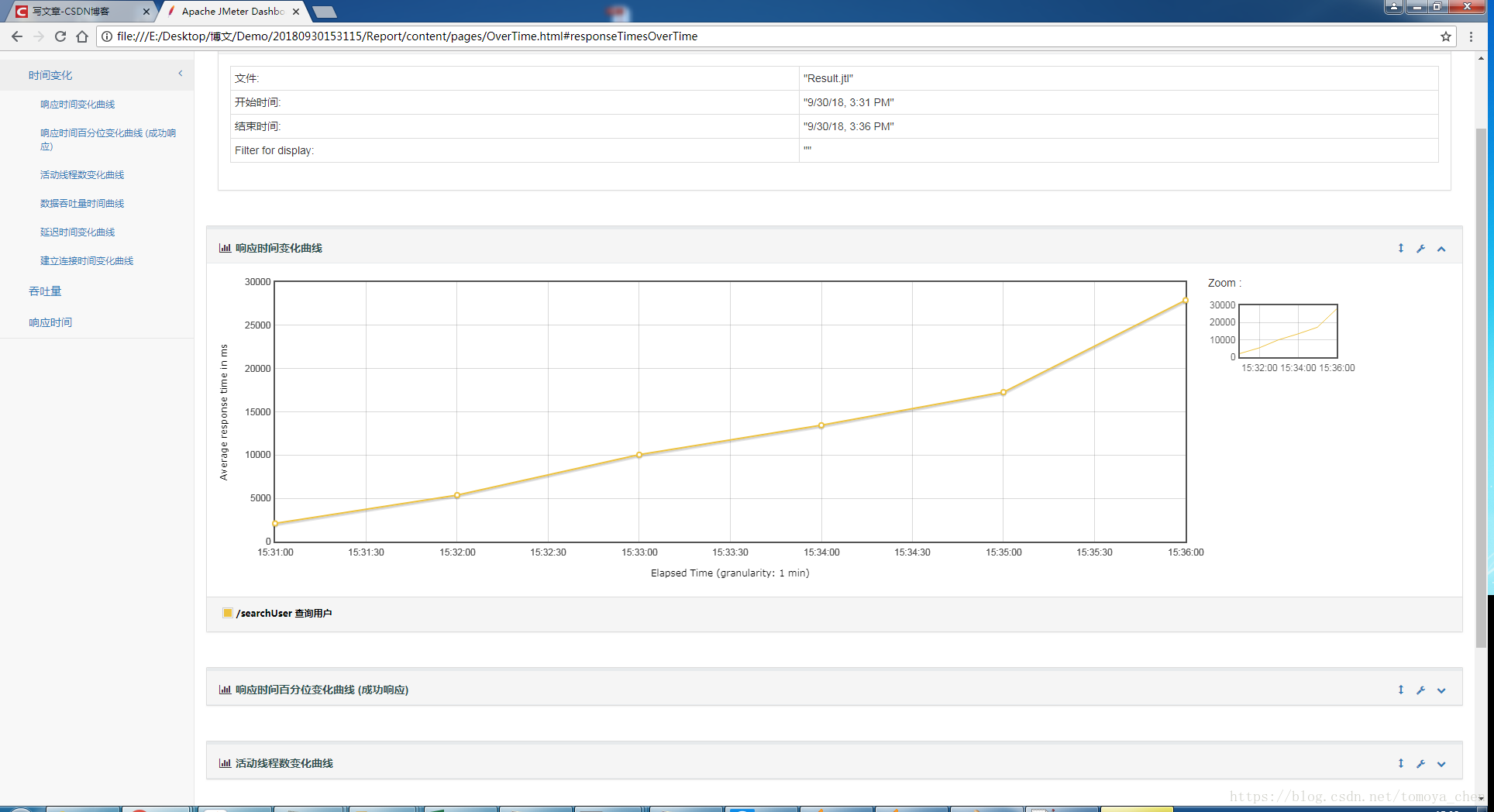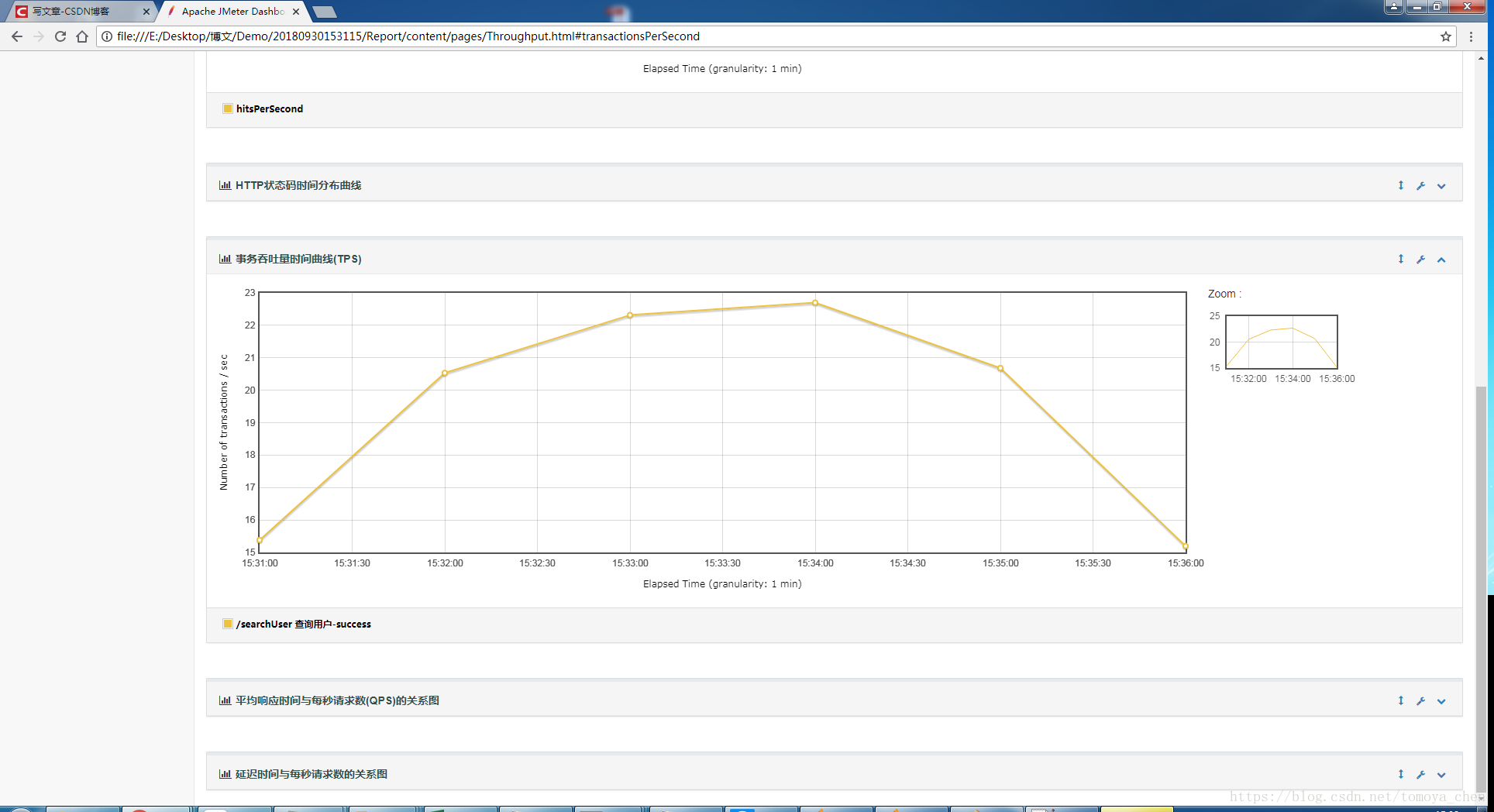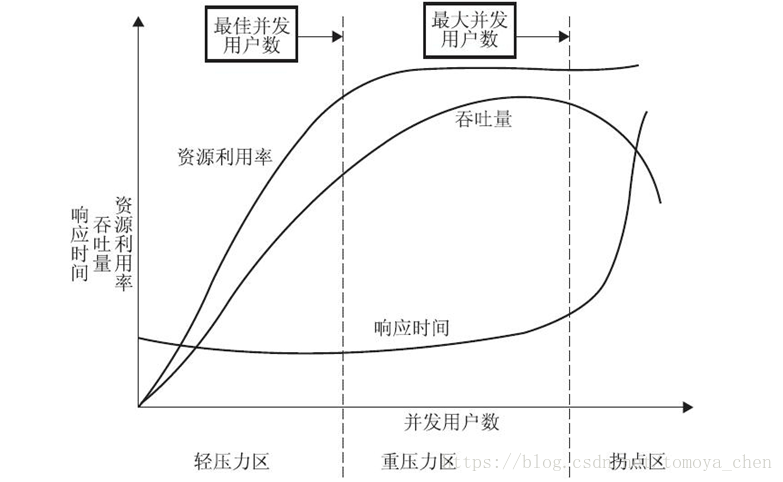Jmeter從下載到完成效能測試實戰教程(Windows平臺)
前言
本教程內容龐大,所以儘量寫的精簡,沒有寫出指令碼的具體編寫步驟,有興趣的朋友可以下載Demo後和教程對照著看。
請求的服務端,是通過服務端模擬器來生成的。可以下載Mock服務端模擬器,設定與教程相同的請求地址來學習。
Demo下載地址:點選下載
Mock服務端模擬器:點選下載
下載安裝Jmeter
計算機上已裝好Jmeter的請跳過此步驟。本教程是根據Jmeter5.0編寫的,其他版本可能有出入。
- 訪問官網並下載,培養大家自己動手的習慣,就不給出官網連結了,自己百度吧。
Binaries的意思是發行版。Source是原始碼,用於二次開發。
- 解壓出來就算裝好了。
- 配置環境變數(計算機右鍵->屬性->高階系統設定->環境變數)
新建一個環境變數 變數名JMETER_HOME 變數值:你解壓出來的目錄
編輯Path變數 追加一段內容;%JMETER_HOME%\bin
安裝相關外掛
下載外掛管理工具
- 百度一下jmeter plugins找到Jmeter外掛官網,下載plugins-manager.jar(外掛管理工具)
- 下載好了之後,放進Jmeter安裝路徑的/lib/ext目錄下,再重啟Jmeter
安裝效能測試相關外掛
- 開啟外掛管理工具 (選項->Plugins Manager->Available Plugins)
- 根據需求勾選以下外掛:
| 外掛名 | - |
|---|---|
| Custom Thread Groups | - 個人覺得最好用的效能測試執行緒組 |
| 3 Basic Graphs | - 活動執行緒數變化曲線 |
| - | - 響應時間變化曲線 |
| - | - 每秒事務處理率(TPS) |
| Composite Timeline Graph | - 把多個圖形監聽器組合起來 |
| PerfMon (Servers Performance Monitoring) | - 遠端監聽伺服器資源使用率 |
| Command-Line Graph Plotting Tool | - 可以手動把jtl或csv檔案轉化成圖片(主要用於PerfMon結果生成圖形) |
*以上外掛都是按需勾選,譬如你的伺服器是放在阿里雲上的,自帶了資源監控,就不需要PerfMon外掛了。
安裝監控伺服器資源程式
- PerfMon還需要額外的一個程式:ServerAgent 它的功能是獲取當前計算機的CPU、RAM、I/O等使用情況
我們在外掛中找到,訪問它的介紹頁面
- 往下拉,在Installation中點選here,進入下載頁面
- 點選下載最新版。
- 這是一個獨立程式,它需要放到伺服器上執行,然後測試過程中監聽伺服器的資源使用情況。
*建議本地也放一份,這個後面會用到。
- 再次強調,這個程式是應該放在被測物件機器上的。
*這裡用於演示,請求的是127.0.0.1的地址,所以就在本機運行了。實際工作中客戶機和伺服器肯定是分開的。
設計一個性能測試指令碼
效能測試場景
- 使用者定義變數配置元件,可以設定一些環境變數,讓我們快速切換測試環境。
- 我喜歡再定義一個HTTP請求預設值配置元件,因為這樣之後的Sampler就不用再寫協議、IP和埠號了
- Concurrency Thread Group 最好用的效能測試場景執行緒組
Target Concurrency是 匯流排程數
Ramp Up Time(min) 是 總執行時間(單位分鐘)
Ramp-Up Steps Count 是份數
Hold Target Rate Time(min)是保持執行時間
實際意義就是,總共啟動500個執行緒,執行5分鐘,分成10個階段啟動,最後持續0分鐘結束。
效能測試監聽器
- 每秒活動執行緒變化,基本和設定的場景一致
- 每秒響應時間變化
- 每秒事務處理率(TPS)
- 組合圖形
結合以上3個監聽器我們可以看出,隨著活動執行緒數的不斷增加,響應時間越來越高,但TPS保持穩定沒有太大變化。
- 服務端CPU和RAM
這裡因為測試物件也在本地,所以寫的localhost,實際應該填寫執行ServerAgent的服務端地址。
- 硬碟I/O和網路I/O
建議和CPU分開來監聽,因為CPU和RAM峰值100,而I/O峰值數百萬。放在一起看起來不方便。
- 如果你需要使用PerfMon監聽器,那麼建議你在測試計劃中定義一個指令碼路徑地址的變數。__P()函式用來用cmd接收引數。然後在PerfMon監聽器中,使用這個路徑,把監聽結果儲存成檔案。這樣配置後,我們通過非GUI模式執行指令碼時,可以把伺服器資源使用情況轉化成圖表。
編寫啟動器
- 根據我長期以來經驗,並不斷完善,我建議可以參考我寫的批處理指令碼
- 生成當前日誌 是為了多次測試結果不覆蓋,並保留歸檔
- 配置地址 jmxPath是為了把PerfMon監聽器結果儲存,否則直接用.就能獲取到當前路徑了。
jmeterPath也是為了把PerfMon監聽器的結果轉化成圖表圖片。 - 建立日期資料夾 用於存放測試結果
- 執行Jmeter
- 生成監聽器截圖 (*Jmeter5.0必須要安裝"Command-Line Graph Plotting Tool"外掛,才能用這個命令)
- 日誌存檔 把JMeter.log檔案放入日期資料夾。建立Release資料夾,用於儲存最新測試結果。
@echo off
rem 生成當前日期
set date=%date:~0,4%%date:~5,2%%date:~8,2%
if "%time:~0,2%" lss "10" (set hour=0%time:~1,1%) else (set hour=%time:~0,2%)
set time=%hour%%time:~3,2%%time:~6,2%
set d=%date%%time%
echo 當前日期: %d%
rem 配置地址
set jmxPath="E:\Desktop\博文\Demo"
set jmeterPath="F:\apache-jmeter-5.0"
rem 建立日期資料夾
mkdir %jmxPath%\%d%
if not exist %jmxPath%\%d%\PerfMon mkdir %jmxPath%\%d%\PerfMon >nul
rem 執行Jmeter
call jmeter -JjmxPath="%jmxPath%\%d%" -n -t %jmxPath%\Demo.jmx -l %jmxPath%\%d%\Result.jtl -e -o %jmxPath%\%d%\Report
rem 生成監聽器截圖(需要修改版本號)
call java -jar %jmeterPath%\lib\cmdrunner-2.2.jar --tool Reporter --generate-png %jmxPath%\%d%\CPUMemory.png --input-jtl %jmxPath%\%d%\PerfMon\CPUMemory.jtl --plugin-type PerfMon
call java -jar %jmeterPath%\lib\cmdrunner-2.2.jar --tool Reporter --generate-png %jmxPath%\%d%\IO.png --input-jtl %jmxPath%\%d%\PerfMon\IO.jtl --plugin-type PerfMon
:: 日誌存檔
move %jmxPath%\jmeter.log %jmxPath%\%d% >nul
if not exist %jmxPath%\Release mkdir %jmxPath%\Release >nul
xcopy /Y %jmxPath%\%d% %jmxPath%\Release /s /f /h >nul
:: pause
- 如果不用PerfMon外掛、不需要生成CPU&RAM等資源情況,可以參考這種寫法
@echo off
rem 生成當前日期
set date=%date:~0,4%%date:~5,2%%date:~8,2%
if "%time:~0,2%" lss "10" (set hour=0%time:~1,1%) else (set hour=%time:~0,2%)
set time=%hour%%time:~3,2%%time:~6,2%
set d=%date%%time%
echo 當前日期: %d%
rem 建立日期資料夾
mkdir %d%
rem 執行Jmeter
call jmeter -n -t Demo.jmx -l %d%\Result.jtl -e -o %d%\Report
:: 日誌存檔
move jmeter.log %d% >nul
if not exist Release mkdir Release >nul
xcopy /Y %d% Release /s /f /h >nul
:: pause
- 以上寫法是把指令碼和測試結果放在一個路徑下的。如果要把測試報告放在其他地址下(譬如放到Jenkins上,肯定要測試結果和指令碼分離了),可以做相應修改。同時還可以對多餘測試報告進行清除。
@echo off
rem 生成當前日期
set date=%date:~0,4%%date:~5,2%%date:~8,2%
if "%time:~0,2%" lss "10" (set hour=0%time:~1,1%) else (set hour=%time:~0,2%)
set time=%hour%%time:~3,2%%time:~6,2%
set d=%date%%time%
echo 當前日期: %d%
rem 配置地址
set reportPath="E:\Desktop\API_TEST_RESULT"
rem 建立日期資料夾
mkdir %reportPath%\%d%
rem 執行Jmeter
call jmeter -n -t Demo.jmx -l %reportPath%\%d%\Result.jtl -e -o %reportPath%\%d%\Report
:: 日誌存檔
move jmeter.log %reportPath%\%d% >nul
if not exist %reportPath%\Release mkdir %reportPath%\Release >nul
xcopy /Y %reportPath%\%d% %reportPath%\Release /s /f /h >nul
:: 清除多餘歷史測試報告
for /f "skip=8 delims=" %%a in ('dir /b /ad /o-d "%reportPath%"\*') do @rd /s /q "%reportPath%"\"%%a" && echo del %%a
:: pause
效能測試過程
執行測試
- 有了批處理程式,我們可以快速的調整和反覆執行不同場景。
前面演示為了方便,實際上我們通常把執行緒組裡的引數(匯流排程數、總時間、切割份數)也用__P()函式來傳遞。這樣我們放到Jenkins服武器上或需要多次執行時,只需要修改.bat中的引數就可以改變執行的場景。
- 執行完之後就會有一個日期資料夾來存放本次測試結果
- 直接把PerfMon中的CPU等資訊轉化成了圖片。
測試報告
- 報表部分有PASS率、平均響應時間、90%響應時間等資訊。如果有錯誤,下方也有錯誤資訊。
為什麼我的報告是中文,你的報告是英文?因為我自己漢化了。
漢化方法見:https://blog.csdn.net/tomoya_chen/article/details/56481479
最新完全漢化包:下載頁面
- 每秒活動執行緒變化
- 每秒響應時間變化
- 每秒事務處理率(TPS)
分析測試結果
- 理論
- 分析
以剛才的測試報告為例,由於測試時間比較短,尾部釋放執行緒階段不參考。但仍然可以看出一些趨勢。
- 隨著使用者數越來越多,TPS也越來越高,但是在33分開始趨於平緩。甚至在34分開始,明明活動執行緒數上升,但TPS反而下降的不合理情況。
- 34分響應時間變化倒是不太明顯,但是在35分開始急劇上升了,此時TPS也是繼續下降,活動執行緒數為500。
如果忽略指令碼釋放執行緒的部分,可以得出初步結論,系統最多能支援每秒處理22個事務,即TPS=22,此時對應的使用者數在每秒250~300人。更多使用者的情況下,系統還不至於崩潰,但響應時間會很慢。
所以,這就是真實結果了嗎?不是,我們再來看一下CPU情況。
- 伺服器CPU一直在65%~75%之間,在剛才分析結果的拐點區仍然沒有繼續升高。這說明伺服器並沒有太吃力。
什麼原因呢?有可能有以下幾種情況:
- 測試機本身機能受限,測試過程中自己都卡的不行了,導致發出到伺服器的請求沒有那麼密集,沒有產生那麼大的壓力。
- 網路I/O的問題,網路頻寬上下行滿了,導致響應時間變長,但本身伺服器效能空閒。
- 伺服器對請求的IP或終端有特殊處理,限制 了最大TPS。
- 其他
效能測試易學難精,跑完指令碼給開發看固然簡單,但自己分析的話需要的知識面非常廣,但是響應時間就包含了七八層。我推測本次測試應該是第1種情況,因為NET I/O並不高。還需要加大執行緒數、延長測試時間繼續測試來觀察一下,甚至需要用到分散式方法進行測試。第四種情況是之前測試一個WebSocket介面時發現,服務端對單個終端發出的請求會限制TPS。當時我的解決辦法是寫了一個併發啟動指令碼,讓一臺機器跑20個jmeter指令碼,8臺機器模擬160個終端,最終才測出伺服器的TPS在1400多,否則無論怎麼測都是20TPS。
- 總結
Jmeter在規範了外掛管理之後,把活動執行緒數、響應時間、TPS打包成一個3 Basic Graphs。就是因為日常測試中基本就是靠這3個監聽器完成初步分析。而為什麼監聽伺服器資源也很重要呢?Jmeter在規範了外掛管理之後,把活動執行緒數、響應時間、TPS打包成一個3 Basic Graphs。就是因為日常測試中基本就是靠這3個監聽器完成初步分析。而為什麼監聽伺服器資源也很重要呢?
因為:
1.我們要驗證測試結果是否準確。
2.真的對伺服器造成壓力了,我們要找到CPU滿載的那個時間點。再結合以上3個監聽器一起分析。