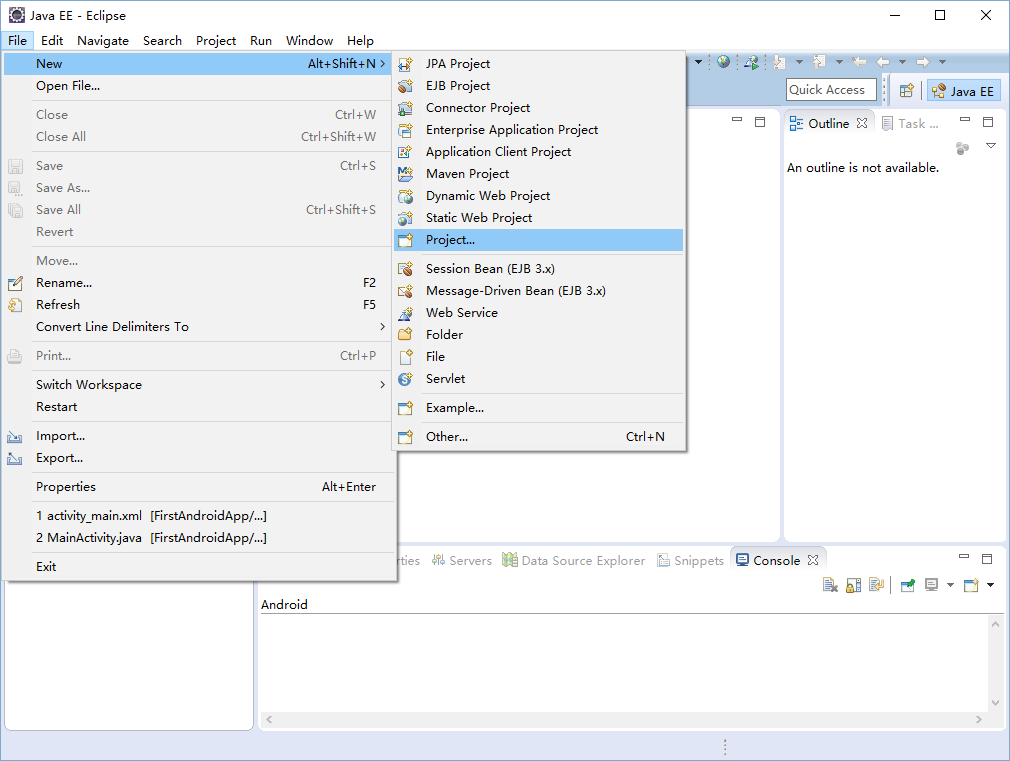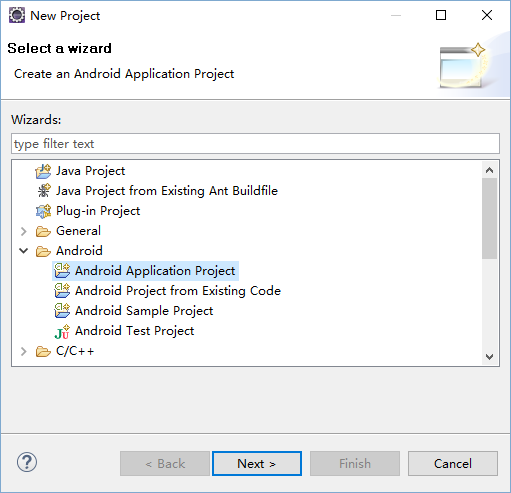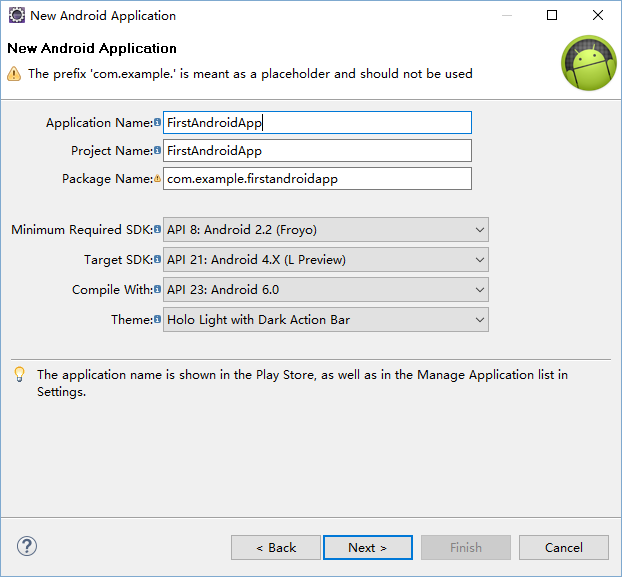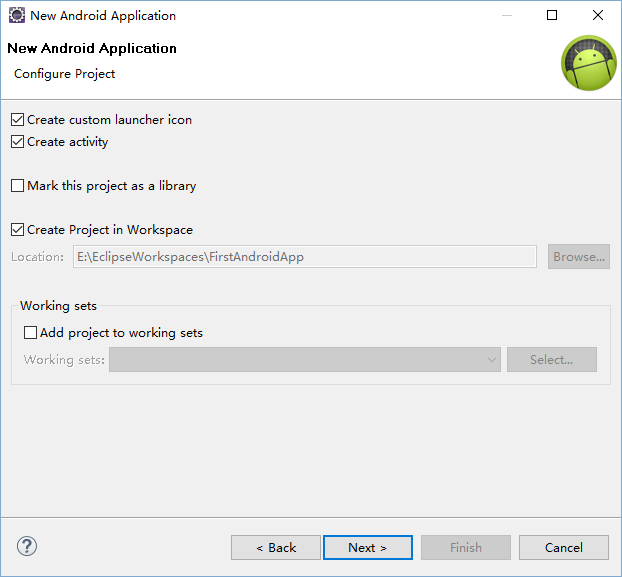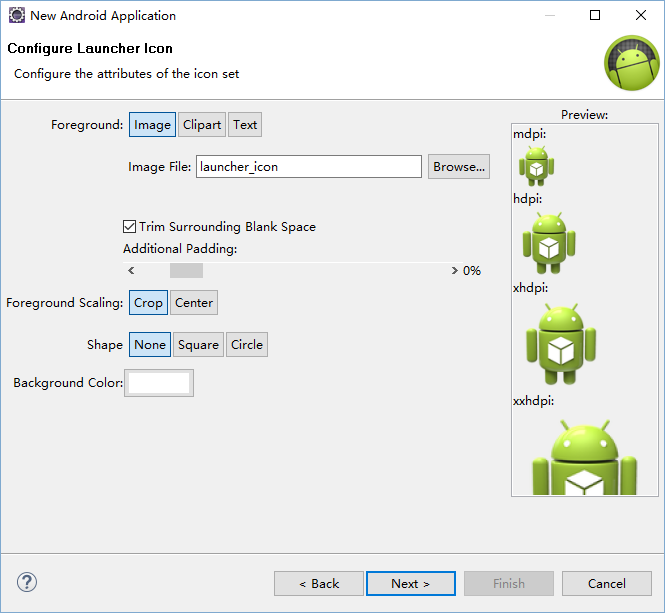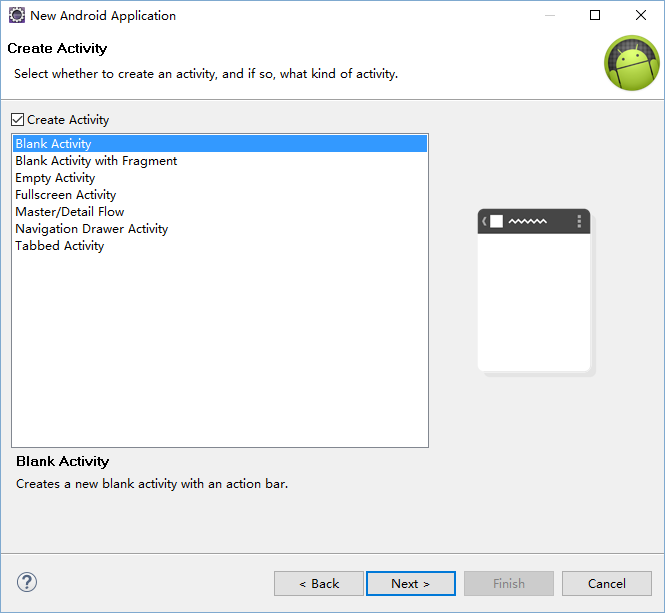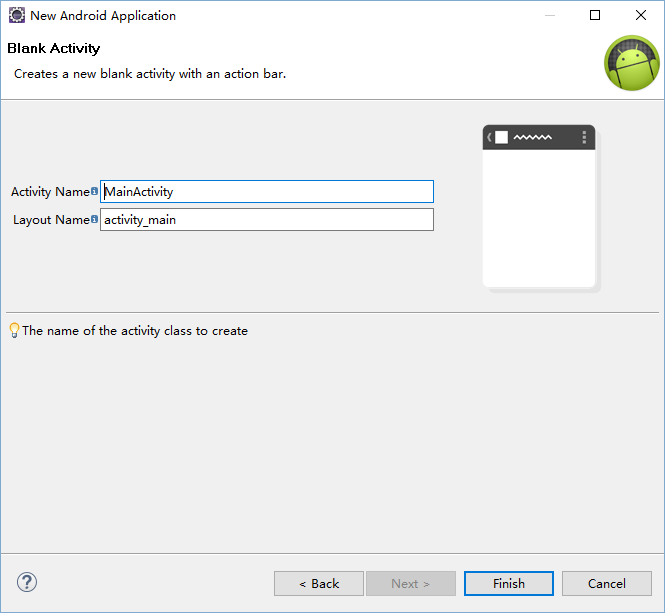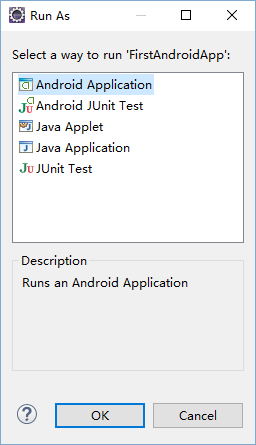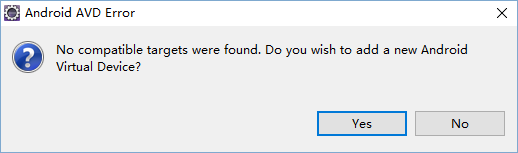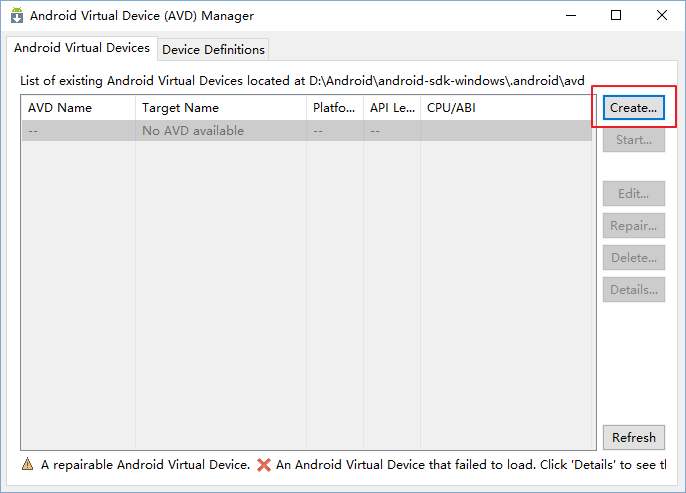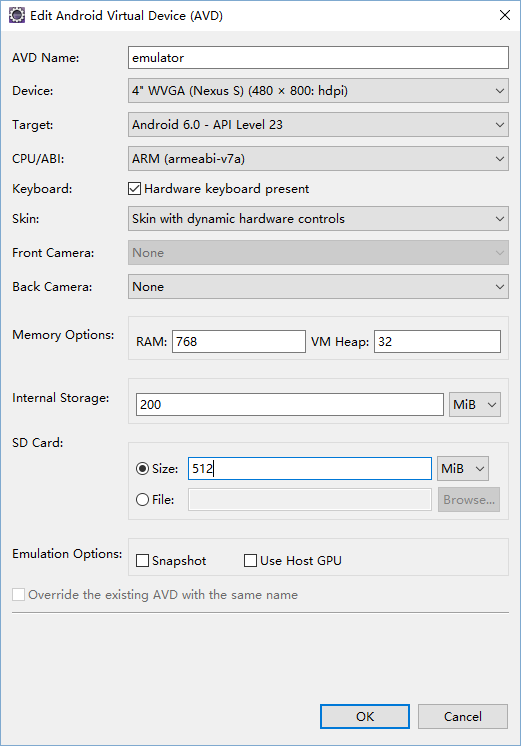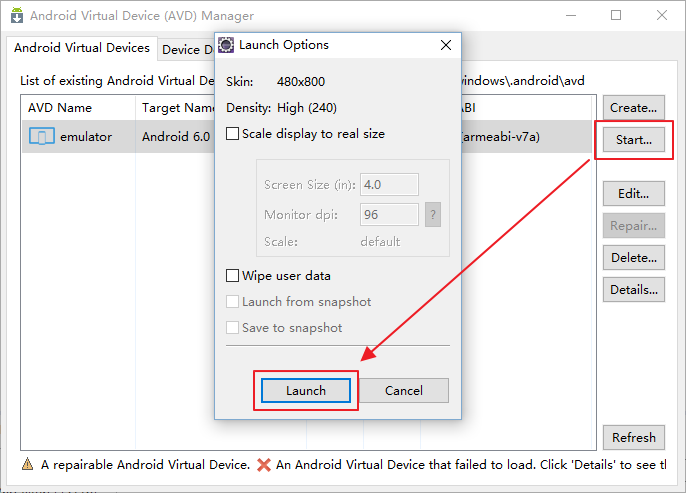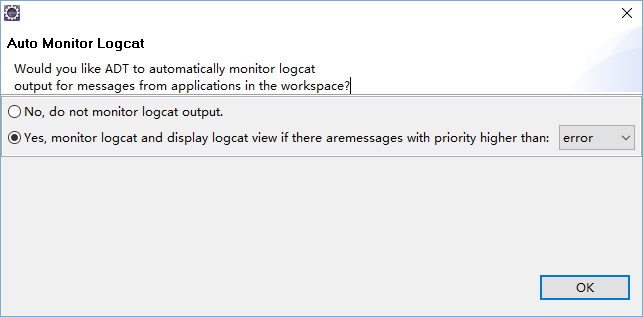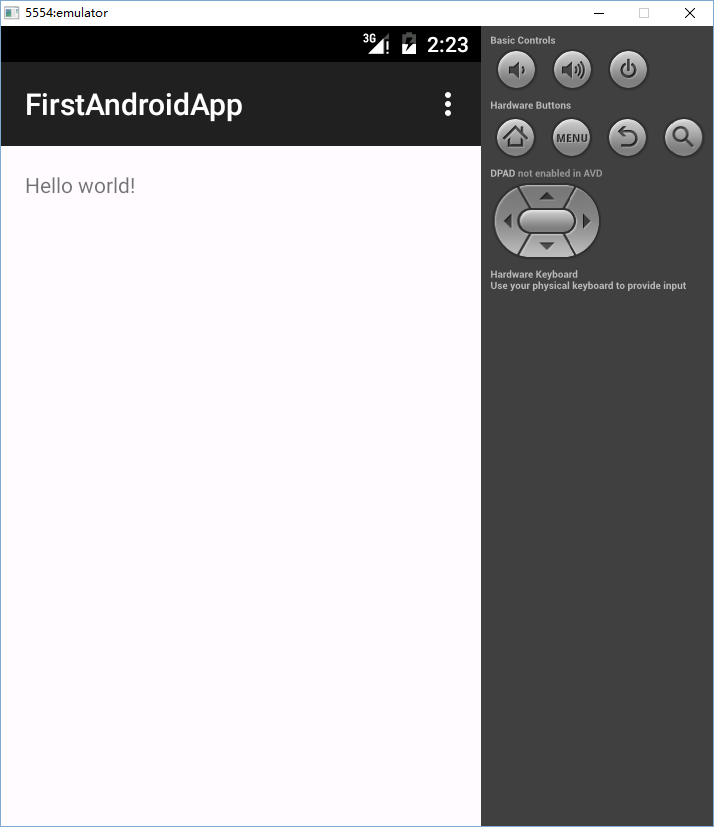建立Android第一個工程
建立第一個Android專案
本系列文章主要針對基於 Eclipse 的 IDE 下進行 Android 開發的技術、方法、過程與技巧進行記錄。本文將記錄,以 Win 10 64位 作業系統為例,使用 Eclipse 建立第一個 Android 專案,並配置執行的過程 。該過程包括:建立 Android 工程和在 Android 虛擬裝置上執行程式。
建立 Android 工程
1)啟動 Eclipse,選單欄選擇 File -> New -> Project…。
2)在 New Project 視窗的列表中找到 Android,選擇 Android Application Project。
3)填寫建立 Android 專案所需的基本資訊。
- Application Name (Android 應用的名稱)
- Project Name (在 Eclipse 中的專案名稱)
- Package Name (存放 Java 類的包名稱,其實質是存放的資料夾路徑,“.”號為檔案分隔符,編寫的 Java 檔案都會放在專案的 src 目錄下,com.example.firstandroidapp 表示類放在 src/com/tencent/helloworld 資料夾中)
- Minimum Required SDK (應用程式所支援最低的 SDK 版本及所對應的 Android 平臺版本)
- Target SDK (應用程式的目標 SDK 版本及所對應的 Android 平臺版本,即測試過的最高版本)
- Compile SDK (表示在編譯時的應用程式的 SDK 版本及所對應的 Android 平臺版本, 這個一般為預設或者同 Target SDK)
- Theme (指定適用於該應用程式的 Android UI 風格)
輸入前三項專案資訊,之後選項可根據需要修改,本文操作中保持預設選項,點選 Next。
4)進行專案配置。
- Create custom launcher icon (使用者自定義應用圖示)
- Create Activity (建立主程式 Activity 的 Java 類)
- Mark this project as a library (將該專案作為其他專案的引用庫)
- Create Project in Workspace (建立專案到 Eclipse 工作區)
- Add project to working sets (新增專案到 Eclipse 工作集)
保持預設選項,點選 Next。
5)由於在之前勾選了 Create custom launcher icon,這裡需要進行應用程式的圖示配置,在這裡可以選擇原相簿的備選圖示,也可以選擇目標檔案目錄下的圖片,並能對圖示進行樣式的調整。
保持預設選項,點選 Next。
6)由於在之前勾選了 Craete Activity,這裡可以對 Activity 建立,在勾選”Craete Activity“的狀態下可以選擇一種介面風格進行自動建立。
保持預設選項,點選 Next。
7)接著上一步,定義 Activity 相關檔名。
- Activity Name (應用程式主介面所對應 Activity 的 Java 檔名)
- Layout Name (應用程式主介面介面佈局的 xml 檔名)
保持預設配置,點選 Finish 完成工程的建立。
工程目錄結構
1. Src:該目錄中存放的是該專案的原始碼,這個目錄包含了你即將建立的Java原始碼檔案,這個目錄裡的檔案是根據package結構管理的,它與普通java專案中的/src目錄很相似。
2.Gen:自動生成的檔案目錄。該目錄下的檔案全部都是ADT自動生成的,一般並不需要去修改,實際上該目錄下只定義了一個R.java檔案,該檔案相當於專案的字典,為專案中使用者介面、字串、圖片等資源都會在該類中建立其惟一的ID,當專案中使用這些資源時,會通過該ID得到資源的引用。
3.Android {版本號}:這個目錄包含了專案需要的庫檔案(Jar檔案),這和普通Java專案中的/lib目錄很相似。同時其中還包含專案打包時需要的META-INF目錄.
4.Android Private Libraries: 所有的第三方JAR包引入都被放入了Android Private Libraries中
5.assets:資源路徑,不會在R檔案註冊。該目錄用於存放專案相關的資原始檔,這個目錄和res包含的xml檔案差不多,也是應用中引用到的一些外部資源。但主要區別在於這些資源是以原始格式儲存,且只能用程式設計方式讀取。例如文字檔案,視訊檔案,MP3音訊等媒體檔案。
6.bin:編譯生成目錄。二進位制檔案,包括class、資原始檔、dex、apk等
7.res:該目錄用於存放應用程式中經常使用的資原始檔,其中包括圖片、佈局檔案以及引數描述檔案等,其中包括多個目錄
(1)其中以drawable開頭的三個資料夾用於儲存.png、.9.png、.jpg等圖片資源(.9.png是Android特有的圖片格式,可以根據情況進行拉伸,達到不變形的效果),他們的分變率從高到低,如果你打算在android應用中包含一個圖片或者圖示,就應該把它們放在這個目錄。
(2)layout資料夾存放的是應用程式的佈局檔案,這些layout是以xml形式儲存的,關於layout的進一步資訊,你可以參考android文件中的UI layout。
(3)raw用於存放應用程式所用到的聲音等資源。raw中的檔案會被對映到R.java檔案中,訪問的時候直接使用資源ID即R.id.filename;相比較assets資料夾下的檔案不會被對映到R.java中,訪問的時候需要AssetManager類。
(4)values 這個目錄也包含了一些xml檔案,但主要是應用中要引用的key-value對。這些XML檔案聲明瞭陣列(Array)、顏色(color)、度量(Dimension)、字串。之所以把這些東西分別放在單獨的xml檔案中主要是考慮到這些值能夠在不更改原始碼的情況下用於多語言環境。例如,根據使用者語言的不同應用程式中的資訊可以有多種語言版本。
8.AndroidManifest.xml:安卓清單檔案 這個XML檔案包含了android應用中的元資訊,是每個android專案中的重要檔案。在軟體安裝的時候被讀取 ,Android中的四大元件(Activity、ContentProvider、BroadcastReceiver、Service)都需要在該檔案中,以及執行這個android應用程式需要的使用者許可權列表,例如:電話、簡訊、網際網路、訪問SD卡,同時也詳細描述了android應用的專案結構。
9. proguard-project.txt:程式碼混淆相關檔案
10.project.properties:工程屬性的配置檔案,配置編譯的版本等。ADT14 以後, project.properties和default.properties合併成了project.properties。供Eclipse使用,讀取該專案使用Android版本號
在 Android 虛擬裝置上執行程式
在通過上述方法建立 Android 專案後,就可以直接執行檢視效果了。
1)左鍵選中專案,點選“Run”的圖示(紅色類似播放的按鈕),選擇 Android Application。
2)如果還沒有建立 Android 虛擬程式(AVD),並且也沒有連線待除錯的 Android 真機裝置,那麼 Eclipse 將會彈出提示錯誤的對話方塊:沒有可匹配的執行目標,是否需要新增一臺新的 Android 虛擬裝置?選擇“Yes”。
3)在 Android Virtual Device (AVD)Manager,即 AVD 管理器建立 AVD,在 Android Virtual Devices 選項卡中點選“Create”。
3)接下來對待建立的 AVD 進行配置。
- AVD Name (AVD 名稱)
- Device (裝置型號,包含尺寸、解析度、機型)
- Target (目標執行平臺,Android 系統版本)
- CPU/ABI (CPU 的應用程式二進位制介面)
- Skin (AVD 的面板)
- Front Camera (前置攝像頭)
- Back Camera (後置攝像頭)
- Memory Options (執行記憶體選項)
- Internal Storage (內建儲存空間)
- SD Card (SD 卡配置)
- Emulation Options (模擬器選項)
Device 一項,如果是希望在手機上模擬執行,選擇“4” WVGA(Nexus S)(480 × 800: hdpi)”比較適合在電腦顯示;Target 則可根據 Android SDK 所下載的平臺支援來選擇;CPU/ABI 首選 ARM;Skin 選擇“skin with dynamic hardware controls”;Front Camera 和 Back Camera 在電腦上執行基本沒有必要,選擇“None”;Memory Options 的 RAM,條件允許的話選擇 768 最為合適,因為在Windows上,模擬超過 768M 記憶體時可能在系統啟動時失敗,VM Heap 32;Internal Storage 和 SD Card 設定 200 和 512 就好了,點選 OK 完成建立。
參考:https://www.cnblogs.com/yangmingyu/p/6928084.html
4)建立好的 AVD 會在管理器中顯示,選中新建的模擬器,點選“Start”並“Launch”。
5)Eclipse 彈出提示詢問是否要在 Logcat 自動監控 ADT 時,可選擇“監控並顯示 logcat 檢視以便顯示此工作空間中優先順序高於 error 的程式資訊”,方便程式除錯,確定後 Eclipse 控制檯將會出現一個 Logcat 窗體。
5)耐心等待 AVD 啟動,Android 程式自動執行,首欄顯示 app 名稱,並在介面佈局中顯示“Hello world!”,說明專案已成功執行。
參考:https://blog.csdn.net/yym373872996/article/details/50757658
遇到問題:
1、建立AVD錯誤 no cpu/abi system image available for this target
http://blog.sina.com.cn/s/blog_54aee4a80102vfvt.html
2、http://dl-ssl.google.com/android上不去(無法連線Google下載API)
https://blog.csdn.net/wangcheng52/article/details/72854342
3、解決 Android :Your project contains error(s),please fix them before running your application.錯誤
https://yq.aliyun.com/articles/333940
https://blog.csdn.net/yang5726685/article/details/53067319
https://www.jianshu.com/p/1652505c87b7