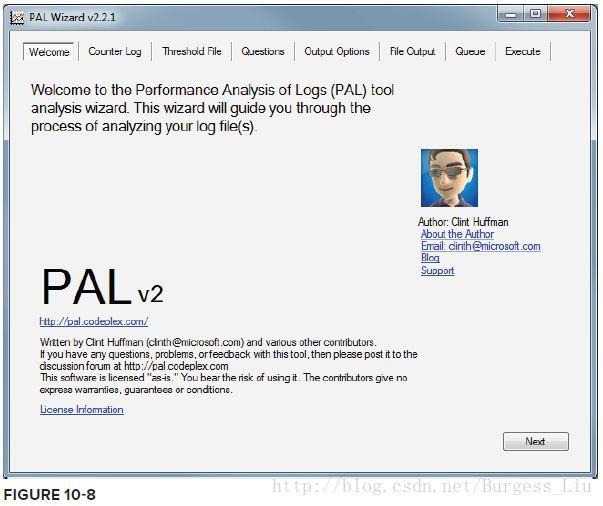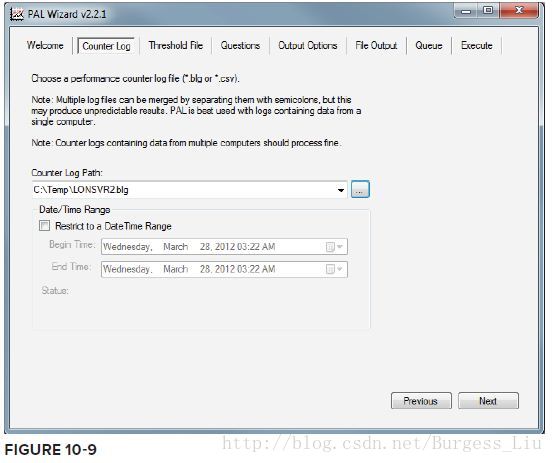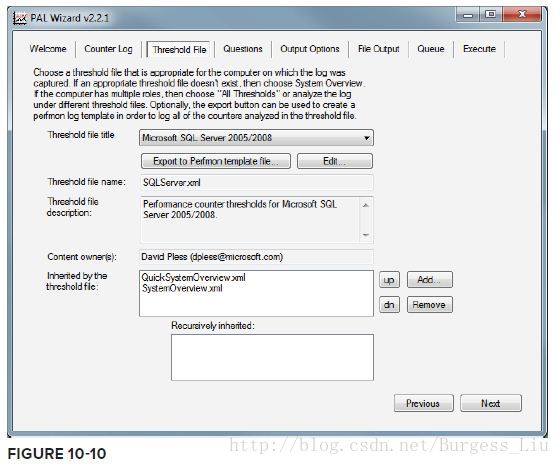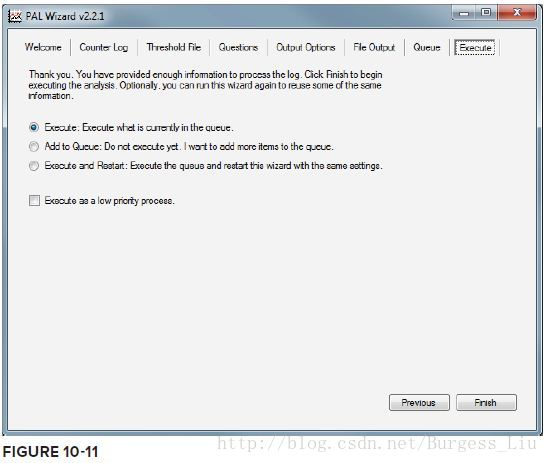使用Perfmon和PAL工具檢視Server效能--日誌的效能分析(PAL)
阿新 • • 發佈:2019-02-05
PAL(Performance Analysis of Logs)工具是一個免費的實用工具,用於分析PerfMon計數器日誌,併產生報告,該報告根據嚴重性突出重要的區域。報告用顏色標記計數器,依次來展示問題區,這些問題是基於微軟支援團隊的主題專家定義的閾值。PAL通過自動分析、快速突出潛在問題區為你節省大量時間。
PAL 入門指南
PAL可以從微軟的開源社群專案、CodePlex中獲取,它能夠在x86 OS上執行,但是處理大型日誌檔案時,推薦x64。PAL的最新版本是2.4,它有3個前提條件,每個都是免費的並可以公開獲取:Windows PowerShell 2.0 or greater、.NET Framework 3.5 Service Pack 1及Microsoft Chart Controls for .NET Framework 3.5。你可以從 http://pal.codeplex.com下載PAL。下載好後開啟PAL,位於工具頂部的tabs充當嚮導的步驟。導航到每一步,並填寫需要的資訊是處理一個PerfMon日誌所必須要做的。下面的步驟會幫助你入門PAL:
- 安裝完成後,從Start選單啟動PAL。歡迎頁面就會展現出來,如圖10-8所示。
- 選擇Counter Log一欄,並瀏覽選擇PerfMon日誌,如圖10-9所示。
- 點選Next或從頂部選單欄選擇Threshold File選項,如圖10-10所示。從下拉選擇框中選擇需要的Threshold File。當前的釋出沒有SQL Server 2012模板,所以SQL Server 2005/2008模板將提供最接近的匹配(這些模板可以根據需要配置/改編)。
- 在Questions一欄,有5個額外的問題要回答。回答這些問題會提供抓取PerfMon日誌的伺服器定做的閾值輸出。選擇CPU數量時,確保你數的是邏輯處理器,而不是物理套接字(Ensure that you count logical processors, not physical sockets, when choosing the number of CPUs)。
- 點選Next或選擇Output Options選單項。這裡,你可以控制PAL分析日誌檔案所使用的間隔。選擇Auto,除非你有特殊的理由來改變它。
- 點選Next或選擇File Output選單項。這裡可以控制輸出型別及位置。預設的設定通常較佳,除非有特別的需要。
- 移到Execute一欄,通常預設的設定足以勝任。點選Finish來時日誌分析,這會啟動指令碼,如圖10-11所示。
一旦PAL工具完成,一個包含結果的MHT檔案會顯示在IE。要知道處理需要什麼,在4核計算機上分析254MB的日誌問題花了大約45分鐘。PAL產生的報告分析了關鍵硬體資源的效能指標(performance metrics),這些資源有處理器、網路、磁碟、記憶體和SQL Server。用顏色突出的報告有助於你快速識別問題區。