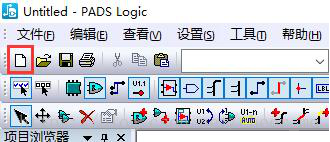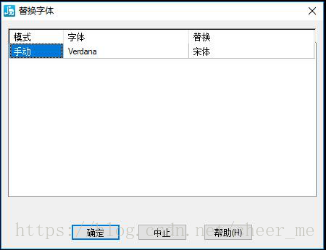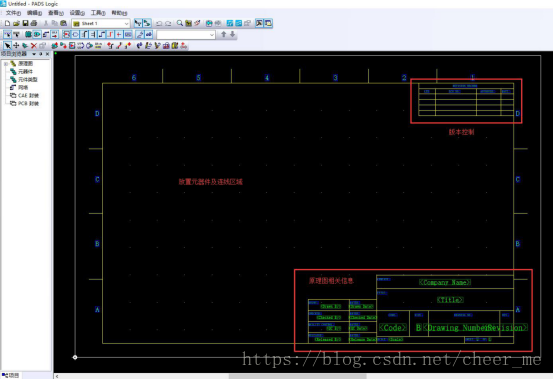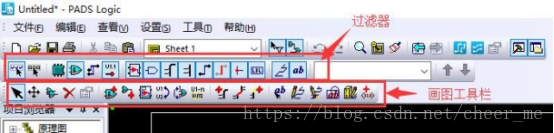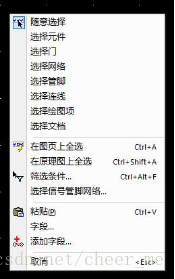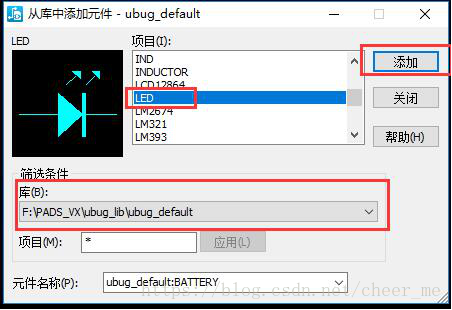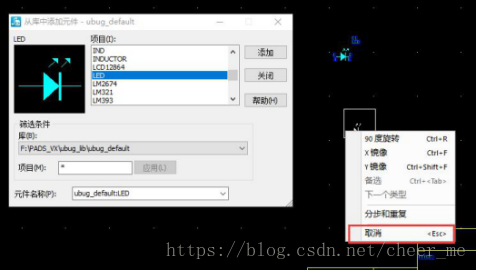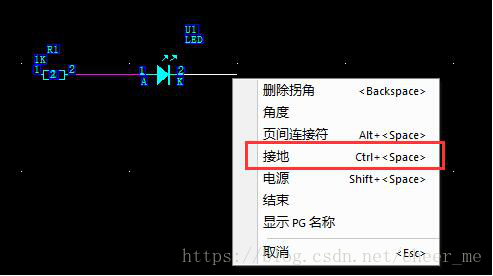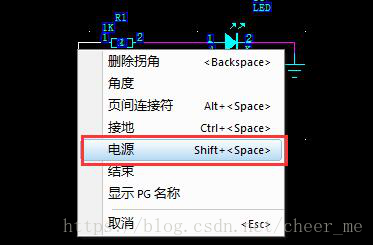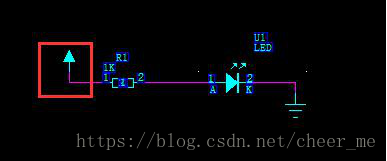PADS Logic原理圖設計
阿新 • • 發佈:2019-02-06
雙擊開啟PADS Logic,點選“檔案”-->“新建”,或者直接點選新建按鈕,如下圖所示:
彈出字型設定,直接點確定就好,如下圖所示:
點選確定之後,看到原理圖的工作區域,可以填寫原理圖相關資訊,版本資訊等,如下圖所示:
上方可以看到過濾器和畫圖工具欄,如下圖所示:
過濾器和右擊顯示的選項功能類似,在進行框選的時候進行過濾,如下圖所示:
畫圖工具欄中,這裡就簡單介紹經常使用的新增元件和連線,如下圖所示:
點選新增元器件,彈出“從庫中新增元件”對話方塊,在下方選擇需要使用的庫,在專案中就可以看到庫中的元器件。這裡我選擇自己新建的庫ubug_default,可以看到專案中有許多自己已經建好的元器件,選擇自己需要放置的元件,點選右邊的新增即可,如下圖所示:
比如新增一個LED,點選新增之後,LED元器件會附著在滑鼠上,在放置元件區域單擊,就會放置一個LED,此時LED扔附著在滑鼠上。可以繼續單擊新增LED。如果想取消可以右擊,點選取消,或者直接按鍵盤上的ESC鍵取消。如下圖所示:
同樣的方法,新增一個電阻,新增完成後如下圖所示:
接著點選連線按鈕將電阻和LED連線起來,點選電阻的一端,然後滑鼠移到LED的一端點選一下即可連線,如下圖所示:
在連線的狀態下,點選LED的另一端,移動一定距離,再右擊。在彈出的選單中選擇“接地”,就可以連線到地了,如下圖所示:
同樣的方法,在電阻另一端,單擊,移動一定距離,右擊。在彈出的選單中選擇電源,如下圖所示:
以上就是畫原理圖的基本步驟,再複雜的原理圖也是新增元器件之後,開始連線。
對應的視訊教程以及更多文章請關注微信公眾號:ubug404