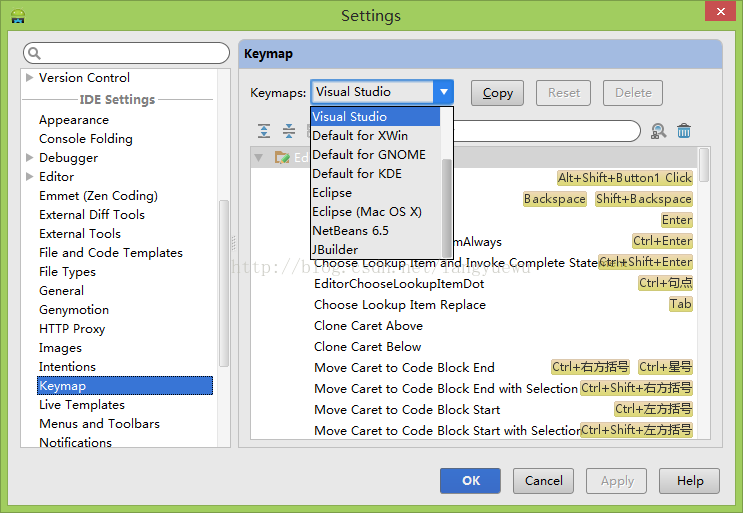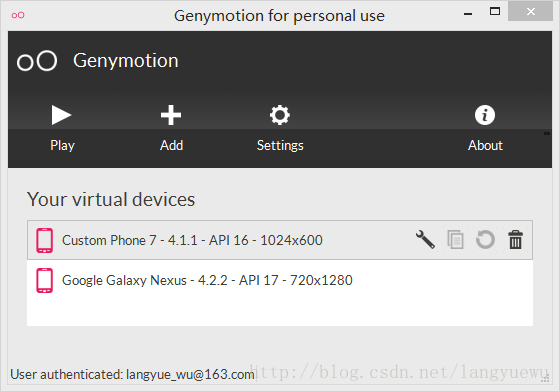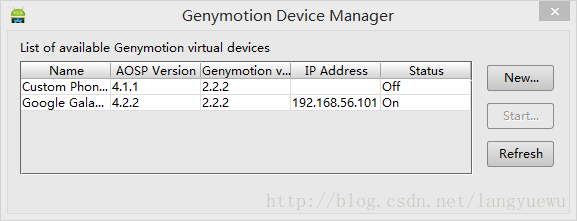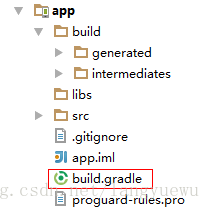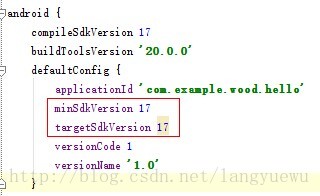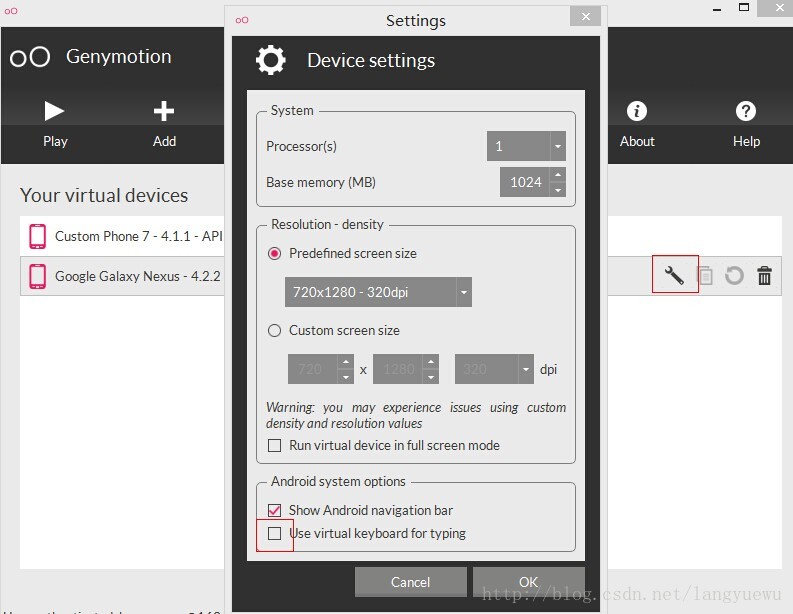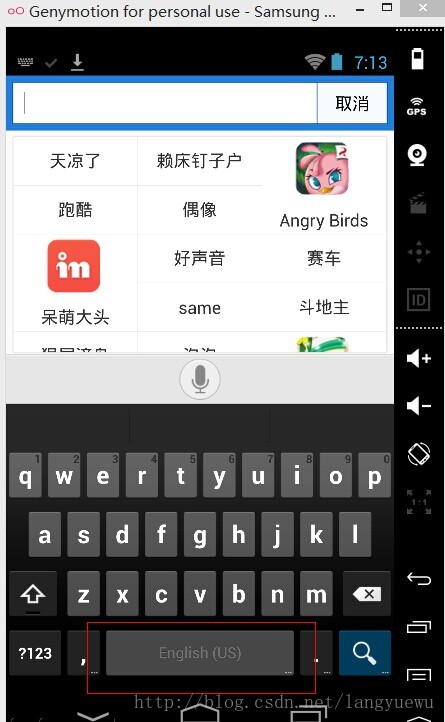android-studio+Genymotion模擬器
轉載註明:http://blog.csdn.net/langyuewu/article/details/39196653
最近換了電腦,重新配置安卓開發環境,記錄一下:
早期研究安卓開發,用eclipse覺得挺臃腫龐大,後來出了android-studio,等版本漸漸穩定下來用起來還不錯,但是還是比較難忍受AVD模擬器的緩慢啟動速度,又不喜歡一直用真機聯調,後來發現Genymotion,立馬有種撥開雲霧見月明的感覺,啟動快,即有真機速度,又適配多種機型。配置步驟如下:
一、安裝android-studio
android-studio不用說了,出了多個版本,現在最新的是0.8.9,可以在下面網址下載:
對於貢獻上面網址的兄弟,我真想給100個贊,幫忙省卻了被牆的煩惱,而且東西比較齊全,也有一定的說明,對於喜歡DIY的朋友可自行下載喜歡的內容,
但我這次卻沒有從上面下載android-studio,我比較懶,直接下個android-studio-bundle,bundle版整合環境,下載安裝。如果該bundle版本較低的話,可以線上更新。
安裝完,再從上述網址下載個別sdk包(在android-studio的sdk manager裡也可以下載,但是經常被牆),基本開發環境算是好了。
當然,若想用得爽一點,還是要簡單配置一下的,如下面兩個:
快捷鍵設定(可選多個環境,還能自定義):
原始碼管理:
二、安裝Genymotion
對於system image等模擬器相關的東西,我沒有下載,我直接使用Genymotion——據稱android模擬器之王,速度槓槓的,裡面說要求最低配置什麼的,不用太在意它,機器不太差,有一定磁碟空間就可以了,去
1、兩者需安裝在同一個盤上。
2、不要安裝在中文目錄。(這個網上據說會有問題)
我先前就是沒有把兩者安裝在同一目錄,結果啟動Genymotion時會報錯

安裝成功後,就輸入先前註冊賬號密碼下載虛擬裝置,下載完成如圖:
可以直接點選【play】按鈕來檢視效果。
預防萬一,可以下載個Genymotion-ARM-Translation.zip
三、兩者結合,android-studio上安裝Genymotion外掛,有兩種方法:
方法一:開啟android-studio,開啟【File】-【Setting】-【IDE Settings】-【Plugins】,右邊點選【Browse repositories】,在彈出的搜尋框輸入Genymotion,找到並安裝外掛;
方法二:Genymotion官網上下載安裝包的頁面上有個IDEA Plugins的東東,下載,重複上述“開啟android-studio,開啟【File】-【Setting】-【IDE Settings】-【Plugins】”,右邊點選【Install Plugin from disk】。
重啟android-studio後發現工具欄上多了一個圖示,點選它,第一次配置指向Genymotion的安裝路徑。
這樣每次啟動時,就可以選擇模擬裝置
剩下的就和常規的開發無異了。
四、可能存在的問題。
1)Android-Studio假如模擬遇到Failure [INSTALL_FAILED_OLDER_SDK]的問題,是因為編譯的sdk版本過高,或者最低要求sdk過高,網上一堆的說在mainfest的<uses-sdk android:minSdkVersion="3" />調低或者註釋掉,但是mainfest沒有這行呢,其實,只要開啟以下路徑,找到build.gradle檔案開啟
編輯裡面的minSdkVersion和targetSdkVersion,保證裡面的版本不要高於模擬器的就可以了。
2)Android-Studio引入so檔案
由於一些情況,要引入so檔案,如百度地圖等,把so檔案放在libs目錄中,Android-Studio預設是不自動新增的,網上的方法都比較複雜,其實簡單就能實現,因為它支援jniLibs,所以只需要在jniLibs資料夾(沒有請建立,res同級目錄)下新增檔案即可。
3)Genymotion輸入中文問題
在裝置裡面,勾選上使用“使用虛擬鍵盤”就可以了
第一次使用中文,在輸入鍵盤區,用滑鼠長按空格鍵,在彈出框選擇“谷歌輸入法”,以後就能在左下角隨意切換中英文了