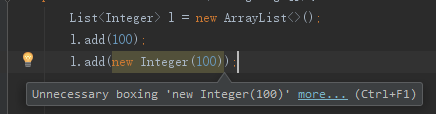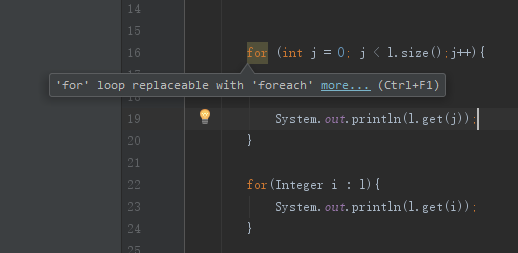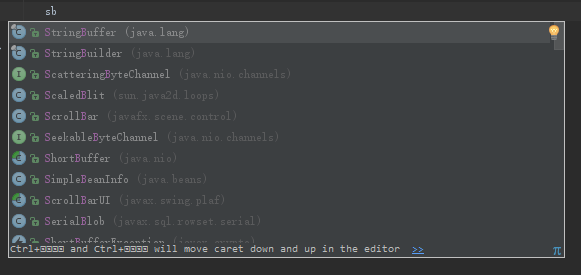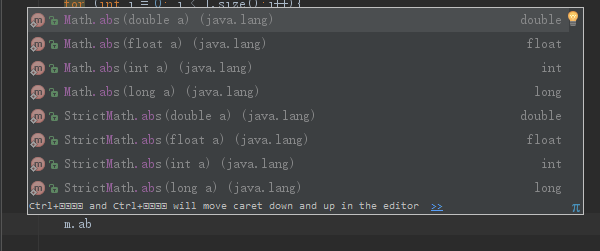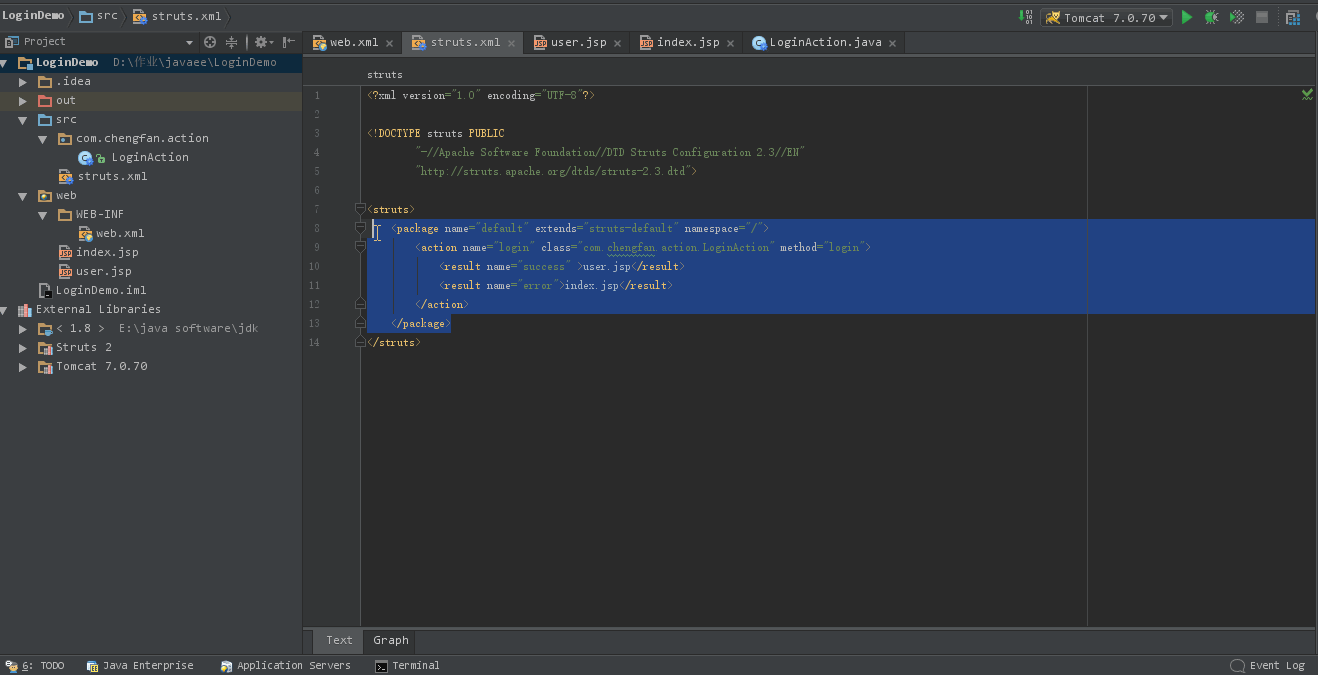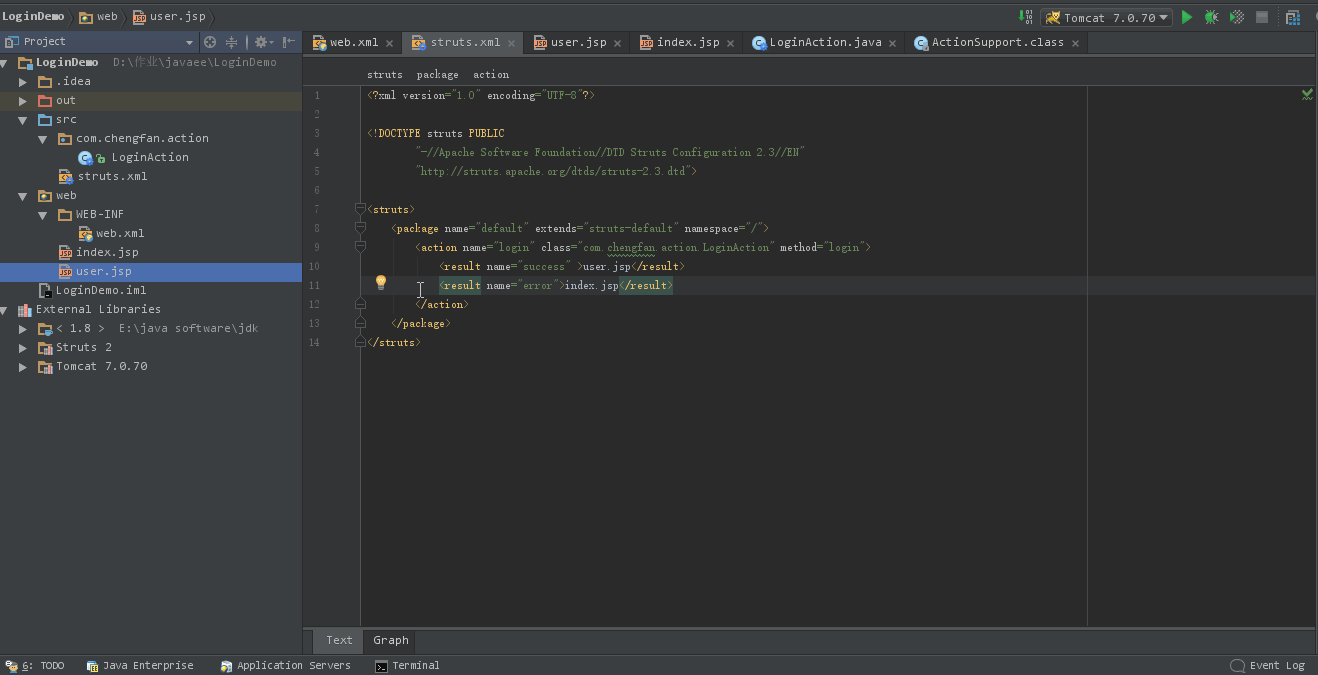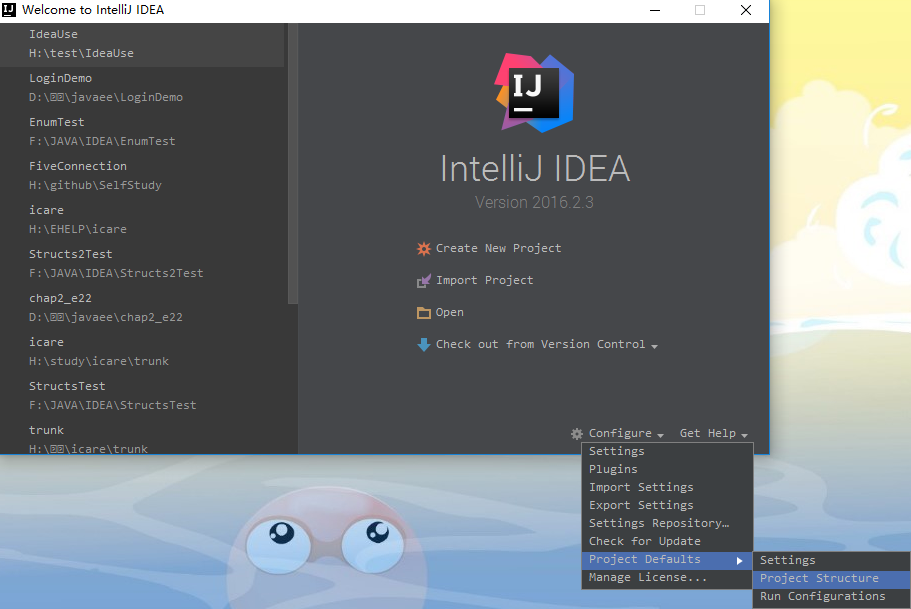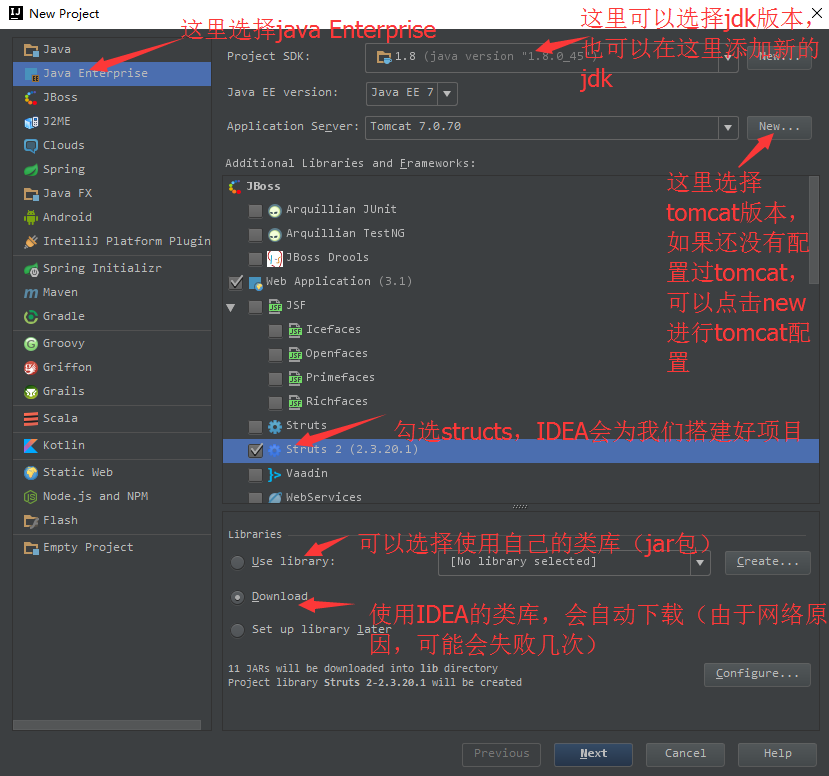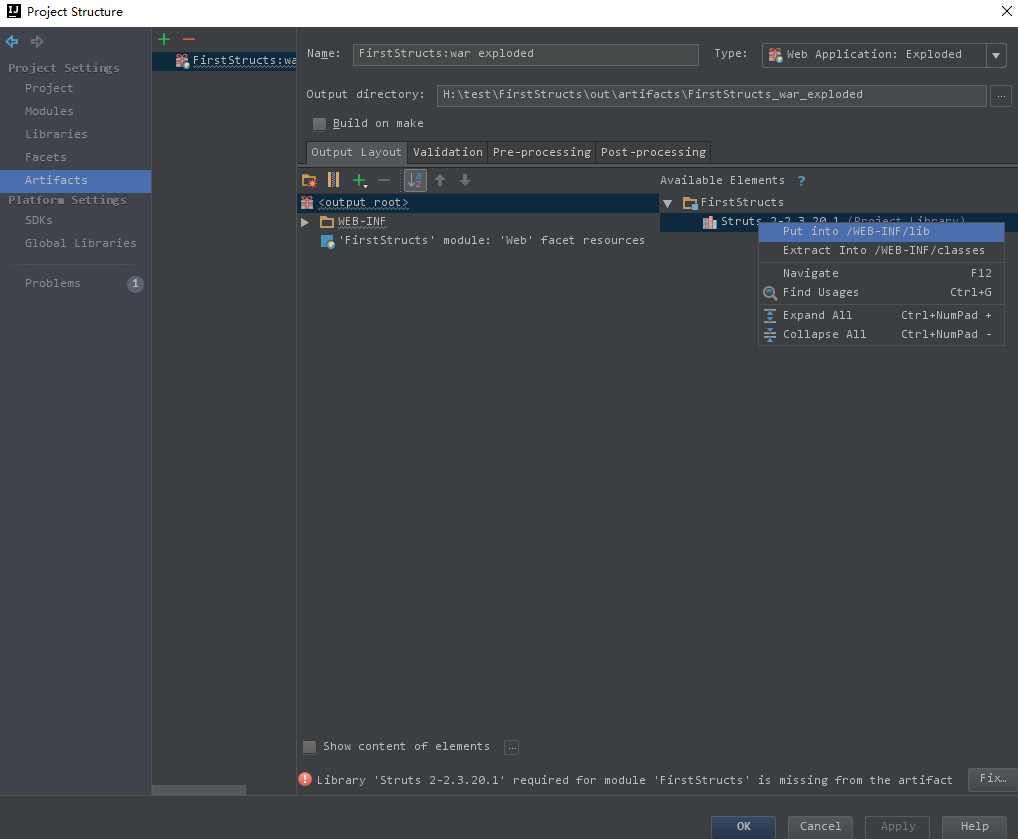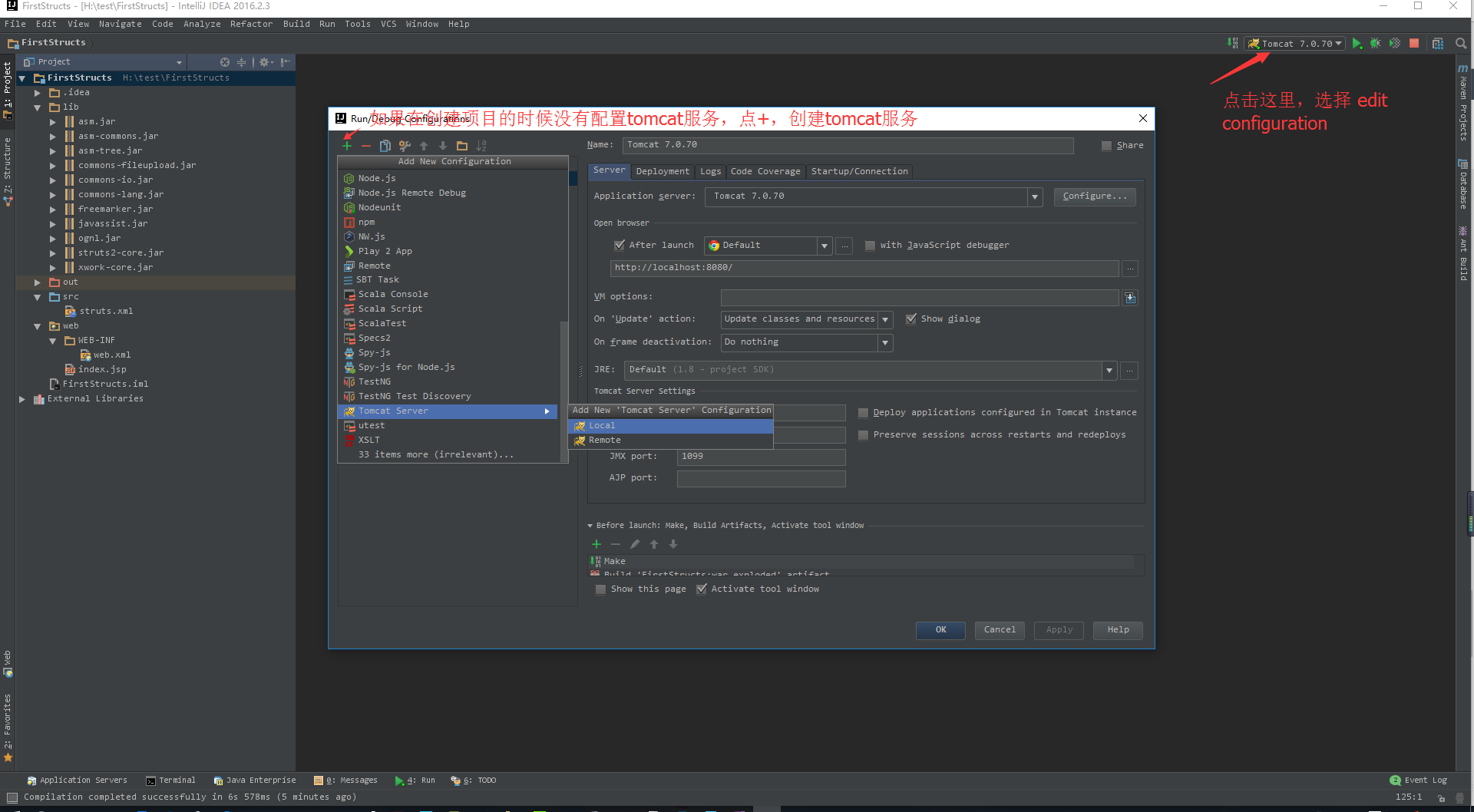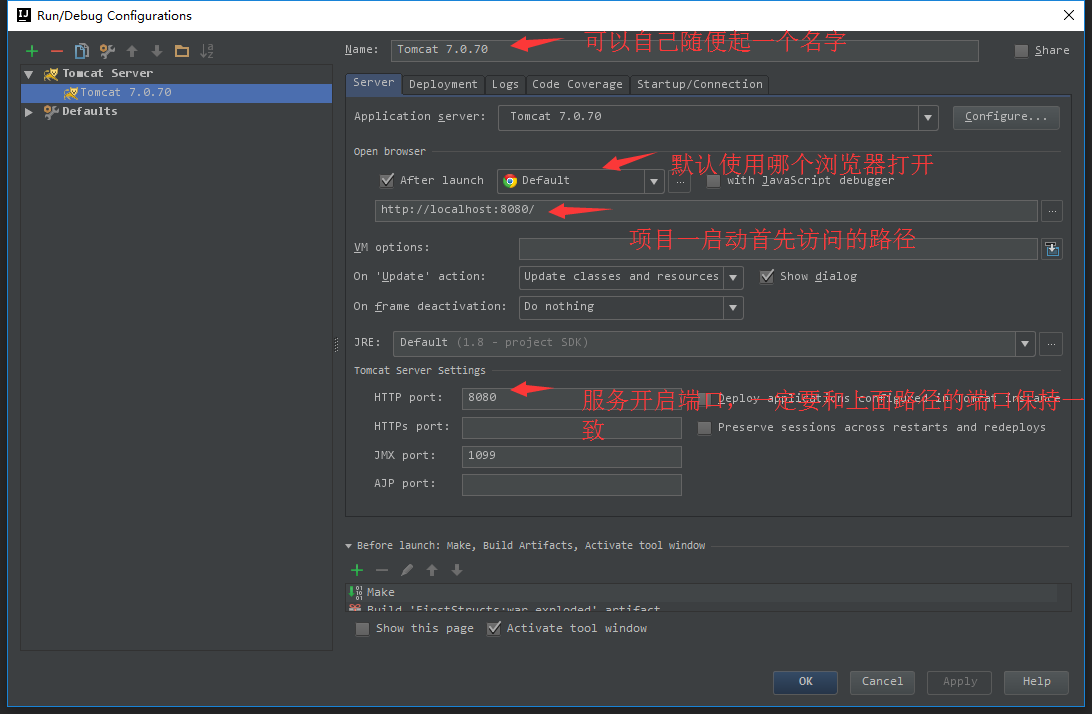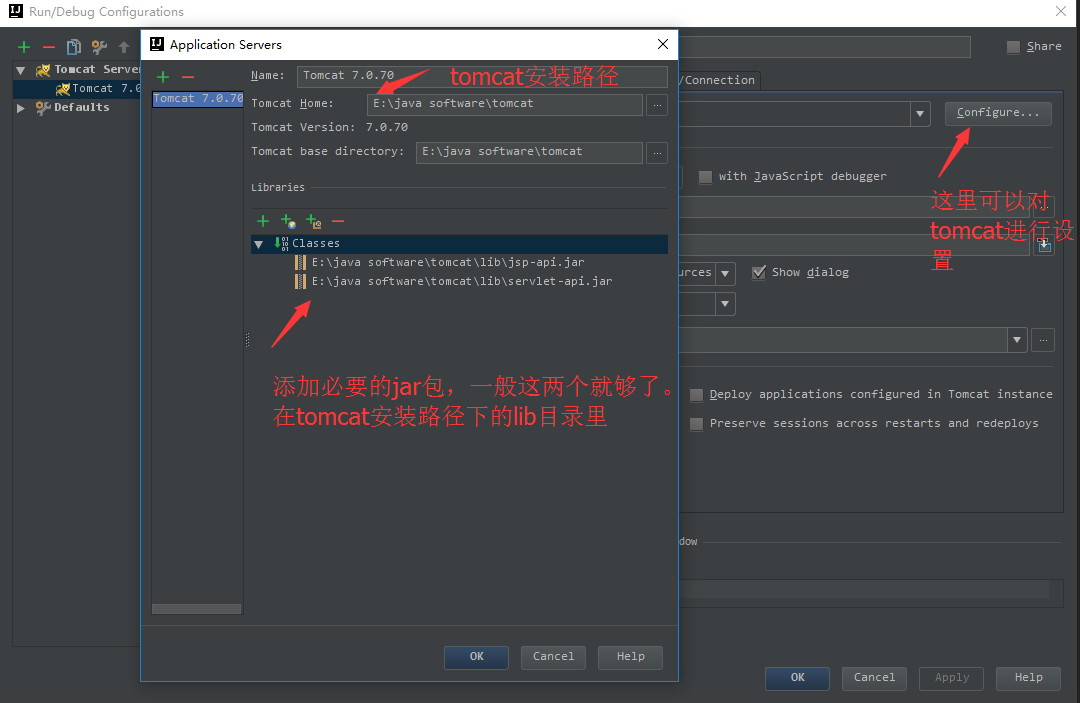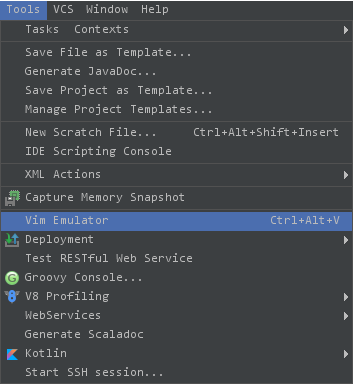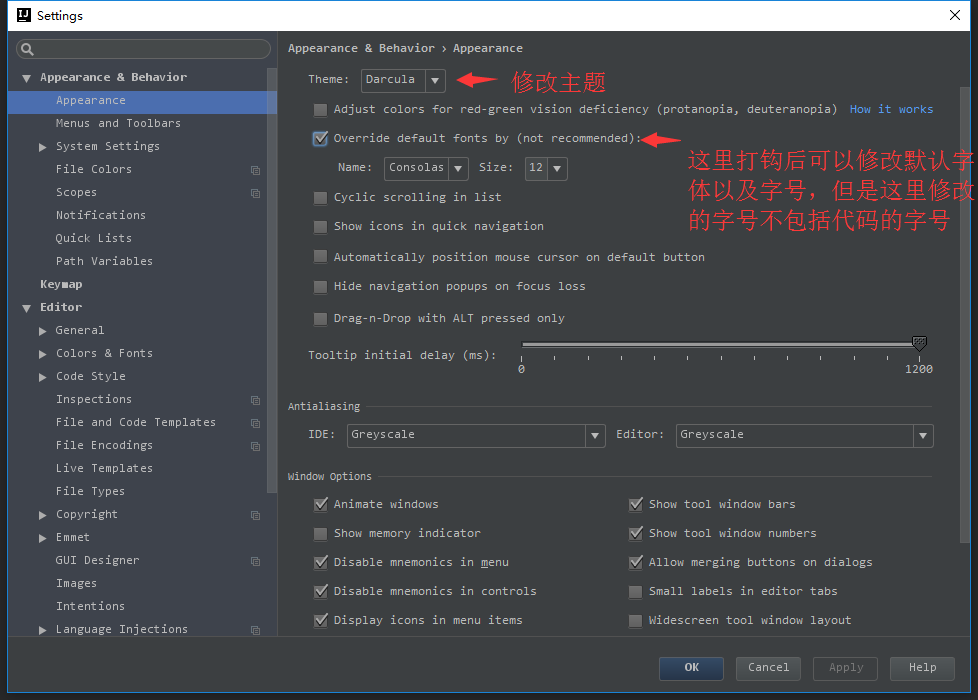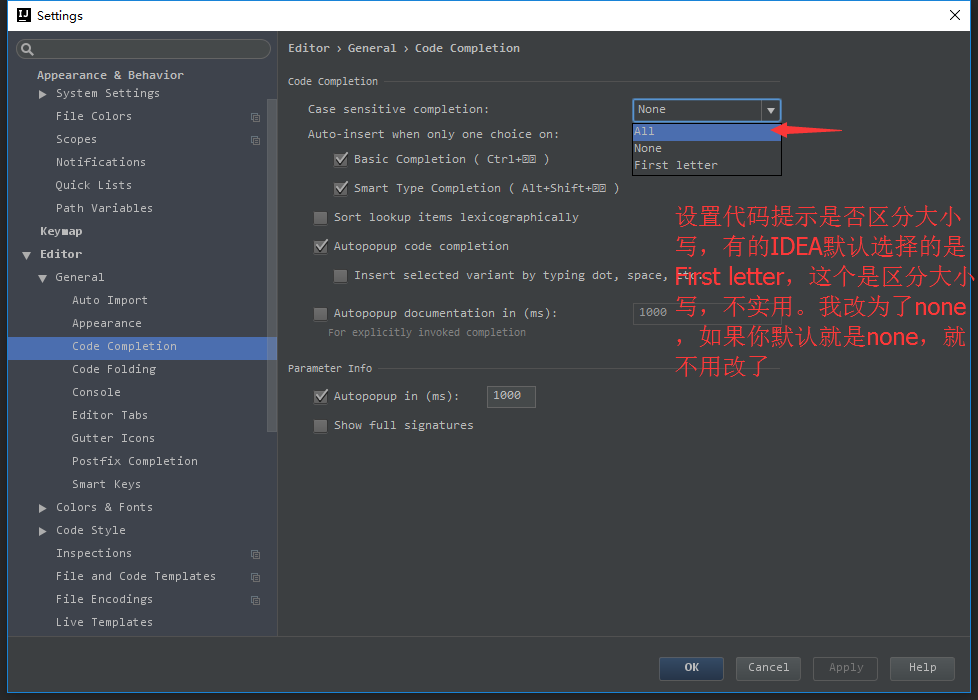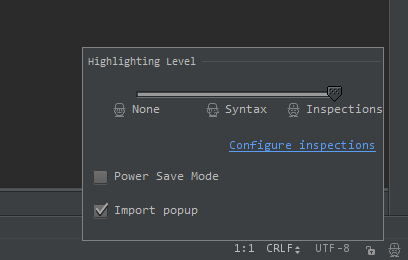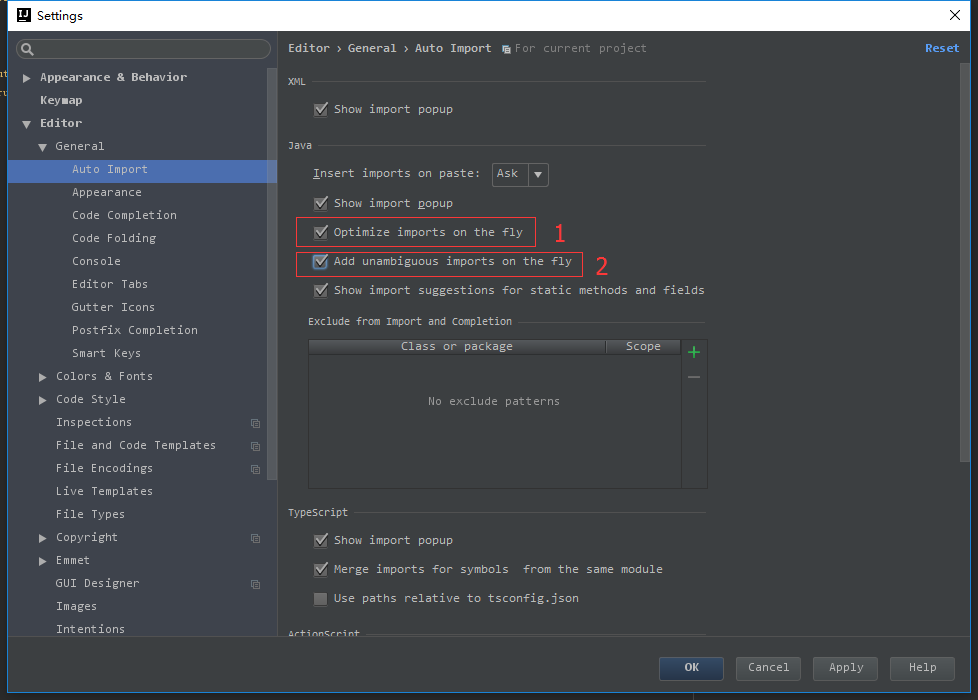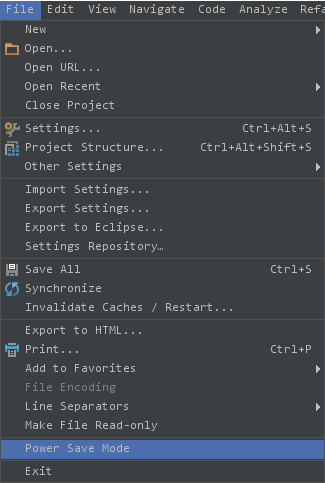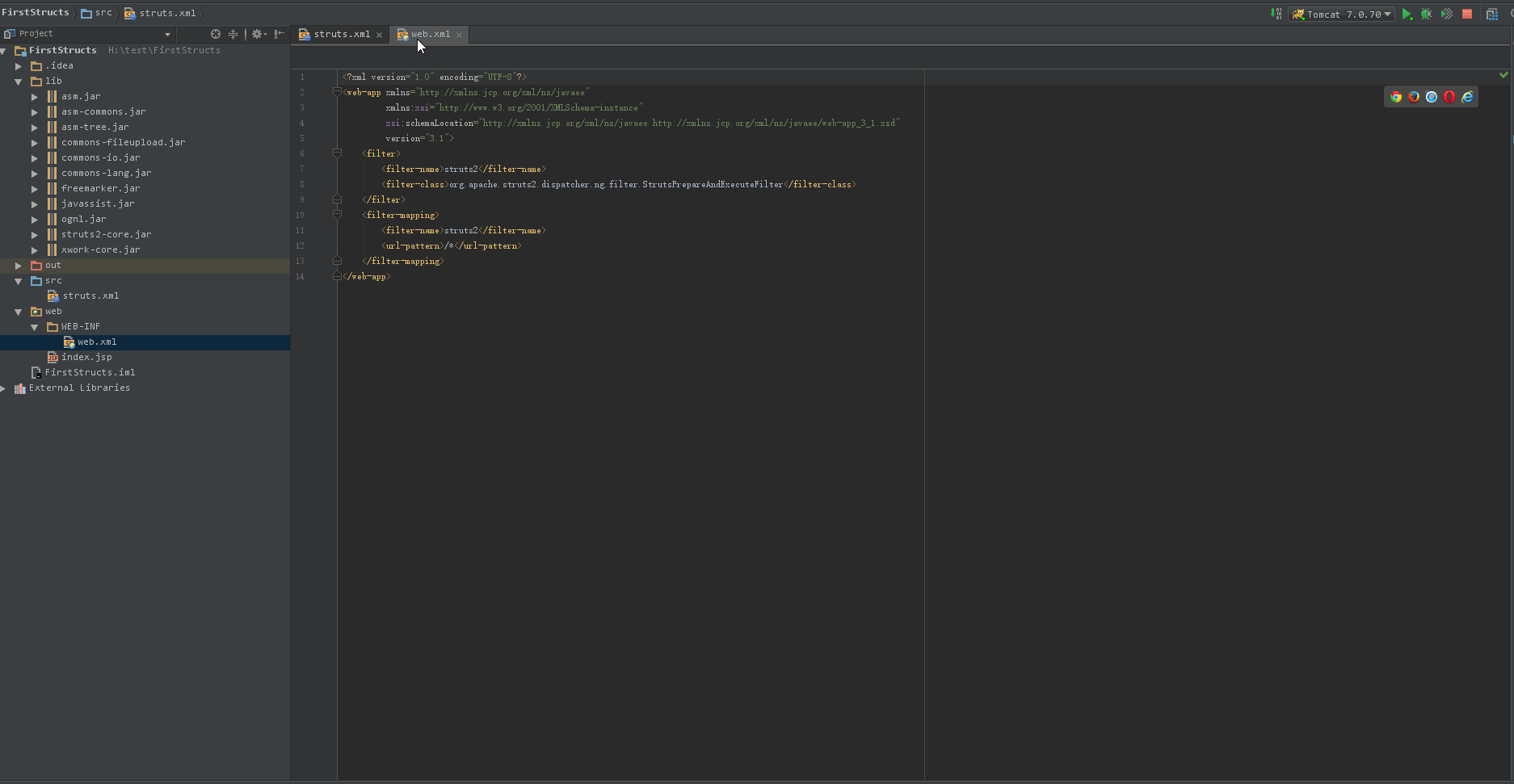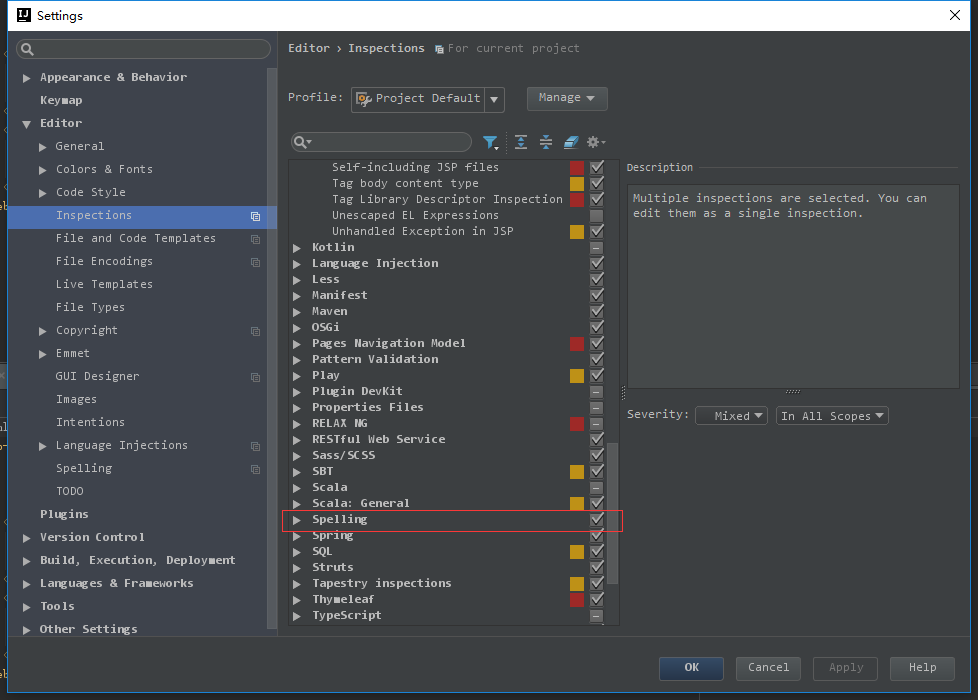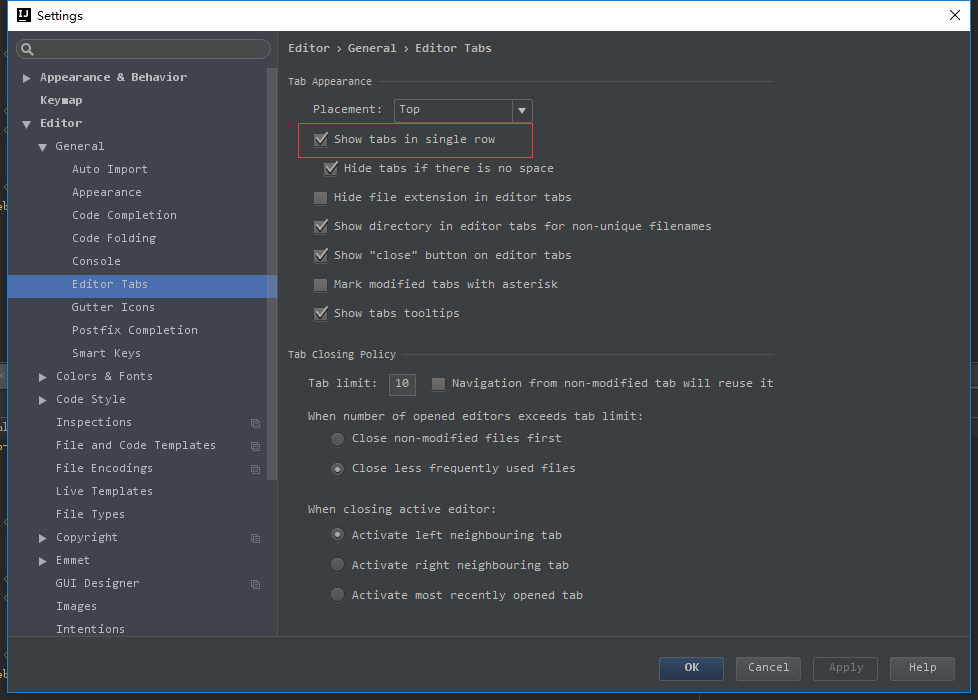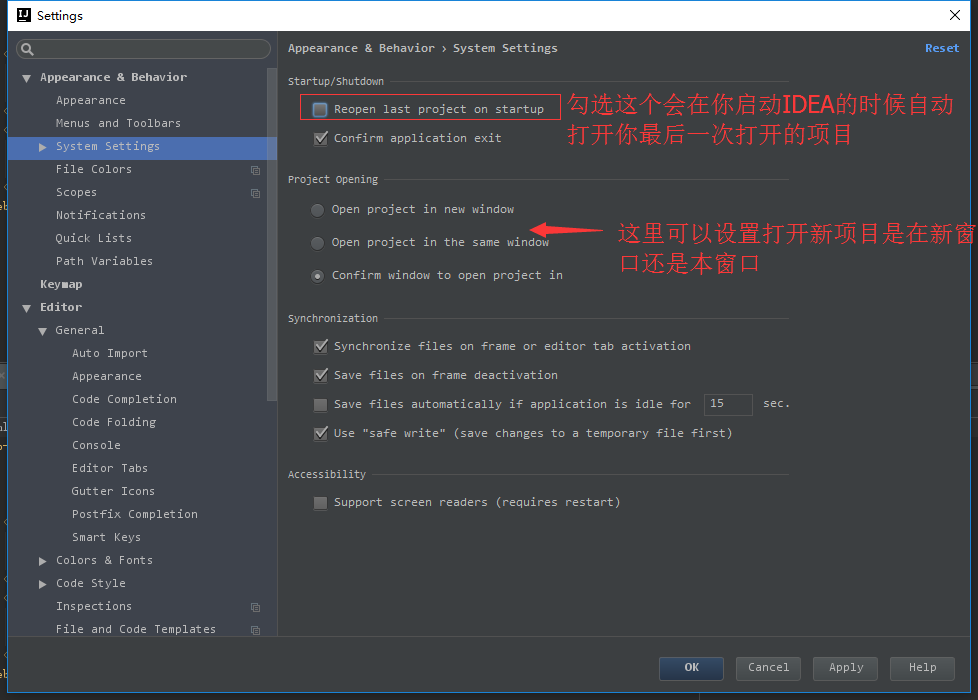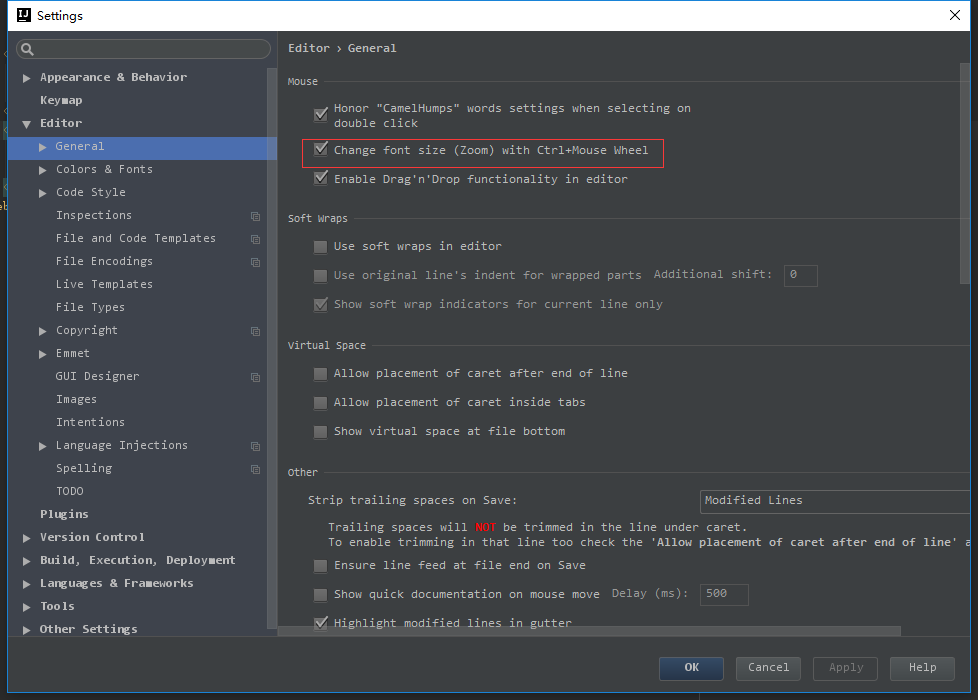IDEA入門級
來源:http://blog.csdn.net/qq_31655965
IDEA優雅高手級連結http://blog.csdn.net/qq_31655965/article/details/53424531
上個月,idea的使用量超越eclipse的訊息席捲了整個IT界,idea到底好在哪裡呢?
最智慧的IDE
IDEA相對於eclipse來說最大的優點就是它比eclipse聰明。聰明到什麼程度呢?我們先來看幾個簡單的例子。
智慧提示重構程式碼
如果你寫的程式碼過於複雜,或者有更好的方式來替代你寫的程式碼,那麼IDEA會給你一個提示,告訴你還可以有更好的方式。如下圖:
這個是說你使用了沒有必要的裝箱操作(什麼是裝箱和拆箱可以自行百度,也可以看我之前寫的文章),對比兩句add操作可以看出來,IDEA在幫我們優化程式碼。
第二個例子:
我們學Java的時候學過增強的for迴圈,其實它的學名叫做foreach語句,上面的程式碼我使用了普通的for迴圈,IDEA告訴我,使用foreach語句更好。
更友好的程式碼提示功能
使用eclipse的都應該清楚,如果你想要輸入StringBuffer,那麼你必須得按著順序輸入,直接輸sb是不行的,但是在IDEA裡你可以這樣輸入。
不僅如此,看下一個例子
還可以這樣提示。
這些只是一些很簡單的例子,但是已經足夠強大了。
什麼叫智慧?
上面的其實都是很基礎的功能,IDEA正真智慧的 地方在於它會不斷的分析你的程式碼,並且智慧的進行反饋。我們 再看一個簡單的例子。
這是一個普通的structs程式。在配置檔案裡定義了一個action並設定了兩種不同的返回值。開啟我們的action,我們可以看到,你可以直接從程式碼的左側找到跳轉到對應配置檔案的快捷按鈕。如果你的某一個方法是覆蓋了父類方法,那麼你也可以直接檢視父類方法。更人性化的是,IDEA可以分析出你的action方法可以跳轉到哪些介面?你是不是也有點心動了呢?
強大的糾錯能力
我們總是會犯一些低階錯誤,比如一不留神打錯一個字母,可能找了好久都找不到錯誤所在,IDEA的糾錯能力也許可以幫到你,再看一個例子。
我們只建立了兩個jsp,當你的返回值中出現了你沒建立的檔案時,IDEA會提示錯誤,這樣就可以避免你因為寫錯單詞而造成的錯誤。
IDEA的強大之處還有很多,我沒辦法在一篇文章裡全部講出來,如果你對IDEA產生了一點興趣,那麼請往下看,我們從最基礎的環節學起。
當然,在這之前,我們要做的是安裝IDEA。
IDEA官方下載地址:
https://www.jetbrains.com/idea/- 1
- 1
JetBrains旗下的所有ide對於學生來說都是可以免費使用的,點選下面的連結,使用edu郵箱註冊一個賬號,稽核通過後就可以使用正版的JerBrains工具了。
https://www.jetbrains.com/student/- 1
- 1
如果你沒有edu郵箱,那麼請支援正版。
具體的安裝過程我就不細說了,正常人都知道。
IDEA的基礎配置
下載好IDEA,免不了一些配置和個人設定。一些設定問題和操作我放在最後講,因為不影響我們的 使用。先說一下jdk和tomcat的配置。
jdk的配置。
在首頁點選configure,找到project structure,開啟。進入project目錄,新增sdk,選擇新增jdk,選擇你安裝jdk的目錄即可。
tomcat的配置。
我們在下面的專案中進行tomcat的配置。
IDEA建立一個structs專案
接下來我們正式建立一個structs專案。
1)點選Create New Project。
在下載structsjar包的過程中,可能會失敗,屬於正常情況,多試幾次就好了。。也可以使用自己的jar包。我第一次下載完之後就把下載好的jar包儲存起來了,方便下次直接使用(其實IDEA會自動幫你儲存的,成功一次後第二次再下載會非常快的)。
2)接下來起個名字,選擇路徑,點選finish就可以了。
3)將jar包新增到相應路徑。在專案名上右鍵-> Open Module Settings ->Artifacts
在structs的jar包上右鍵,選擇put into /WEB-INF/lib
點選ok即可。
4)對tomcat進行配置
建立tomcat服務
配置相關資訊
如果沒有配置過tomcat,在這裡配置一下就好
這樣就可以運行了,點選右上角的綠三角。系統會啟動,並且自動開啟瀏覽器訪問預設地址(剛剛配置過的,如果預設不變的話,會進入index介面)。接下來就可以愉快的寫程式碼了。
IDEA與eclipse有一個非常大的區別就是沒有workspace這個概念,對於IDEA來說,project就是eclipse裡的workspace,而IDEA裡的Module才是eclipse裡的project。剛剛從eclipse轉到IDEA的人可能會不習慣。但是沒關係,你也可以不建立module,就在project裡寫也可以。想要深入瞭解module以及多module程式設計的可以自己百度,我就不細說了。
IDEA的個人配置與常用操作
IDEA的個人配置
修改程式碼編輯器
新版的IDEA預設使用vim編輯器(Linux下的一個工具),雖然熟練掌握後可以提高工作效率,但是學習成本很大,不習慣的可以選擇關閉。
修改主題及字號
這個完全看個人喜好了。
設定程式碼提示不區分大小寫
區分大小寫的情況是這樣的:比如我們在 Java 程式碼檔案中輸入 stringBuffer IntelliJ IDEA 是不會幫我們提示或是程式碼補充的,但是如果我們輸入 StringBuffer 就可以進行程式碼提示和補充,這樣是很不方便的。
設定程式碼檢查等級
這個在介面的右下角,一個老頭圖示(開啟程式碼檔案才能看到)。那個可以拖動的控制元件就是設定程式碼檢查等級的。
- Inspections 為最高等級檢查,可以檢查單詞拼寫,語法錯誤,變數使用,方法之間呼叫等。
- Syntax 可以檢查單詞拼寫,簡單語法錯誤。
- None 不設定檢查。
設定自動導包
如上圖標註 1 和 2 所示,預設 IntelliJ IDEA 是沒有開啟自動 import 包的功能。
- 勾選標註 1 選項,IntelliJ IDEA 將在我們書寫程式碼的時候自動幫我們優化匯入的包,比如自動去掉一些沒有用到的包。
- 勾選標註 2 選項,IntelliJ IDEA 將在我們書寫程式碼的時候自動幫我們匯入需要用到的包。但是對於那些同名的包,還是需要手動Alt + Enter 進行匯入的,IntelliJ IDEA 目前還無法智慧到替我們做判斷。
省電模式
IntelliJ IDEA 有一種叫做 省電模式 的狀態,開啟這種模式之後 IntelliJ IDEA 會關掉程式碼檢查和程式碼提示等功能。所以一般我也會認為這是一種 閱讀模式,如果你在開發過程中遇到突然程式碼檔案不能進行檢查和提示可以來看看這裡是否有開啟該功能。
切分視窗
IDEA 支援對程式碼進行垂直或是水平分組。一般在對大檔案進行修改的時候,有些修改內容在檔案上面,有些內容在檔案下面,如果來回操作可能效率會很低,用此方法就可以好很多。當然了,前提是自己的瀏覽器解析度要足夠高。
拼寫檢查
IDEA 預設是開啟單詞拼寫檢查的,有些人可能有強迫症不喜歡看到單詞下面有波浪線,就可以去掉該勾選。但是我個人建議這個還是不要關閉,因為拼寫檢查是一個很好的功能,當大家的命名都是標準話的時候,這可以在不時方便地幫我們找到程式碼因為拼寫錯誤引起的 Bug。
Tab選單多行顯示
在開啟很多檔案的時候,IntelliJ IDEA 預設是把所有開啟的檔名 Tab 單行顯示的。但是我個人現在的習慣是使用多行,多行效率比單行高,因為單行會隱藏超過介面部分 Tab,這樣找檔案不方便。
開啟IDEA設定
勾選此選項後,啟動 IntelliJ IDEA 的時候,預設會開啟上次使用的專案。如果你只有一個專案的話,該功能還是很好用的,但是如果你有多個專案的話,建議還是關閉,這樣啟動 IntelliJ IDEA 的時候可以選擇最近開啟的某個專案。
下面的選項是設定當我們已經開啟一個專案視窗的時候,再開啟一個專案視窗的時候是選擇怎樣的開啟方式。
- Open project in new window 每次都使用新視窗開啟。
- Open project in the same window 每次都替換當前已開啟的專案,這樣桌面上就只有一個專案視窗。
- Confirm window to open project in 每次都彈出提示視窗,讓我們選擇用新視窗開啟或是替換當前專案視窗。
調整程式碼字型大小
可以勾選此設定後,增加 Ctrl + 滑鼠滾輪 快捷鍵來控制程式碼字型大小顯示。
IDEA的常用操作(快捷鍵)
Alt+回車 匯入包,自動修正
Ctrl+N 查詢類
Ctrl+Shift+N 查詢檔案
Ctrl+Alt+L 格式化程式碼
Ctrl+Alt+O 優化匯入的類和包
Alt+Insert 生成程式碼(如get,set方法,建構函式等)
Ctrl+E或者Alt+Shift+C 最近更改的程式碼
Ctrl+R 替換文字
Ctrl+F 查詢文字
Ctrl+Shift+Space 自動補全程式碼
Ctrl+空格 程式碼提示
Ctrl+Alt+Space 類名或介面名提示
Ctrl+P 方法引數提示
Ctrl+Shift+Alt+N 查詢類中的方法或變數
Alt+Shift+C 對比最近修改的程式碼
Shift+F6 重構-重新命名
Ctrl+X 刪除行
Ctrl+D 複製行
Ctrl+/ 或 Ctrl+Shift+/ 註釋(// 或者/…/ )
Ctrl+J 自動程式碼
Ctrl+E 最近開啟的檔案
Ctrl+H 顯示類結構圖
Ctrl+Q 顯示註釋文件
Alt+F1 查詢程式碼所在位置
Alt+1 快速開啟或隱藏工程面板
Ctrl+Alt+ left/right 返回至上次瀏覽的位置
Alt+ left/right 切換程式碼檢視
Alt+ Up/Down 在方法間快速移動定位
Ctrl+Shift+Up/Down 程式碼向上/下移動。
F2 或Shift+F2 高亮錯誤或警告快速定位
程式碼標籤輸入完成後,按Tab,生成程式碼。
選中文字,按Ctrl+Shift+F7 ,高亮顯示所有該文字,按Esc高亮消失。
Ctrl+W 選中程式碼,連續按會有其他效果
選中文字,按Alt+F3 ,逐個往下查詢相同文字,並高亮顯示。
Ctrl+Up/Down 游標跳轉到第一行或最後一行下
Ctrl+B 快速開啟游標處的類或方法
IDEA已經集成了許多外掛,包括前端神器emmet,基本夠用,不是特別需要的話沒有必要安裝其他外掛。emmet推薦大家學習一下,好用的不得了。