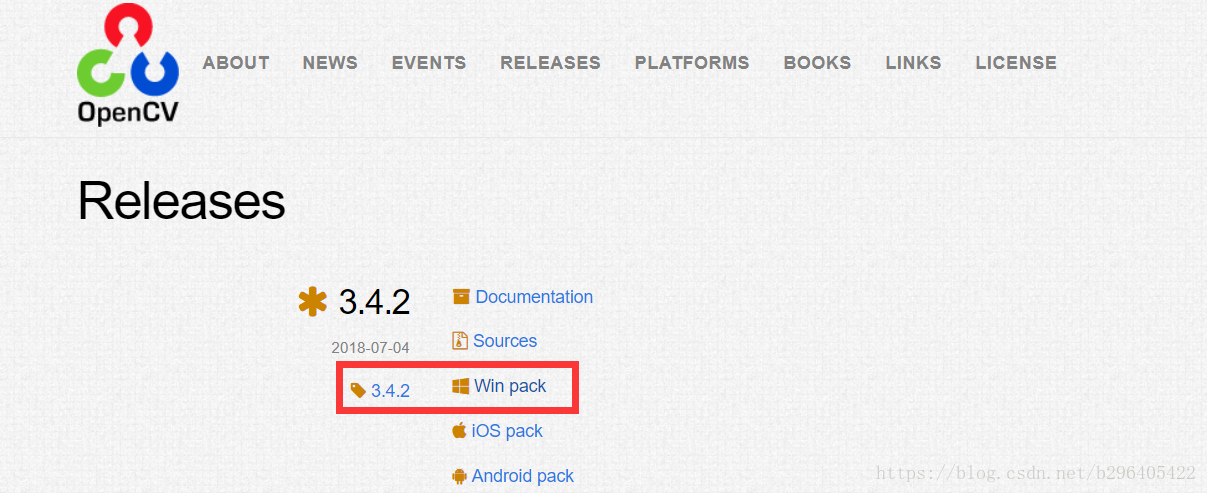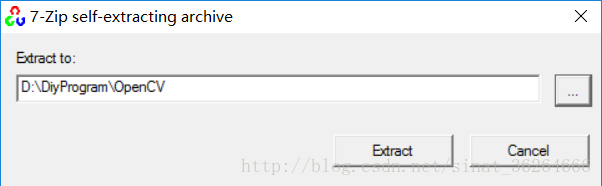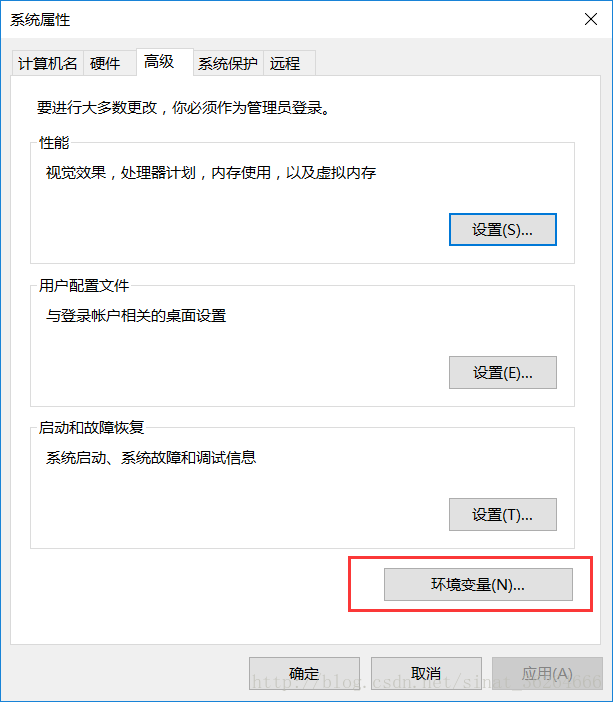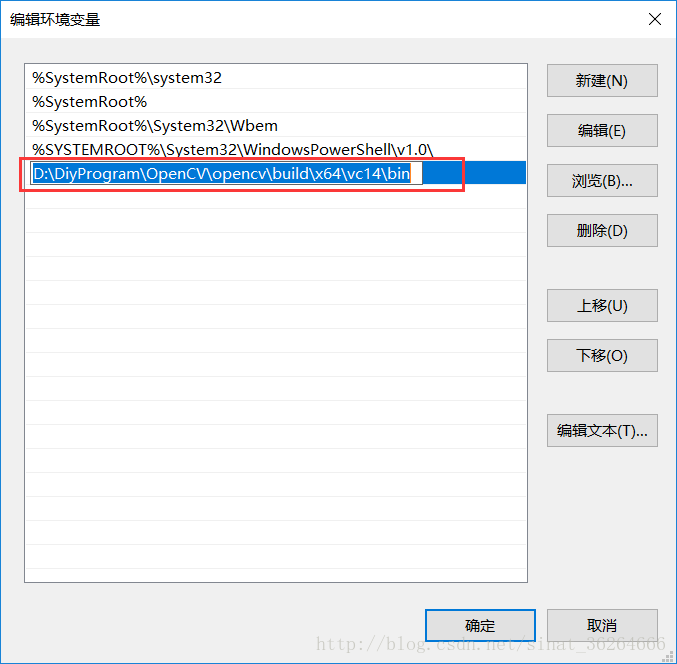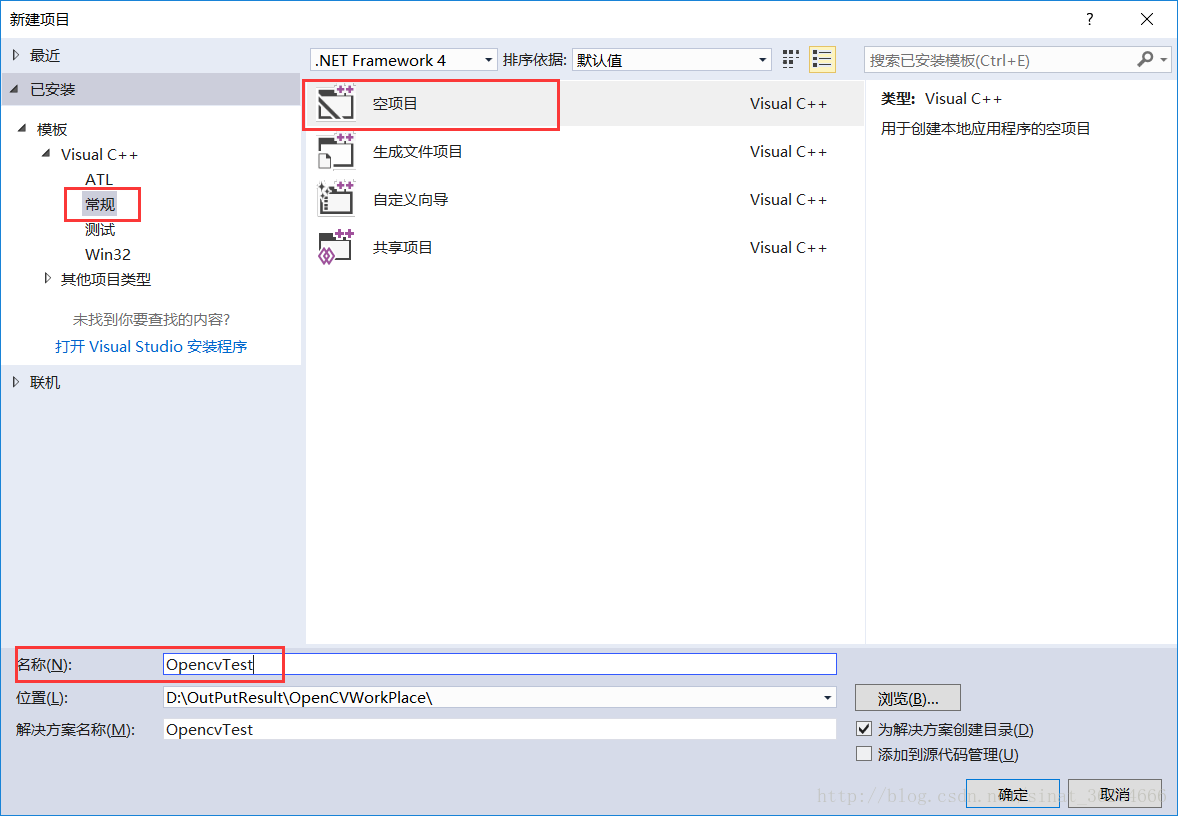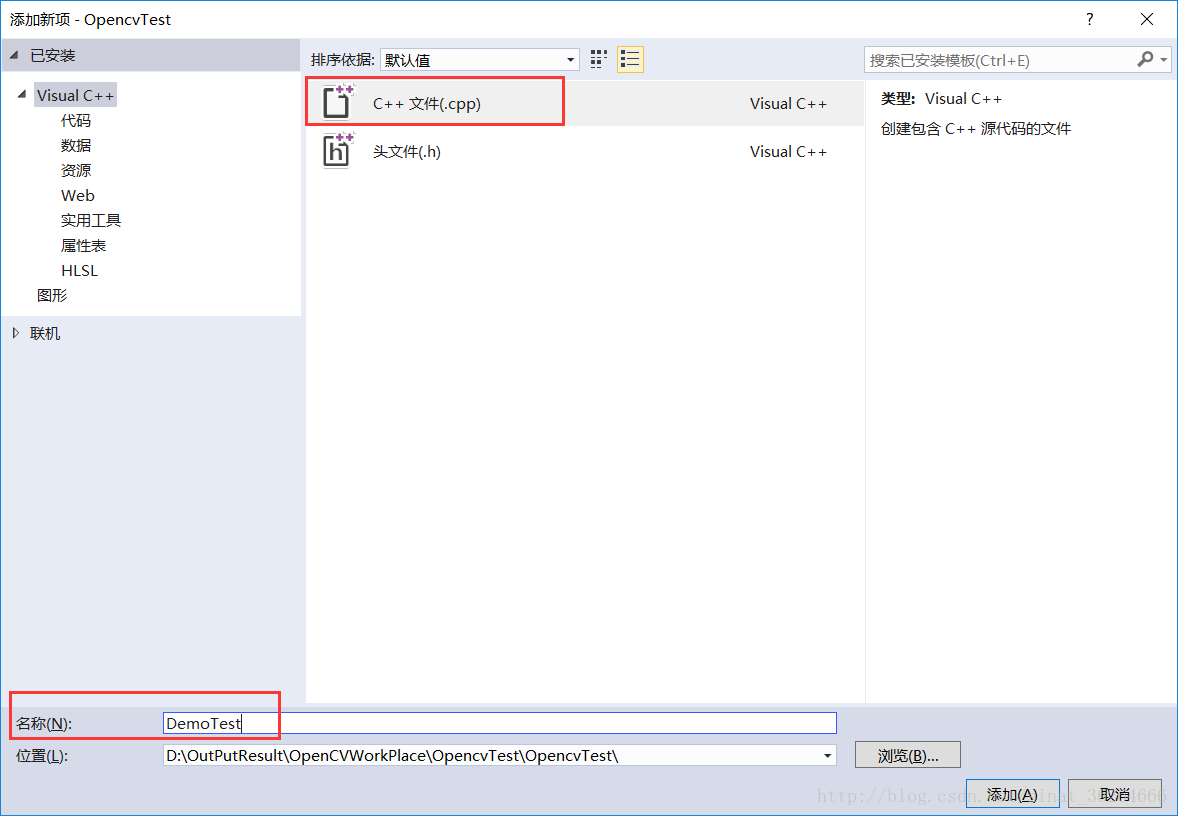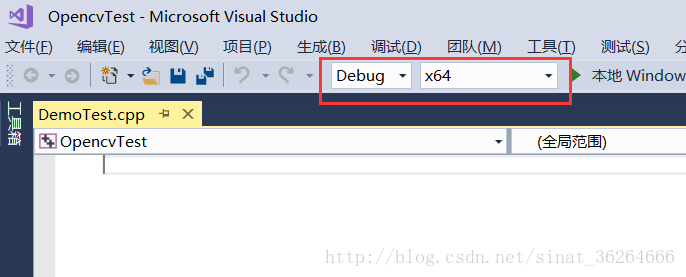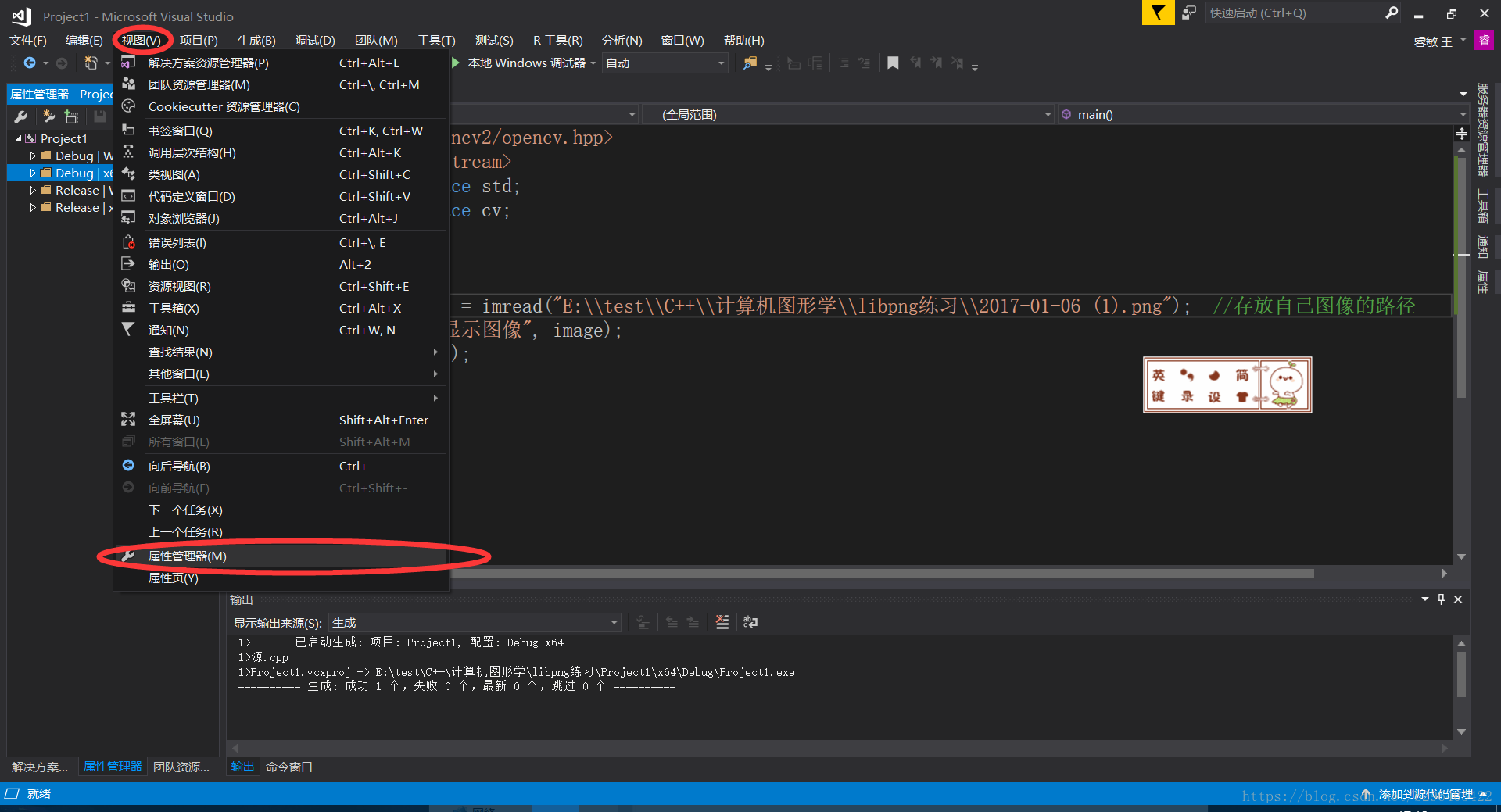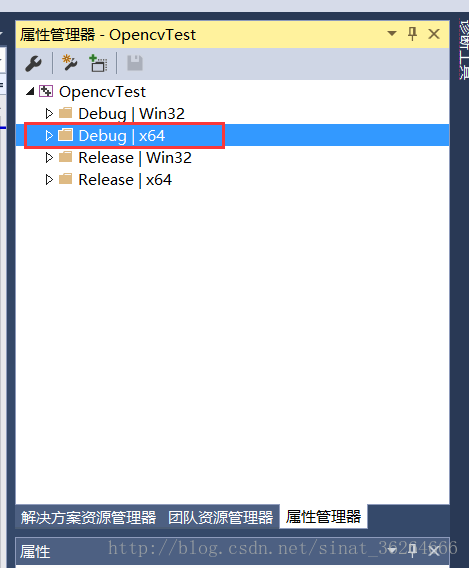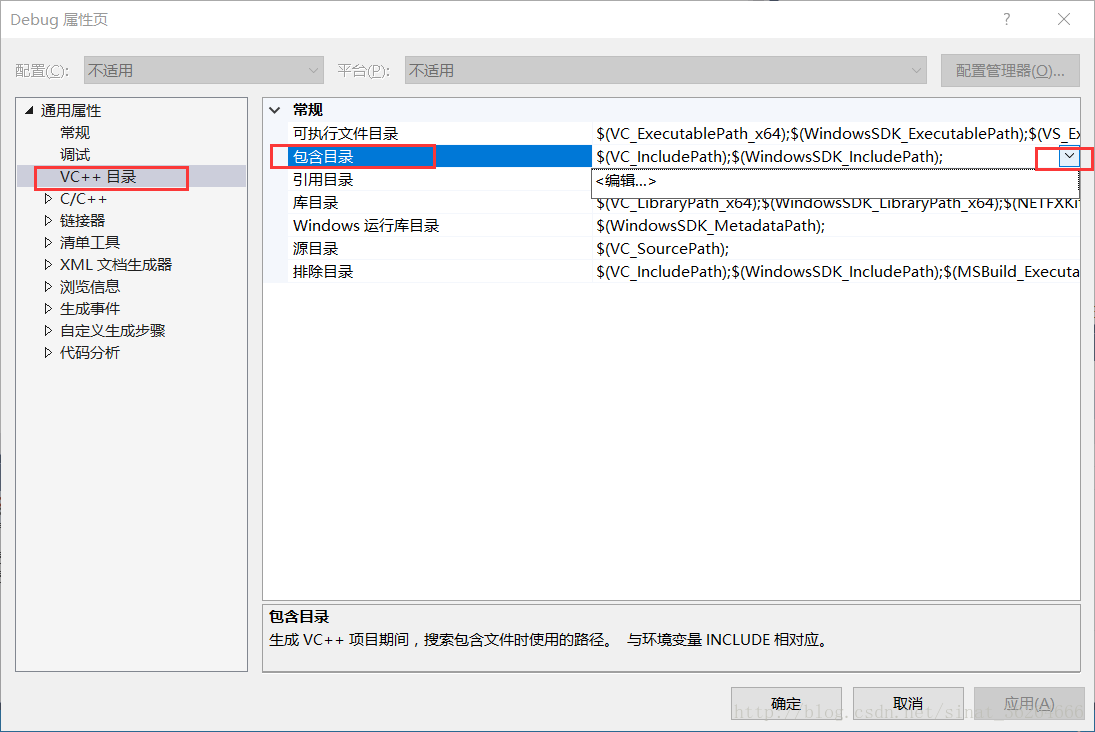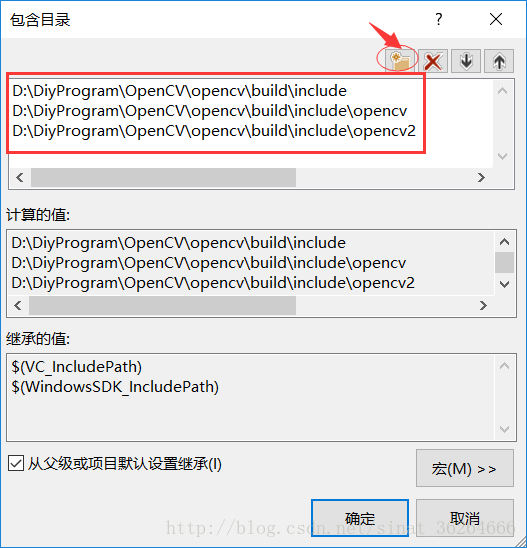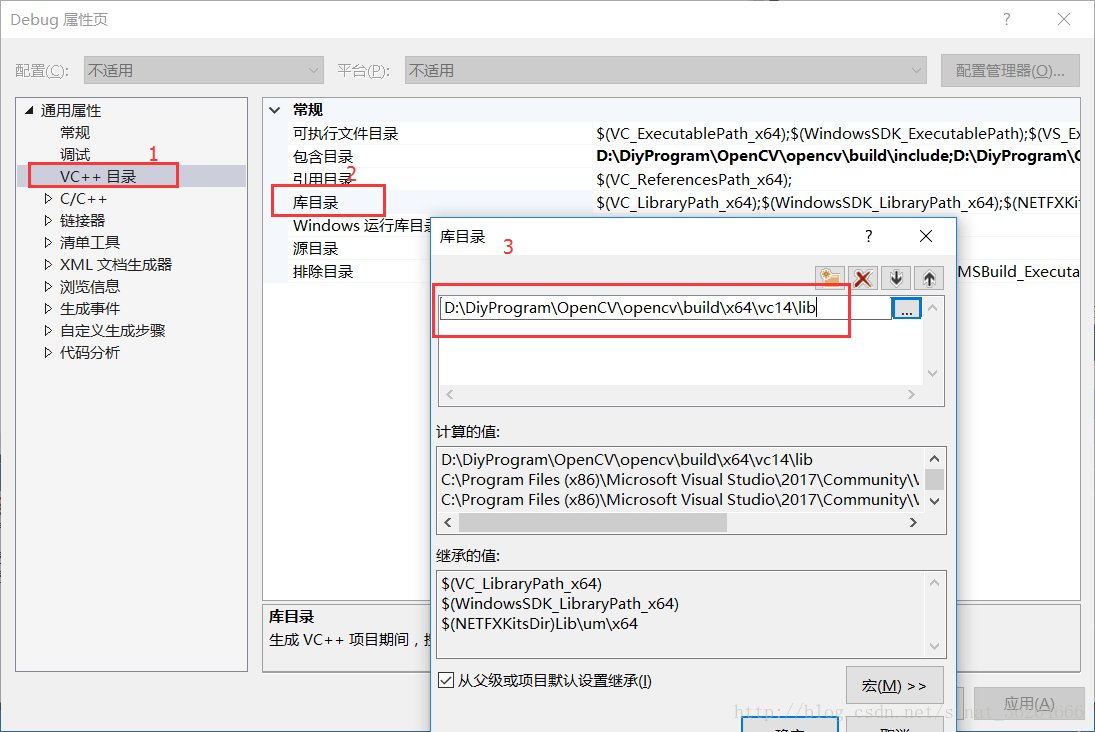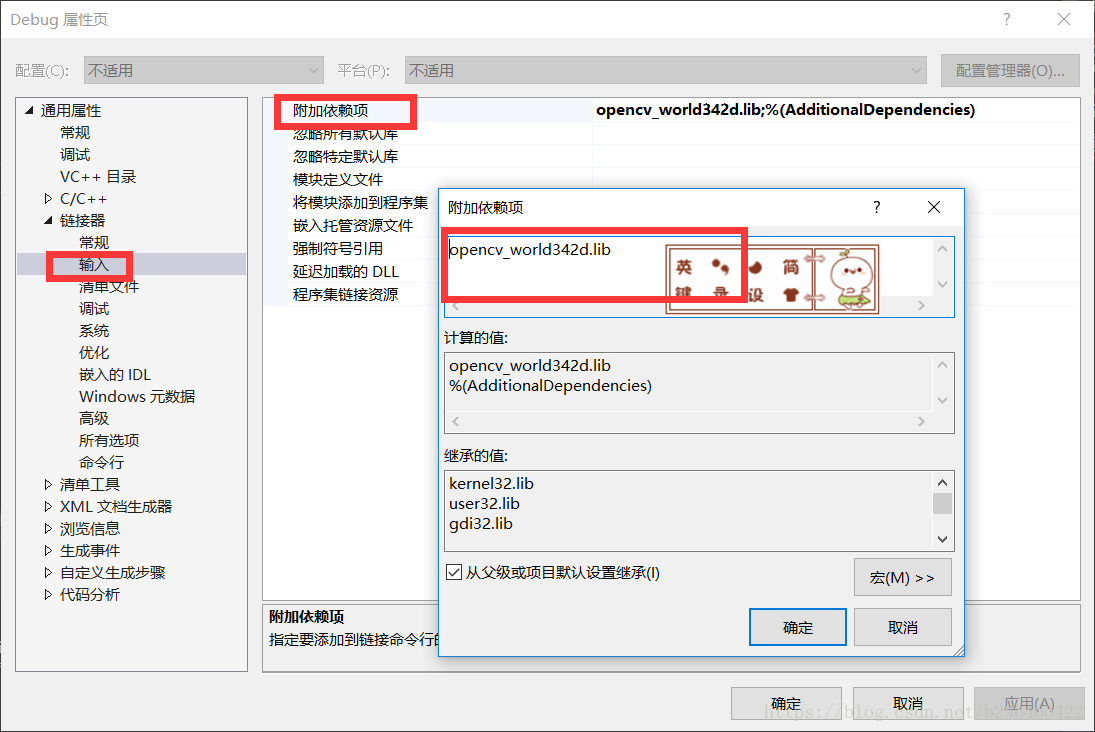(轉)OpenCV3.4.2+VS2017開發環境配置
由於版本提高,在原文的基礎上有適當修改,但總體都是原博主的。本文是隻配置了一個專案,要想永久配置請參考
拜小白教你OpenCV3.4.2+VS2017開發環境配置
本機環境:win10 64位
OpenCV3.4.2
Visual Studio 2017
最後結果,親測可用
目錄:
第一部分:OpenCV3.4.2的下載
本人選擇opencv3.4.2基於Windows平臺。讀者根據自己需要選擇合適版本及平臺下載。
下載完成後,雙擊進行解壓
解壓即是安裝OpenCV庫的過程,讀者自己選擇好安裝路徑
【建議】在英文路徑下,不用有中文和空格
第二部分:配置Path系統環境變數
此電腦-右鍵“屬性”-高階系統設定 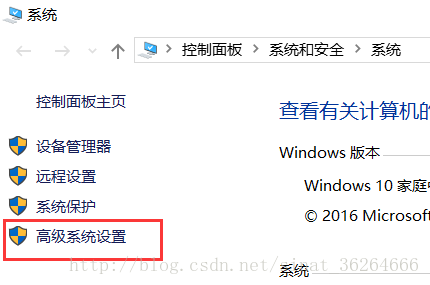
找到Path進行編輯
把之前解壓(安裝)好的OpenCV路徑下的bin路徑新增到Path系統環境變數中。
【建議】重啟電腦
第三部分:VS2017中配置OpenCV
選擇社群版就行,安裝過程很簡單,一直下一步就行。
1.建立工程
快捷鍵:ctrl+shift+n
具體不會用Visual Studio建立工程的請自行百度
2.建立.cpp檔案
快捷鍵:ctrl+shift+a
本人是在Debug x64下配置
3.開啟屬性管理器:檢視=》其他視窗=》屬性管理器
Debug x64右鍵“屬性”
4.新增包含目錄
vc++目錄=》包含目錄=》選擇編輯
新增。 點圖中箭頭指的圖示,把以下路徑新增
(P.S.即之前解壓(安裝)好的OpenCV路徑下)
5.新增庫目錄
VC++目錄=》庫目錄
(P.S.即之前解壓(安裝)好的OpenCV路徑下)
6.新增附加依賴項
連結器=》輸入=》附加依賴項
手動敲入 opencv_world342d.lib
【注意】
1、342對應OpenCV3.4.2。其他版本請去網上找對應自己的版本進行編寫新增。
2、字尾d代表Debug模式,如果是Release模式去掉d。依個人情況選擇Debug模式或者Release模式。
到此,opencv3.4.2與vs2017開發環境已配置成功。
第四部分:測試效果
在專案裡簡單編寫如下程式碼,若可以顯示出影象,則配置成功。
注意路徑要使用\\而非\。
測試程式碼
#include <opencv2/opencv.hpp>
#include <iostream>
using namespace std;
using namespace cv;
int main()
{
Mat image = imread("E:\\test\\C++\\計算機圖形學\\libpng練習\\2017-01-06 (1).png"); //存放自己影象的路徑
imshow("顯示影象", image);
waitKey(0);
return 0;
}