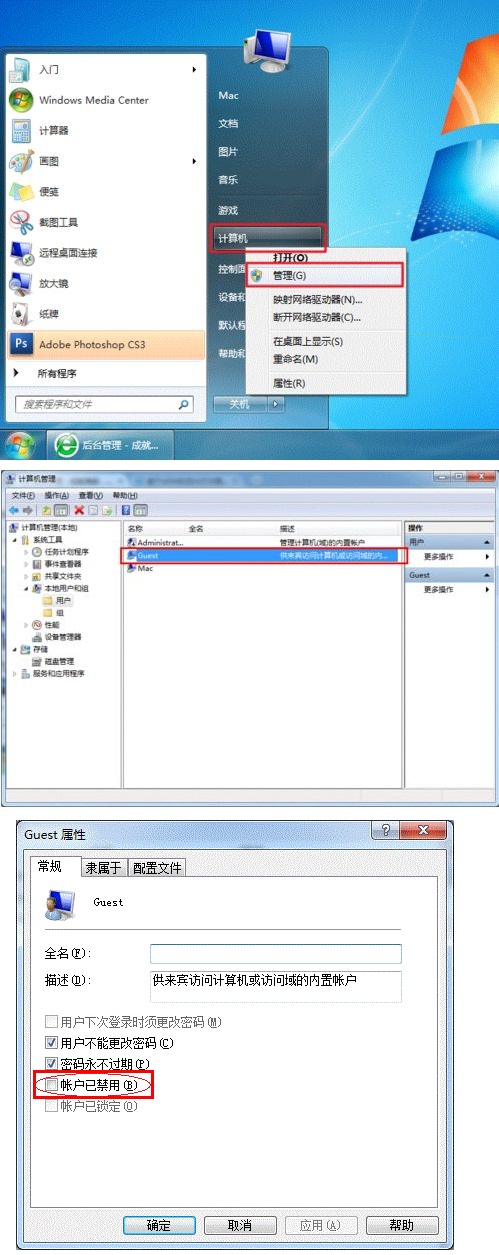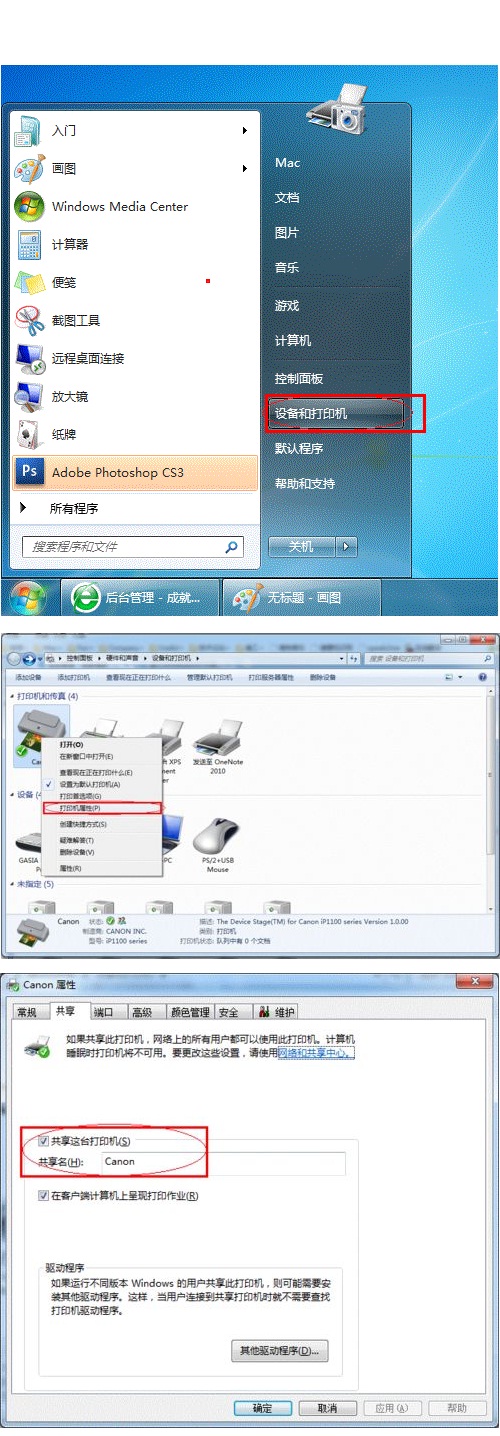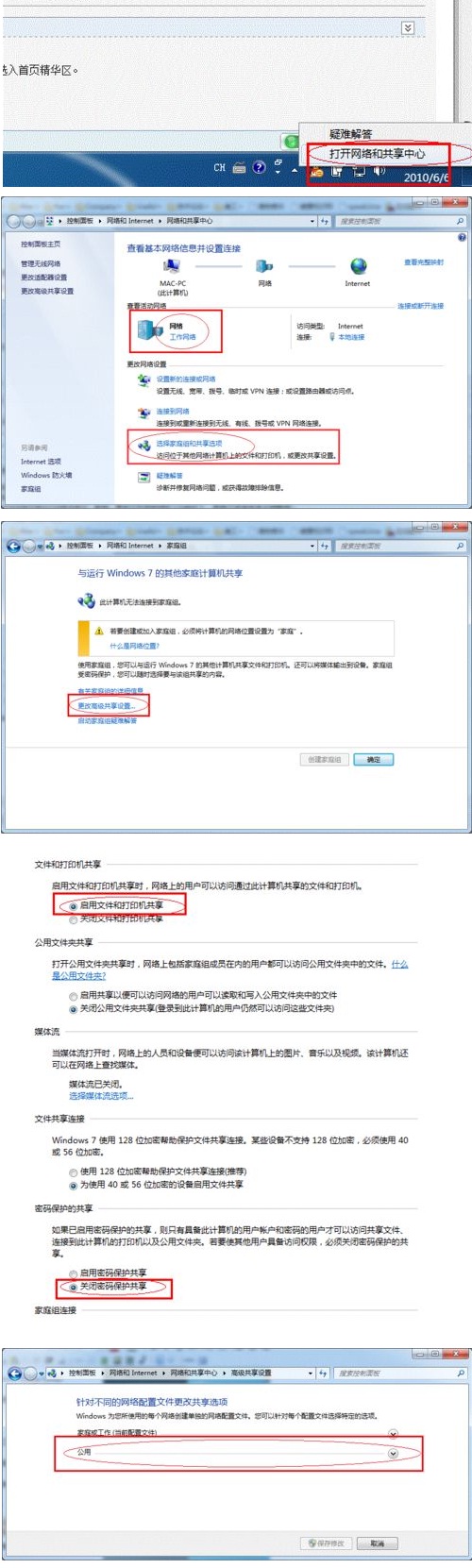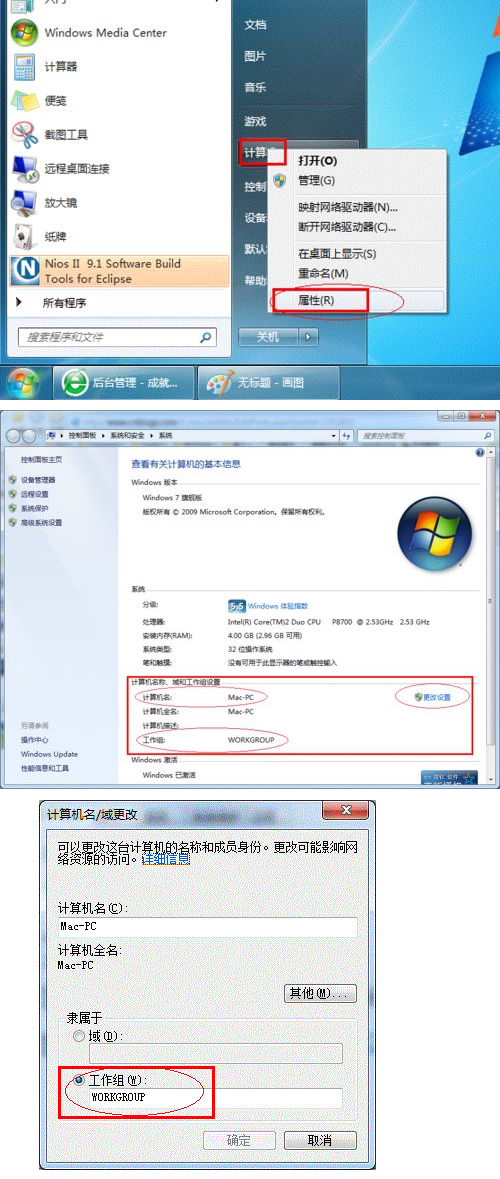如何設定印表機?
1.取消禁用Guest使用者,因為別人要訪問安裝印表機的按個電腦就是以guest賬戶訪問的。
點選【開始】按鈕,在【計算機】上右鍵,選擇【管理】,如下圖所示:
在彈出的【計算機管理】視窗中找到【Guest】使用者
雙擊【Guest】,開啟【Guest屬性】視窗,確保【賬戶已禁用】選項沒有被勾選
2、設定共享目標印表機:點選【開始】按鈕,選擇【裝置和印表機】,如下圖:
在彈出的視窗中找到想共享的印表機(前提是印表機已正確連線,驅動已正確安裝),在該印表機上右鍵,選擇【印表機屬性】,如下圖:
切換到【共享】選項卡,勾選【共享這臺印表機】,並且設定一個共享名(請記住該共享名,後面的設定可能會用到),如下圖:
3、高階共享設定:在系統托盤的網路連線圖示上右鍵,選擇【開啟網路和共享中心】,如下圖:
記住所處的網路型別,接著在彈出中視窗中單擊【選擇家庭組和共享選項】,如下圖:
接著單擊【更改高階共享設定】,如下圖:
如果是家庭或工作網路,【更改高階共享設定】的具體設定可參考下圖,其中的關鍵選項已經用紅圈標示,設定完成後不要忘記儲存修改。
注意:如果是公共網路,具體設定和上面的情況類似,但相應地應該設定【公共】下面的選項,而不是【家庭或工作】下面的,如下圖:
4、設定工作組:在新增目標印表機之前,首先要確定區域網內的計算機是否都處於一個工作組,具體過程如下:1. 點選【開始】按鈕,在【計算機】上右鍵,選擇【屬性】,如下圖:
在彈出的視窗中找到工作組,如果計算機的工作組設定不一致,請點選【更改設定】;如果一致可以直接退出,跳到第五步。注意:請記住【計算機名】,後面的設定會用到。
如果處於不同的工作組,可以在此視窗中進行設定:
注意:此設定要在重啟後才能生效,所以在設定完成後不要忘記重啟一下計算機,使設定生效。
5、在其他計算機上新增目標印表機:
注意:此步操作是在區域網內的其他需要共享印表機的計算機上進行的。此步操作在XP和Win7系統中的過程是類似的,本文以Win7為例進行介紹。
新增的方法有多種,介紹其中的兩種。
首先,無論使用哪種方法,都應先進入【控制面板】,開啟【裝置和印表機】視窗,並點選【新增印表機】,如下圖:
接下來,選擇【新增網路、無線或Bluetooth印表機】,點選【下一步】,如下圖:
點選了【下一步】之後,系統會自動搜尋可用的印表機。
如果前面的幾步設定都正確的話,那麼只要耐心一點等待,一般系統都能找到,接下來只需跟著提示一步步操作就行了。
如果耐心地等待後系統還是找不到所需要的印表機也不要緊,也可以點選【我需要的印表機不在列表中】,然後點選【下一步】,如下圖。
接下來的設定就有多種方法了。
第一種方法:
選擇【瀏覽印表機】,點選【下一步】,如下圖
找到連線著印表機的計算機,點選【選擇】,如下圖:
選擇目標印表機(印表機名就是在第二種中設定的名稱),點選【選擇】,如下圖:
接下來的操作比較簡單,系統會自動找到該印表機的驅動安裝好。至此,印表機已成功新增。
第二種方法:
在【新增印表機】視窗選擇【按名稱選擇共享印表機】,並且輸入“\\計算機名\印表機名”(計算機名和印表機在上文中均有提及,不清楚的朋友可分別檢視第二步和第四步設定)。如果前面的設定正確的話,當還輸入完系統就會給出提示(如下圖)。接著點選【下一步】。
注意:如果此步操作中系統沒有自動給出提示,那麼很可能直接點選【下一步】會無法找到目標印表機,此時我們可以把“計算機名”用“IP”來替換,如下:
例如IP為10.0.32.80,那麼則應輸入“\\10.0.32.80\Canon”。檢視系統IP的方法如下:
在系統托盤的【網路】圖示上單擊,選擇【開啟網路和共享中心】,如下圖:
在【網路和共享中心】找到【本地連線】,單擊,如下圖:
在彈出的【本地連線 狀態】視窗中點選【詳細資訊】,如下圖:
下圖中紅圈標示的【IPv4 地址】就是本機的IP地址。
接下來繼續前面的步驟,和第一種方法一樣,系統會找到該裝置並安裝好驅動,讀者只需耐性等待即可(如下圖)。
接著系統會給出提示,告訴使用者印表機已成功新增,直接點選【下一步】,如下圖:
至此,印表機已新增完畢,如有需要使用者可點選【列印測試頁】,測試一下打機是否能正常工作,也可以直接點選【完成】退出此視窗,如下圖:
成功新增後,在【控制面板】的【裝置和印表機】視窗中,可以看到新新增的印表機,如下圖:
至此,整個過程均已完成,沒介紹的其他方法(就是使用TCP/IP地址或主機名新增印表機)也比較簡單,過程類似,這裡不再贅述。