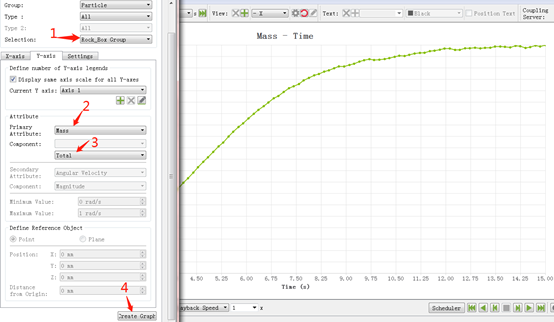<EDEM 基礎案例02>Rock Box
本案例包括以下幾部分:
- 介紹
- 前提
- 問題描述
- 設定和求解
- 後處理
1-介紹
本案例介紹如何使用EDEM進行模擬分析。
皮帶輸運機模擬。
案例重點:
- 使用GEMM材料庫;
- 建立複雜顆粒形狀;
- 從*.csv檔案匯入顆粒粒級分佈;
- 傳送帶賦予Moving Plane模型;
- 分析幾何形狀,為傳送帶的速度選擇合適的引數;
- 建立質量流量監測器和網格單元組
- 生成圖片和餅狀圖。
2-前提
本案例假定使用者熟悉windows軟體介面風格,並對EDEM介面較為熟悉。
3-問題描述
皮帶輸運,將物料輸送至指定位置。分析在轉運過程顆粒運動。
4-設定
步驟一:DEM檔案生成
1) 開啟EDEM軟體
2) 點選File>Save As…
3) 選擇一個儲存路徑,輸入dem檔名,本案例檔名Rock_box.dem,點選Save(路徑名和檔名不能出現漢字)
步驟二:模型
設定模型全域性引數
(1)單位設定:
點選Tools>Opetions…,進入Units選項卡,單位設定如圖所示。
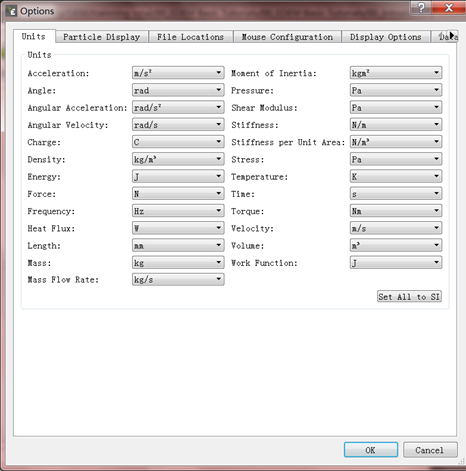
(2)輸入模型名稱及其描述:點選Creator Tree下的Project選項,在出現的Simulation視窗中出現Title和Description文字框,內容隨意。
步驟三:定義顆粒和幾何體材料
顆粒材料和幾何體材料屬性按照實際情況設定。確保所有材料屬性和接觸屬性設定完整,若有遺漏選項則無法開始模擬。材料引數可以自己輸入,也可以從GEMM材料庫中匯入。本案例從GEMM材料庫中匯入材料屬性。
從GEMM材料庫選擇材料:
(1)右擊Bulk Material>Open GEMM Wizard,選擇Search by Material Properties,點選Next。
(2)選擇Extra Large一項,本案例屬於小規模工況。點選Next。
(3)選擇1000-1500 kg/m3。點選Next。
(4)輸入堆積角38°。點選Next。
材料庫會根據以上輸入的三個引數篩選出10個最匹配的材料。
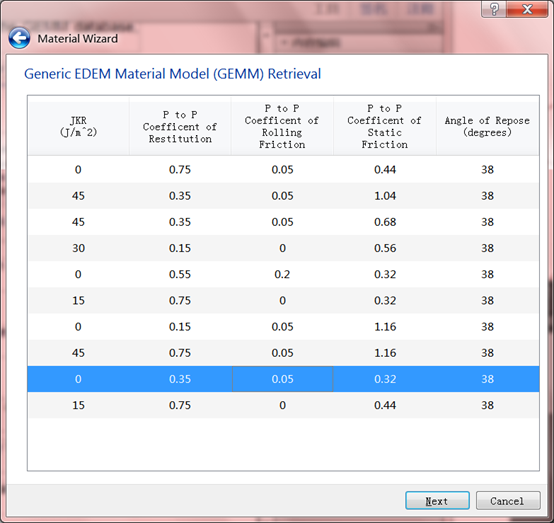
(5)選擇圖中高亮的一個材料,點選Next。由於材料庫版本原因,匹配出的材料可能不一致,本案例選擇相近的材料即可。
(6)勾選Medium Wall Friction和High Wall Friction,點選Finish。回到Creator Tree。軟體自動從材料庫中匯入顆粒材料和幾何模型材料。
(7)修改材料名稱(選中材料右擊,或Ctrl+R),顆粒材料名改為“rock”,幾何模型名稱改為“rubber”和“steel”分別對應High Wall Friction材料和Medium Wall Friction材料。
(8)材料接觸屬性已經自動從材料庫中匯入,如圖所示,如果手動設定材料屬性,一定要檢查每一項都填入。
步驟四:定義顆粒模型:
顆粒模型採用自動生成的模型,本案例不做調整。
步驟五:定義幾何模型:
EDEM軟體本身有幾何模型建模功能,但是不能建立複雜模型。本案例匯入在其他三維建模軟體中建立完成的幾何模型,幾何檔案格式為STL。
(1)右擊Geometries>Import Geometry…
(2)找到幾何檔案所在路徑,選擇幾何檔案rock_box1.stl,點選開啟。
(3)在彈出的對話方塊中,選擇單位Millimeters,不要勾選Merge Sections,點選OK。
(4)Geometry Import Parameter設定如圖所示,點選OK。對於STL檔案的幾何模型,不需要EDEM執行任何Actions。
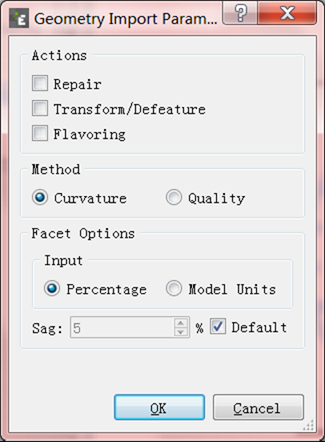
(5)將匯入的幾何模型,重新命名和賦予材料屬性。
| 幾何 |
材料 |
| Receiving_Conveyor |
rubber |
| Feed_Conveyor |
rubber |
| Head_Pulley |
rubber |
| Rock_Box |
steel |
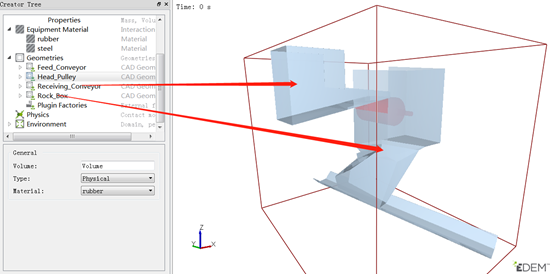
3)定義幾何模型運動
本案例賦予幾何部件Head_Pulley作旋轉運動。
(1)右擊Head_Pulley>Add Kinematic>Add Linear Rotation
(2)在Specification欄目下,設定Start Time:0s,Initial Velocity:7.08 rad/s。
(3)設定旋轉軸位置,旋轉方向根據右手螺旋定則確定,旋轉軸起點和終點座標分別為(0,-1585,0)和(0,1585,0)
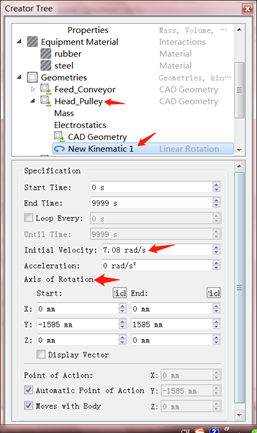
步驟六:顆粒工廠建立
顆粒工廠是EDEM軟體專有名詞,用於指定顆粒生成時間\地點\方式。所有顆粒工廠必須基於幾何部件,部件Type設定為“real”或“Virtual”。
(1)首先利用EDEM內建模工具建立一個四邊形:右擊Geometries>Add Geometry>Polygon
(2)重新命名新建的四邊形,右擊New Section>Rename Geometry,輸入“factory_plate”
(3)設定Type為Virtual。
(4)展開部件factory_plate,點選Polygon,設定四邊形的大小:
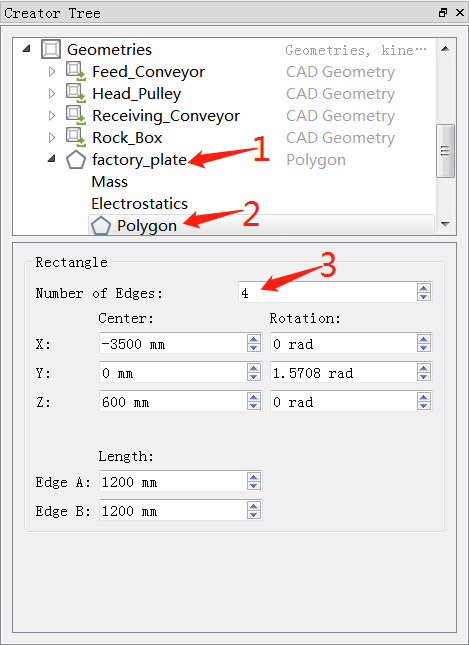
(5)右擊factory_plate>Add Factory,基於新建圓柱體的顆粒工廠“New Factory 1”出現在factory_plate目錄下。
(6)顆粒工廠中需要設定的引數如圖箭頭所指,Factory Type為dynamic,Target Mass:220kg/s,點選Velocity後小齒輪圖示,在彈出的對話方塊中,設定X-direction:3.54m/s。
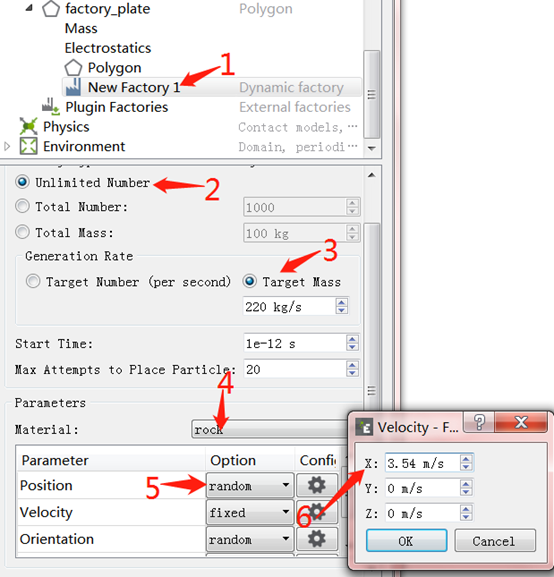
步驟七:定義物理模型
(1)點選Physics,Interaction選擇Particle to Particle,Model選擇Hertz-Mindlin with JKR built-in,點選右下角齒輪圖示,設定模型引數如圖所示。
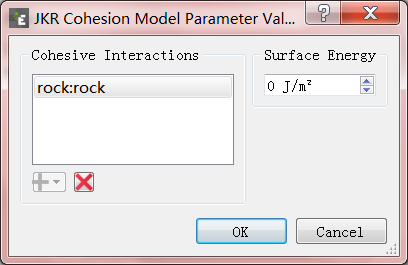
(2)Interaction選擇Particle to Geometry,Model選擇Hertz-Mindlin with JKR built-in,點選右下角齒輪圖示,設定模型引數如圖所示。
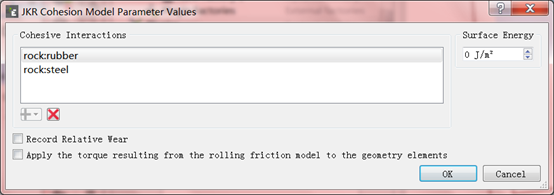
(3) Interaction選擇Particle to Geometry, Model選擇Moving Plane,點選右側向上箭頭,把Moving Plane調至第一位。點選右下角齒輪,進入下圖介面,設定引數如下。
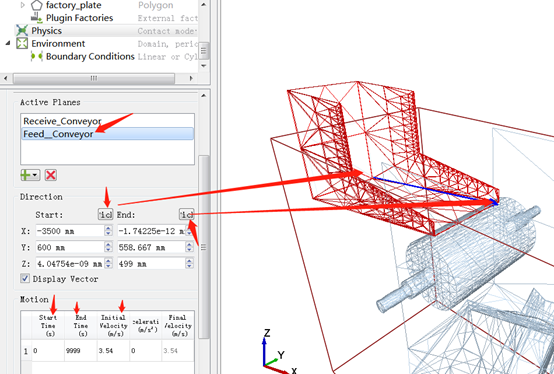
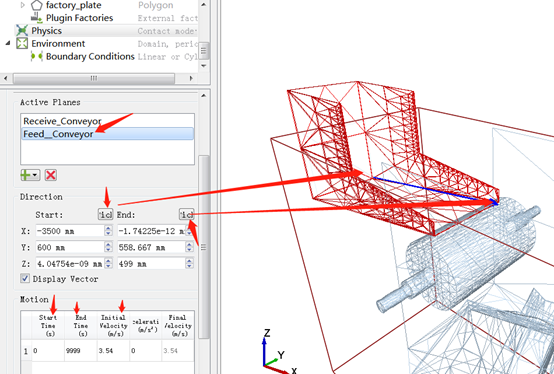
步驟八:定義環境
(1)修改計算域:點選Environment,取消勾選Auto Update from Geometry,Gravity設定為z方向:-9.81m/s2。
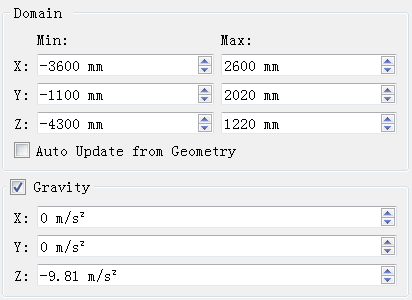
(5)點選File>Save,儲存設定。
5-求解
點選File>Simulator,或者在快捷選單中點選相應按鈕,切換至求解設定介面。
步驟一:設定時間選項
(1)取消勾選Auto Time Step checkbox,設定Fixed Time Step為20%。
(2)Total Time設為15 S,Target Save Interval 設為 0.02s,本案例計算總時間為15秒,儲存間隔0.02秒。
步驟二:設定網格
(1)設定Cell Size為3Rmin。(Rmin代表最小顆粒半徑,網格大小一般為2~3倍最小顆粒半徑)
步驟三:啟動模擬
(1)點選顯示視窗下方,Progress旁三角形按鈕,開始計算。
(2)快捷選單中有Auto Update按鈕,可以選擇關閉,減少模擬時間。如果想觀察模擬過程中顆粒運動狀態,點選Refresh Viewer按鈕。
(3)模擬完成後,彈出提示視窗,點選Finish。
6-後處理
點選File>Analyst,進入EDEM後處理單元。
步驟一:顆粒跡線顯示
(1)為了顯示顆粒軌跡,將幾何體進行網格顯示。設定過程見上個案例。
(2)點選Particles,選擇rock,在Representation下拉選單下,選擇Stream。點選Options按鈕,勾選Stream All Steps和Stream Fade。
(3)跡線是繪製計算時間內顆粒運動軌跡,為了繪製顆粒軌跡,要從選定時間節點播放到選定終點。本案例從0S開始,終點8.66秒。跡線著色為顆粒速度,顯示不同位置顆粒速度資訊。

步驟二:網格單元組統計(質量流量)
(1)建立質量流量監測單元:右擊Setup Selections>Add Sensor Selection>Mass Flow Sensor,建立一個新的部件Mass Flow Sensor 01,
(2)監測單元尺寸和位置如圖所示進行設定,點選Apply。
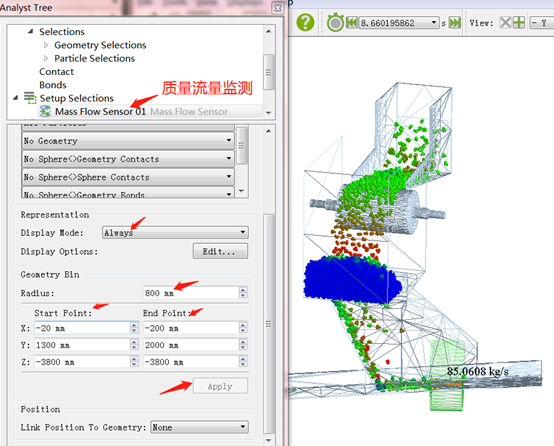
步驟三:網格單元組統計(質量)
(1)建立質量監測單元:右擊Setup Selections>Add Selection>Grid Bin Group,建立一個新的部件Grid Bin Group 01,重新命名為Rock_Box Group。
(2)監測單元尺寸和位置如圖所示進行設定,點選Apply。監測幾何模型拐角處積料質量。
(3)查詢監測單元內顆粒質量。點選Queries後Edit按鈕,彈出對話方塊,具體設定如圖所示,點選OK。查詢單元內顆粒質量隨時間變化。
(4)顯示單元內統計值。如圖所示,點選Display Options後Edit按鈕,勾選On Screen Query,點選OK。
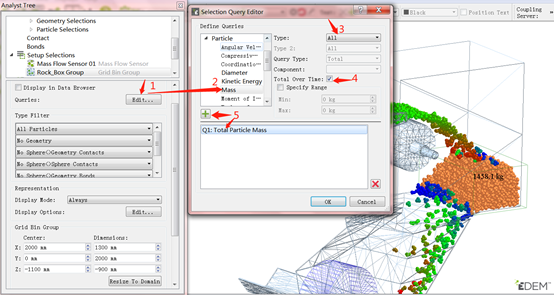
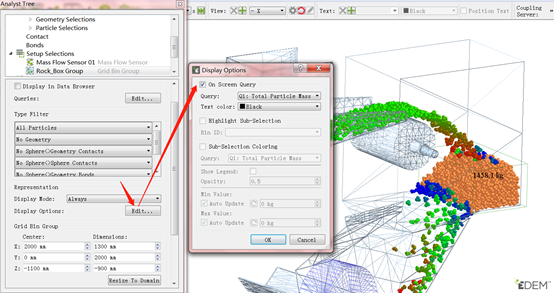
步驟四:折線圖繪製
(1)點選快捷選單中Create Graph按鈕,進入統計圖繪製單元。
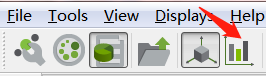
(2)在Line Graph選項卡下,引數設定如圖所示,Selection 選擇Mass Flow Sensor 01。
(3)X-axis選項卡下,保持預設設定。
(4)Y-axis選項卡下,Primary Attribute選擇Mass Flow Rate,點選Create Graph按鈕。
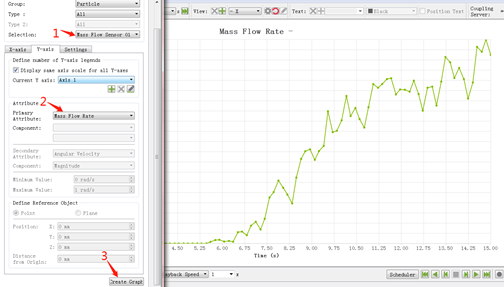
(5)在Line Graph選項卡下,引數設定如圖所示,Selection 選擇Rock_Box Group。Y-axis選項卡下,Primary Attribute選擇Mass,點選Create Graph按鈕。