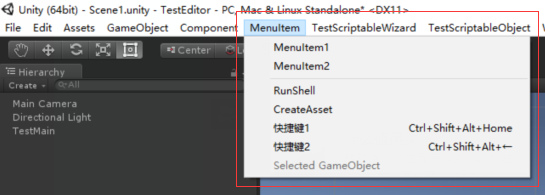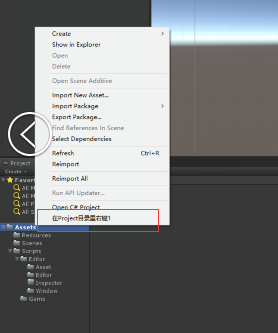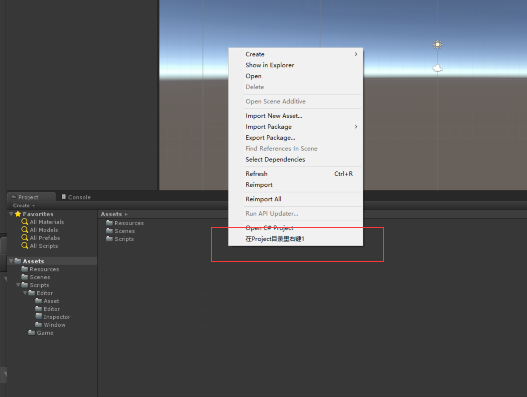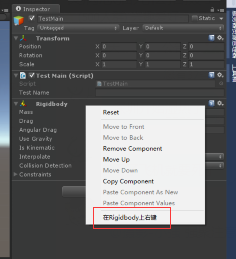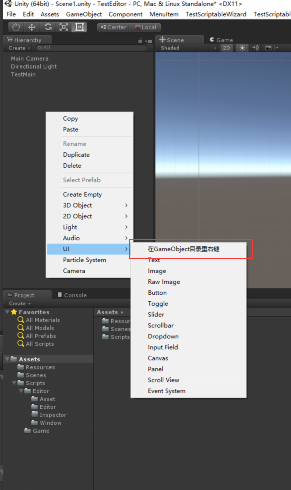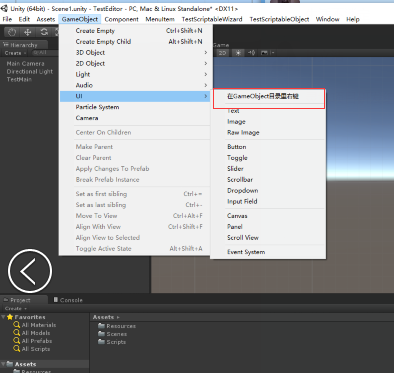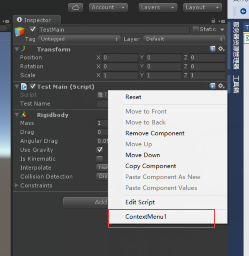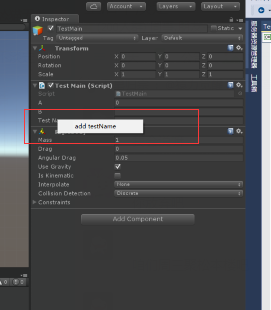unity3D 編輯器擴充套件,MenuItem 和 ContextMenu 的使用方法
首先是unity頂部選單欄的一些用法,如圖:
注意:
MenuItem是編輯器類,所以技能匯入using UnityEditor;名稱空間,且一般我們的類也不是整合自MonoBehaviour的,而是整合ScriptableObject的。
最普通的MenuItem呼叫:
[MenuItem("MenuItem/普通的頂部選單")]
private static void MenuItemNormal()
{
Debug.Log("普通的頂部選單");
}需要注意的就是 unity 的頂部選單的父一級,是不支援中文的,就是MenuItem那一級,它的子級就沒關係了。
MenuItem選單的先後排序:
[MenuItem("MenuItem/MenuItem2", false, 2)]
private static void MenuItemFunc2()
{
Debug.Log("MenuItemFunc2");
}
[MenuItem("MenuItem/MenuItem1", false, 1)]
private static void MenuItemFunc1()
{
Debug.Log("MenuItemFunc1");
}如圖中所示,雖然我們在寫程式碼的時候是 item2 在前,但是我們在設定順序時給它設的是2,所以最後顯示的時候,則是1在前,2在後
MenuItem與快捷鍵進行關聯:
[MenuItem("MenuItem/快捷鍵1 _%#&_HOME")]
private static void MenuItemFunc3()
{
Debug.Log("MenuItemFunc3");
}
[MenuItem("MenuItem/快捷鍵2 _%#&_LEFT")]
private static void MenuItemFunc4()
{
Debug.Log("MenuItemFunc4");
}入圖所示,這2個item選項跟快捷鍵關聯起來了,可以直接使用快捷鍵來呼叫。
規則是:
% = ctrl
# = Shift & = Alt LEFT/RIGHT/UP/DOWN = 上下左右 F1…F2 = F... HOME, END, PGUP, PGDN = 鍵盤上的特殊功能鍵 特別注意的是,如果是鍵盤上的普通按鍵,比如
a~z,則要寫成_a ~ _z這種帶_字首的。
選中的不是指定型別的物件,選單項會被禁掉:
[MenuItem("MenuItem/Selected GameObject")]
private static void SelectedGameObject()
{
Debug.Log("SelectedGameObject");
}
[MenuItem("MenuItem/Selected GameObject", true)]
private static bool CheckObjectType()
{
Object selectedObject = Selection.activeObject;
if(selectedObject != null &&
selectedObject.GetType() == typeof(GameObject))
{
return true;
}
return false;
}這段的意思就是,如果你沒有選中任何遊戲物件,或者你選中的不是GameObject型別的物件時,MenuItem/Selected GameObject選項會是被禁用的(灰色)狀態,只有選的是指定型別的選項時,才是正常的可點選狀態。
可以在 project 窗口裡右鍵到選單:
如圖:
[MenuItem("Assets/在Project目錄裡右鍵1")]
private static void Assets_right_btn1()
{
Debug.Log("在Project目錄裡右鍵1");
}我們只需要把選項設定在Assets目錄的子上,就可以在Project窗口裡右鍵出選單了,當然也是可以有例如 Assets/Create/XXX 這樣的目錄存在。
在 Inspector 視窗中的指定控制元件身上右鍵到選項:
如圖:
[MenuItem("CONTEXT/Rigidbody/在Rigidbody上右鍵")]
private static void CONTEXT_Rigidbody_right_btn()
{
Debug.Log("在Rigidbody上右鍵");
}有時候,我們想在某個控制元件上增加一些功能選單,做一些比如自動給控制元件賦值等這種功能。
思路跟上面的其實是一樣的,只不過我們這次的父換成了CONTEXT而已。
通過在 GameObject/UI 選項夾裡增加選項,使選單在Hierarchy視窗中被右鍵到:
如圖:
[MenuItem("GameObject/UI/在GameObject目錄裡右鍵")]
private static void GameObject_right_btn()
{
Debug.Log("在GameObject目錄裡右鍵");
}思路跟前面一樣,我們在 GameObject/UI/ 目錄下增加了一個選項,我們發現不止在 Hierarchy 視窗中看到了它,在頂部選單欄相同的層次下也看到了它。
但是這裡有個問題就是,我們並不能夠像 GameObject/XXX 這樣,把選項放在 UI 的外面,這樣做的話,我們只會在頂部欄的 GameObject 目錄下發現那個XXX的選項,在 Hierarchy 什麼也不會有,這點需要大家注意。
補充:還有一種在Hierarchy視窗設定選單的方法,就是用編輯器的EditorUtility類。
ContextMenu的使用十分的簡單,總共就只有2點
如圖:
注意:
ContextMenu這個類建立的選項,都是基於當前它所在的整合自MonoBehaviour的元件類的,不像MenuItem幾乎是一個全域性存在的選項
① 是我們在小齒輪點開的選單上,增加一個選項
② 是我們為testName這個public的變數單獨增加了一個右鍵選項
程式碼:
using UnityEngine;
using System.Collections;
public class TestMain : MonoBehaviour
{
// Use this for initialization
void Start()
{
}
// Update is called once per frame
void Update()
{
}
[ContextMenu("ContextMenu1")]
public void ContextMenuFunc1()
{
Debug.Log("ContextMenu1");
}
public int a = 0;
public string b = "";
[ContextMenuItem("add testName", "ContextMenuFunc2")]
public string testName = "";
private void ContextMenuFunc2()
{
testName = "testName";
}
}程式碼部分十分的簡單,不過有一點需要注意的地方,那就是第2個我們給變數testName加選單的時候,一定要把[ContextMenuItem]寫在testName上,而不是方法private void ContextMenuFunc2()上面,方法的呼叫靠在ContextMenuItem上設定引數來完成。