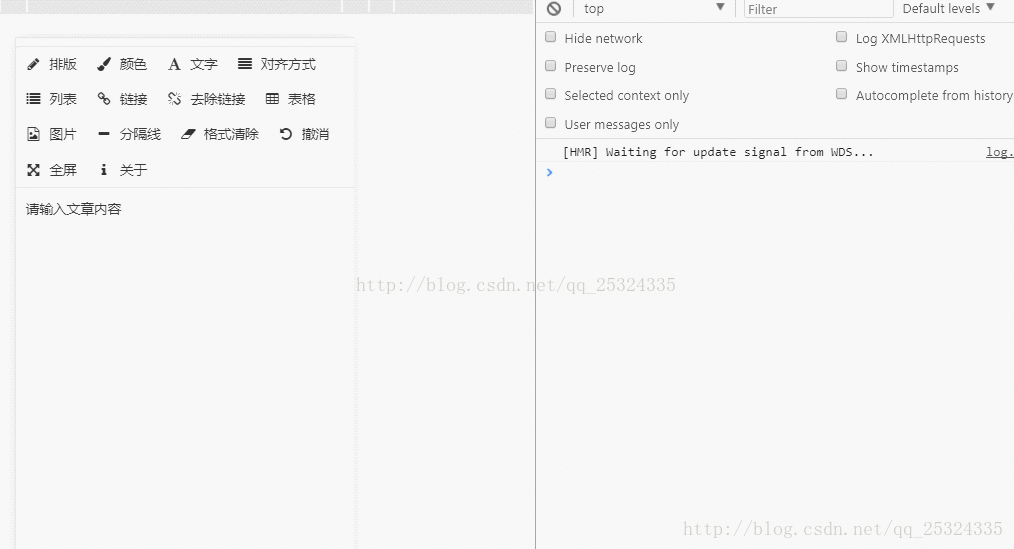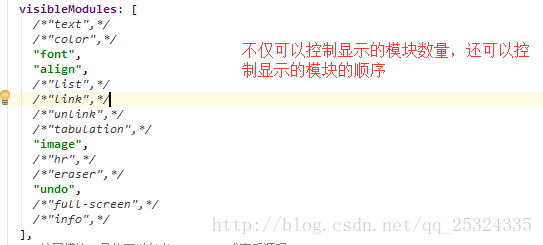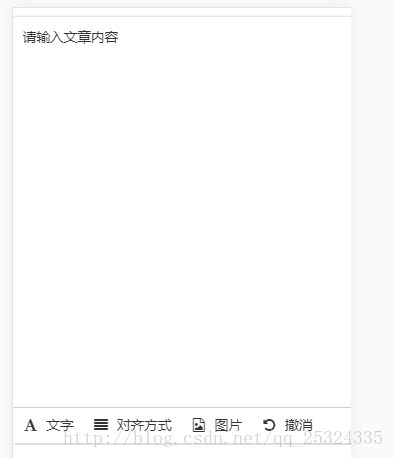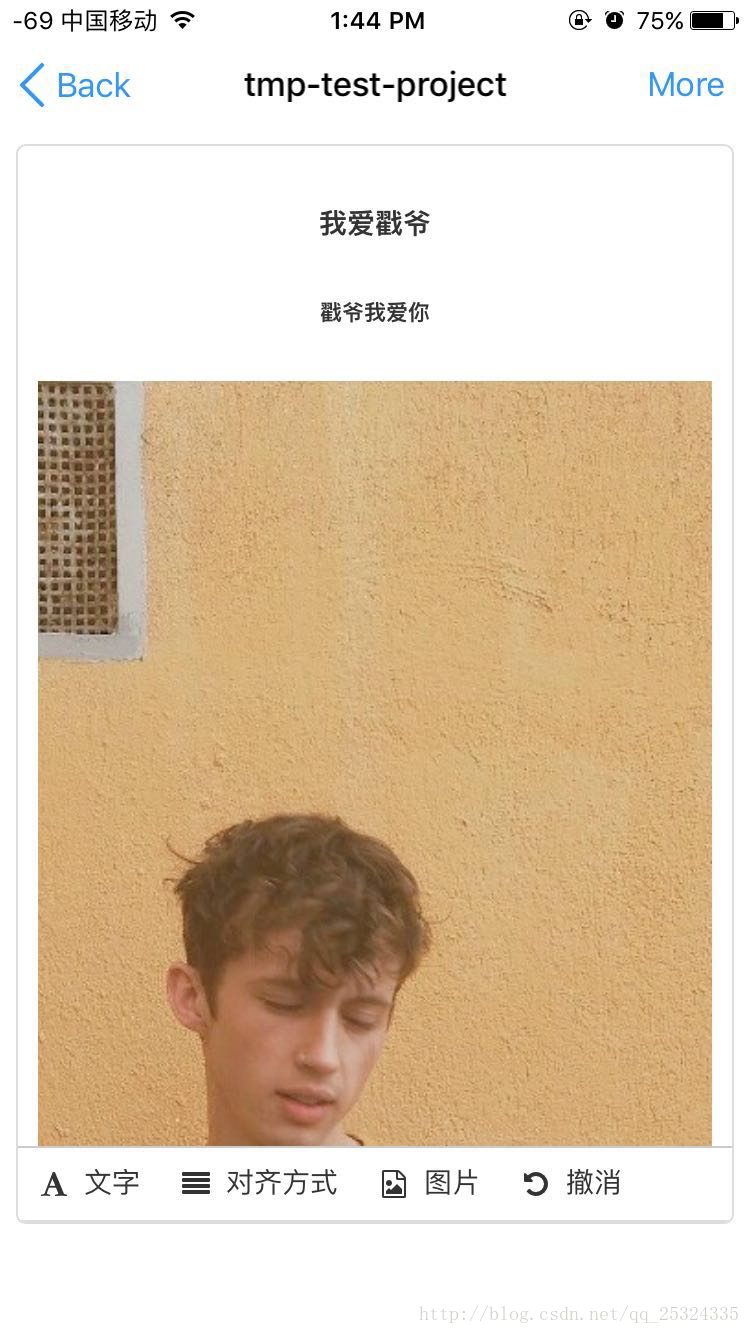工作筆記四——vueJS在移動端使用富文字編輯器
本文主要介紹vue移動端使用富文字編輯器的使用及常見問題處理。參考元件vue-html5-editor。
1.專案建立與初始化
建立一個vue-cli專案,建議在安裝的時候不要使用ESLINT做程式碼檢查,練習的專案不需要這種檢查機制,會很浪費時間。還有一些自動化測試的外掛也最好不要裝,影響效率。
在安裝好腳手架的依賴後,要執行 npm install vue-html5-editor -S 來安裝這個富文字外掛,由於這個富文字外掛的圖示是依賴font-awesome.css的,所以要npm install font-awesome.css 安裝這個css然後在main.js中引入這個css import "font-awesome/css/font-awesome.css"
。
2.使用vue-html5-editor富文字編輯器
新建一個common資料夾用於存放我們的工具類js檔案,然後將下面的程式碼copy進去:
/** * author: Joker * creationDate: 2018/1/22 * usage: */ import Vue from 'vue' import VueHtml5Editor from 'vue-html5-editor' export default function () { let opt = { // 全域性元件名稱,使用new VueHtml5Editor(options)時該選項無效 name: "vue-html5-editor", // 是否顯示模組名稱,開啟的話會在工具欄的圖示後臺直接顯示名稱 showModuleName: true, // 自定義各個圖示的class,預設使用的是font-awesome提供的圖示 icons: { text: "fa fa-pencil", color: "fa fa-paint-brush", font: "fa fa-font", align: "fa fa-align-justify", list: "fa fa-list", link: "fa fa-chain", unlink: "fa fa-chain-broken", tabulation: "fa fa-table", image: "fa fa-file-image-o", hr: "fa fa-minus", eraser: "fa fa-eraser", undo: "fa-undo fa", "full-screen": "fa fa-arrows-alt", info: "fa fa-info", }, // 配置圖片模組 image: { // 檔案最大體積,單位位元組 sizeLimit: 512 * 1024 * 10, // 上傳引數,預設把圖片轉為base64而不上傳 // upload config,default null and convert image to base64 upload: { url: null, headers: {}, params: {}, fieldName: {} }, // 壓縮引數,預設使用localResizeIMG進行壓縮,設定為null禁止壓縮 // width和height是檔案的最大寬高 compress: { width: 600, height: 600, quality: 80 }, // 響應資料處理,最終返回圖片連結 uploadHandler(responseText){ //default accept json data like {ok:false,msg:"unexpected"} or {ok:true,data:"image url"} var json = JSON.parse(responseText); console.info(json); if (!json.ok) { alert(json.msg) } else { return json.data } } }, // 語言,內建的有英文(en-us)和中文(zh-cn) language: "zh-cn", // 自定義語言 i18n: { "zh-cn": { "align": "對齊方式", "image": "圖片", "list": "列表", "link": "連結", "unlink": "去除連結", "table": "表格", "font": "文字", "full screen": "全屏", "text": "排版", "eraser": "格式清除", "info": "關於", "color": "顏色", "please enter a url": "請輸入地址", "create link": "建立連結", "bold": "加粗", "italic": "傾斜", "underline": "下劃線", "strike through": "刪除線", "subscript": "上標", "superscript": "下標", "heading": "標題", "font name": "字型", "font size": "文字大小", "left justify": "左對齊", "center justify": "居中", "right justify": "右對齊", "ordered list": "有序列表", "unordered list": "無序列表", "fore color": "前景色", "background color": "背景色", "row count": "行數", "column count": "列數", "save": "確定", "upload": "上傳", "progress": "進度", "unknown": "未知", "please wait": "請稍等", "error": "錯誤", "abort": "中斷", "reset": "重置" } }, // 隱藏不想要顯示出來的模組 hiddenModules: [], // 自定義要顯示的模組,並控制順序 visibleModules: [ "text", "color", "font", "align", "list", "link", "unlink", "tabulation", "image", "hr", "eraser", "undo", "full-screen", "info", ], // 擴充套件模組,具體可以參考examples或檢視原始碼 // extended modules modules: { //omit,reference to source code of build-in modules } }; Vue.use(VueHtml5Editor, opt); }
接著在main.js中引入這個初始化的函式:
import initRichText from './common/initHTMLEditor';
initRichText();準備工作已經完成了,我們可以使用這個元件了:
<template> <div class="content"> <vue-html5-editor :content="content" :height="400" @change="updateData"></vue-html5-editor> </div> </template> <style scoped> </style> <script> export default { data(){ return {content: '請輸入文章內容'} }, methods: { updateData(e = ''){ this.content = e; console.info(e); } } } </script>
這個height屬性是設定內容區的高度,content是內容區的資料內容,@change事件是內容區的監聽事件,會在發生變化時觸發,該函式接收一個引數,表示當前編輯器中的內容。執行結果如下(這裡對圖片的操作是轉成base64的字串):
3.常見問題解決
a.自定義工具欄的模組
如果不想要顯示這麼多的工具,則只要配置visibleModules即可:
b.工具欄的樣式修改
在移動端我們通常希望工具欄可以固定不動,並且顯示在頁面最下方,這時候我們要修改該元件的核心js裡面的樣式程式碼:
主要是將
var template$9 = "<div class=\"vue-html5-editor\" :class=\"{'full-screen':fullScreen}\".......省略很長的程式碼....) 和
__$styleInject(`.vue-html5-editor,.vue-html5-editor *{box-sizing:border-box}.....省略很長的程式碼......) 分別用下面兩個代替:
1.元件的字串模板
var temlate$9=`
<div class="vue-html5-editor" :class="{'full-screen':fullScreen}" :style="{'z-index':zIndex}">
<div class="content" ref="content" :style="contentStyle" contenteditable
@click="toggleDashboard(dashboard)"></div>
<div class="toolbar" :style="{'z-index':zIndex+1}" ref="toolbar">
<ul>
<template v-for="module in modules">
<li :title="locale[module.i18n]" @click="activeModule(module)"><span class="icon"
:class="module.icon"></span>
<template v-if="showModuleName === undefined ? defaultShowModuleName : showModuleName">
{{locale[module.i18n]}}
</template>
</li>
</template>
</ul>
<div class="dashboard" v-show="dashboard" ref="dashboard">
<keep-alive>
<div v-show="dashboard" :is="dashboard"></div>
</keep-alive>
</div>
</div>
</div>
` 和 2.主要的樣式字串
`
.vue-html5-editor, .vue-html5-editor * {
box-sizing: border-box
}
.vue-html5-editor {
font-size: 14px;
line-height: 1.5;
background-color: #fff;
color: #333;
border: 1px solid #ddd;
text-align: left;
border-radius: 5px;
overflow: hidden
}
.vue-html5-editor.full-screen {
position: fixed !important;
top: 0 !important;
left: 0 !important;
bottom: 0 !important;
right: 0 !important;
border-radius: 0
}
.vue-html5-editor > .toolbar {
position: relative;
background-color: inherit;
border-top:1px solid #ccc
}
.vue-html5-editor > .toolbar > ul {
list-style: none;
padding: 0;
margin: 0;
border-bottom: 1px solid #ddd
}
.vue-html5-editor > .toolbar > ul > li {
display: inline-block;
cursor: pointer;
text-align: center;
line-height: 36px;
padding: 0 10px
}
.vue-html5-editor > .toolbar > ul > li .icon {
height: 16px;
width: 16px;
display: inline-block;
vertical-align: middle
}
.vue-html5-editor > .toolbar > .dashboard {
background-color: inherit;
border-top: 1px solid #ddd;
padding: 10px;
position: absolute;
bottom: 100%;
left: 0;
right: 0;
overflow: auto
}
.vue-html5-editor > .toolbar > .dashboard input[type=text], .vue-html5-editor > .toolbar > .dashboard input[type=number], .vue-html5-editor > .toolbar > .dashboard select {
padding: 6px 12px;
color: inherit;
background-color: transparent;
border: 1px solid #ddd;
border-radius: 5px
}
.vue-html5-editor > .toolbar > .dashboard input[type=text]:hover, .vue-html5-editor > .toolbar > .dashboard input[type=number]:hover, .vue-html5-editor > .toolbar > .dashboard select:hover {
border-color: #bebebe
}
.vue-html5-editor > .toolbar > .dashboard input[type=text][disabled], .vue-html5-editor > .toolbar > .dashboard input[type=text][readonly], .vue-html5-editor > .toolbar > .dashboard input[type=number][disabled], .vue-html5-editor > .toolbar > .dashboard input[type=number][readonly], .vue-html5-editor > .toolbar > .dashboard select[disabled], .vue-html5-editor > .toolbar > .dashboard select[readonly] {
background-color: #eee;
opacity: 1
}
.vue-html5-editor > .toolbar > .dashboard input[type=text][disabled], .vue-html5-editor > .toolbar > .dashboard input[type=number][disabled], .vue-html5-editor > .toolbar > .dashboard select[disabled] {
cursor: not-allowed
}
.vue-html5-editor > .toolbar > .dashboard button {
color: inherit;
background-color: inherit;
padding: 6px 12px;
white-space: nowrap;
vertical-align: middle;
cursor: pointer;
-webkit-user-select: none;
-moz-user-select: none;
-ms-user-select: none;
user-select: none;
border: 1px solid #ddd;
border-radius: 5px;
margin-right: 4px;
margin-bottom: 4px
}
.vue-html5-editor > .toolbar > .dashboard button:hover {
border-color: #bebebe
}
.vue-html5-editor > .toolbar > .dashboard button[disabled] {
cursor: not-allowed;
opacity: .68
}
.vue-html5-editor > .toolbar > .dashboard button:last-child {
margin-right: 0
}
.vue-html5-editor > .toolbar > .dashboard label {
font-weight: bolder
}
.vue-html5-editor > .content {
overflow: scroll;
padding: 10px;
max-height:500px
}
.vue-html5-editor > .content:focus {
outline: 0
}`修改的地方不多,請參照具體的樣式自己配置自定義的模板。
我這個修改完以後顯示如下。而且輸入很長的資料後,只是內容區變成上下滾動的,工具欄不動。
c.移動端圖片上傳的處理
這裡我沒有配置服務端的上傳檔案的介面,所以我就直接將圖片轉成base64的來處理。但是這樣會有問題,在PC端圖片是可以修改大小的,但是在移動端上傳的圖片上是原圖,也就是很大,圖文混排的時候非常不好看,也不好編輯。這時候我做的處理挺投機取巧的,但是也是可行的方法。我們知道change函式是在內容發生變化時觸發的,這時候我們只要將獲取到的內容做一下修改即可,看程式碼:
updateData(e = ''){
let c1 = e.replace(/<img width="100%"/g, '<img');
let c2 = c1.replace(/<img/g, '<img width="100%"');
this.content = c2;
} 這樣就OK了。
看移動端的效果圖:圖片是按寬100%自適應縮放的。效果達到。
主要參考 /src/pages/tool/RichTextTest.vue (使用),/src/init-plugins.js(配置)
如果有bug歡迎指正,不勝感激;如果對您有幫助,給個star,謝謝~~