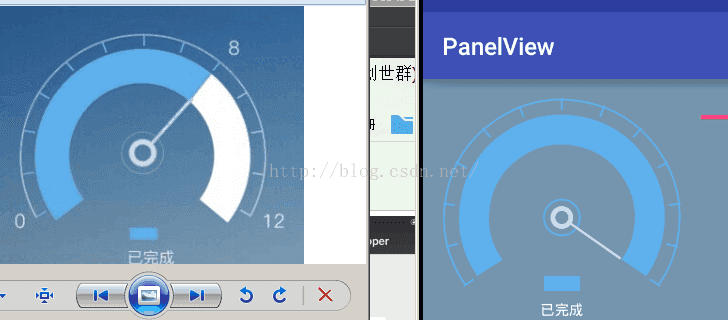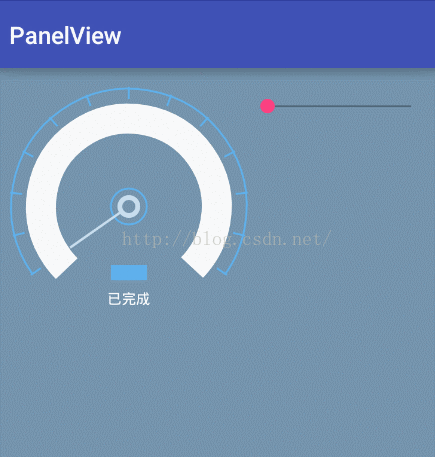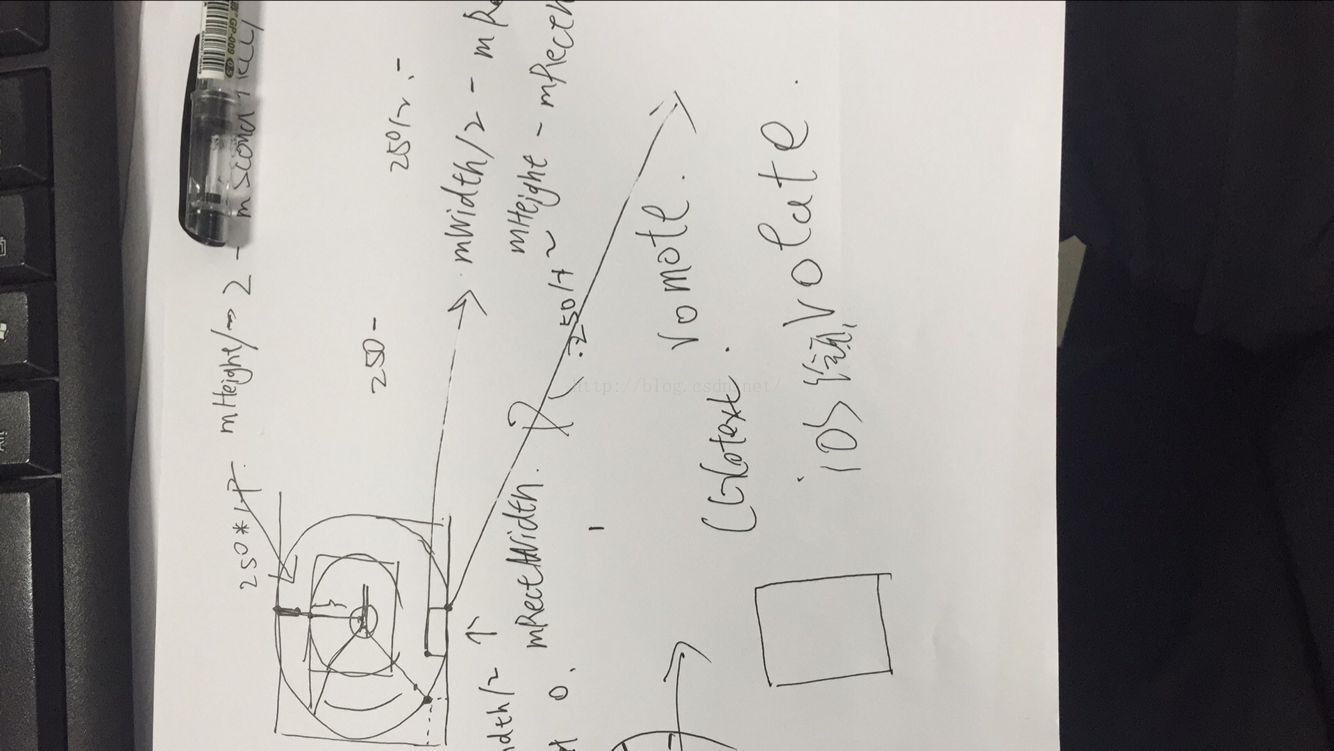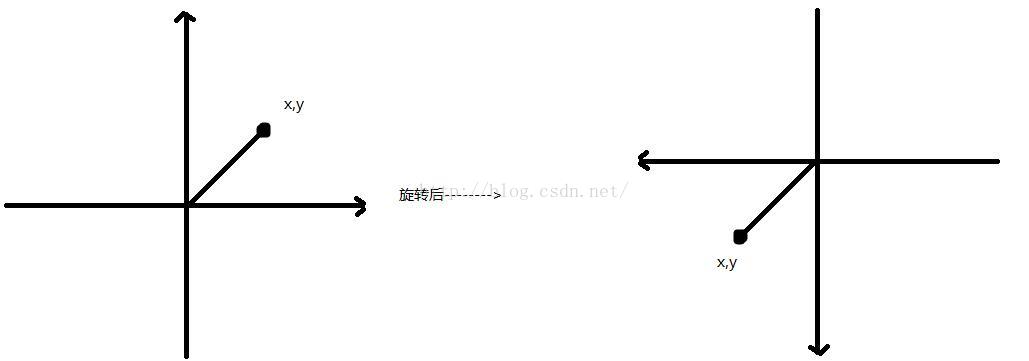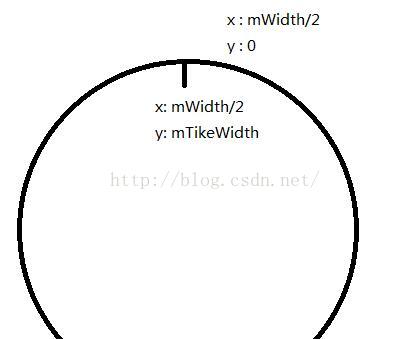手把手帶你畫一個 時尚儀表盤 Android 自定義View
拿到美工效果圖,咱們程式設計師就得畫得一模一樣。 為了不被老闆噴,只能多練啊。
聽說你覺得前面幾篇都so easy,那今天就帶你做個相對比較複雜的。
轉載請註明出處:http://blog.csdn.net/wingichoy/article/details/50468674
注意:每一篇部落格都是建立在之前部落格的基礎知識上的,如果你剛接觸自定義view。可以來說說自定義view簡單學習的方式這裡看我以前的文章。記錄了我學習自定義view的過程,而且前幾篇部落格或多或少犯了一些錯誤(重複繪製,onDraw裡new物件等等)。這裡我並不想改正博文中的錯誤,因為些錯誤是大家經常會犯的,後來的部落格都有指出這些錯誤,以及不再犯,這是一個學習的過程。所以我想把錯誤的經歷記錄下來。等成為高手 回頭看看當年的自己是多麼菜。。也會有成就感。。
今天的效果圖如下(左邊是ui圖 右邊是實現圖):
自我感覺總體效果還不錯,至少大概畫得一樣了。上一個動態圖:
其實這個效果實現起來也不是很難,就是計算座標,弧度之類的可能會比較麻煩,這裡分享寫這個其中一張手稿,請無視掉很醜的字,其實做自定義view 還是要在紙上多畫。所以希望大家也能這麼畫畫,思路會很順。
好的了,廢話不多說,快開始。
首先自定義屬性 建構函式,測量什麼的 你肯定已經很熟練 直接貼程式碼了,註釋寫的很清楚
自定義屬性attr.xmlpublic class PanelView extends View { private int mWidth; private int mHeight; private int mPercent; //刻度寬度 private float mTikeWidth; //第二個弧的寬度 private int mScendArcWidth; //最小圓的半徑 private int mMinCircleRadius; //文字矩形的寬 private int mRectWidth; //文字矩形的高 private int mRectHeight; //文字內容 private String mText = ""; //文字的大小 private int mTextSize; //設定文字顏色 private int mTextColor; private int mArcColor; //小圓和指標顏色 private int mMinCircleColor; //刻度的個數 private int mTikeCount; private Context mContext; public PanelView(Context context) { this(context, null); } public PanelView(Context context, AttributeSet attrs) { this(context, attrs, 0); } public PanelView(Context context, AttributeSet attrs, int defStyleAttr) { super(context, attrs, defStyleAttr); mContext = context; TypedArray a = context.obtainStyledAttributes(attrs,R.styleable.PanelView,defStyleAttr,0); mArcColor = a.getColor(R.styleable.PanelView_arcColor, Color.parseColor("#5FB1ED")); mMinCircleColor = a.getColor(R.styleable.PanelView_pointerColor,Color.parseColor("#C9DEEE")); mTikeCount = a.getInt(R.styleable.PanelView_tikeCount,12); mTextSize = a.getDimensionPixelSize(PxUtils.spToPx(R.styleable.PanelView_android_textSize,mContext),24); mText = a.getString(R.styleable.PanelView_android_text); mScendArcWidth = 50; } @Override protected void onMeasure(int widthMeasureSpec, int heightMeasureSpec) { int widthSize = MeasureSpec.getSize(widthMeasureSpec); int widthMode = MeasureSpec.getMode(widthMeasureSpec); int heightSize = MeasureSpec.getSize(heightMeasureSpec); int heightMode = MeasureSpec.getMode(heightMeasureSpec); if (widthMode == MeasureSpec.EXACTLY) { mWidth = widthSize; }else { mWidth = PxUtils.dpToPx(200,mContext); } if (heightMode == MeasureSpec.EXACTLY) { mHeight = heightSize; }else { mHeight = PxUtils.dpToPx(200,mContext); } Log.e("wing",mWidth+""); setMeasuredDimension(mWidth, mHeight); }
<?xml version="1.0" encoding="utf-8"?> <resources> <declare-styleable name="PanelView"> <attr name="arcColor" format="color"/> <attr name="arcWidth" format="dimension"/> <attr name="android:text"/> <attr name="tikeCount" format="integer"/> <attr name="pointerColor" format="color"/> <attr name="android:textSize"/> </declare-styleable> </resources>
之後來重頭戲,也就是繪製。就像畫畫一樣,再複雜的view也是一筆一筆畫出來的。所以我們把這個view分解。
大概分解成如下:1.最外面的弧 2.裡面的粗弧 3.中間小圓 4.最小的圓 5.刻度 6.指標 7.矩形 8.文字
相信讓你分開畫一定難不倒你。那組合在一起 就是這個view啦。下面開始我們的ondraw()
按照這個分解來:
1.繪製最外面的弧 這裡需要注意的一點是,如果想讓這個圓在view裡 記得減去畫筆寬度的一半 因為半徑是從圓心到畫筆寬度的中間算的,所以這裡畫弧的矩形是 new RectF(strokeWidth, strokeWidth, mWidth - strokeWidth, mHeight - strokeWidth)
Paint p = new Paint();
int strokeWidth = 3;
p.setStrokeWidth(strokeWidth);
p.setAntiAlias(true);
p.setStyle(Paint.Style.STROKE);
p.setColor(mArcColor);
//最外面線條
canvas.drawArc(new RectF(strokeWidth, strokeWidth, mWidth - strokeWidth, mHeight - strokeWidth), 145, 250, false, p);
畫出來是這樣的效果。

2.繪製裡面的粗弧,這裡比較麻煩的就是需要分為四段,看圖:
因為大圓和裡面粗弧的長短不一致,這裡使用百分比來計算 所以會造成指標偏差,那麼這裡把 1、2兩個部分固定來畫,然後是3 充滿的部分,用百分比來計算需要畫多少度,最後是4 空白的部分。
首先把粗弧的矩形畫出來,這裡固定了比大弧半徑少50(這裡其實可以改進,你可以改成動態的讓他更靈活),然後計算出百分比。
RectF secondRectF = new RectF(strokeWidth + 50, strokeWidth + 50, mWidth - strokeWidth - 50, mHeight - strokeWidth - 50);
float secondRectWidth = mWidth - strokeWidth - 50 - (strokeWidth + 50);
float secondRectHeight = mHeight - strokeWidth - 50 - (strokeWidth + 50);
float percent = mPercent / 100f;接下來繪製1弧,先算出fill充滿部分的度數,因為是突出的,所以如果百分比為0,突出左端為白色 如果不為零,則和充滿顏色統一。
//充滿的圓弧的度數 -5是大小弧的偏差
float fill = 250 * percent ;
//空的圓弧的度數
float empty = 250 - fill;
// Log.e("wing", fill + "");
if(percent==0){
p.setColor(Color.WHITE);
}
//畫粗弧突出部分左端
canvas.drawArc(secondRectF,135,11,false,p);然後繪製2弧 也就是fill充滿的弧,
canvas.drawArc(secondRectF, 145, fill, false, p);接下來是3弧,也就是empty未充滿的弧,是白色的
p.setColor(Color.WHITE);
//畫弧胡的未充滿部分
canvas.drawArc(secondRectF, 145 + fill, empty, false, p);最後,畫出右邊突出的4弧, 如果百分比為100 那麼和充滿的顏色一致,否則為白色
//畫粗弧突出部分右端
if(percent == 1){
p.setColor(mArcColor);
}
canvas.drawArc(secondRectF,144+fill+empty,10,false,p);這樣粗弧也就畫完了 來看看效果,就畫了兩條弧線(實際是5條),就成型了。
3.中間的小圓外圈,他的圓心不用多說 是整個view的中心
p.setColor(mArcColor);
//繪製小圓外圈
p.setStrokeWidth(3);
canvas.drawCircle(mWidth / 2, mHeight / 2, 30, p);4.繪製內圓,圓心一樣的,半徑和畫筆粗度改變一下
//繪製小圓內圈
p.setColor(mMinCircleColor);
p.setStrokeWidth(8);
mMinCircleRadius = 15;
canvas.drawCircle(mWidth / 2, mHeight / 2, mMinCircleRadius, p);

5.刻度 刻度處理起來可能比較麻煩,用三角函式算座標啊 迴圈畫出來。。 這裡提供一種比較簡單的方法:旋轉畫布。
首先引入一個概念,什麼叫旋轉畫布呢,就是把你的畫布旋轉。。經過測試,旋轉以後,整個座標軸都會對應旋轉,一張圖舉例說明下。
大概就是這個意思,畫布旋轉之後 座標系也就旋轉了,但是原來的影象還在,所以說你比如這個點 x,y旋轉前在這個位置, 那麼旋轉後就是另外一個位置了,但是他們的座標是相同的。 所以刻度也可以考這種方法畫。我們只要畫出最頂端的刻度 然後旋轉就可以了。
繪製第一段刻度, 然後總共是250的弧度 計算出每個刻度的度數 用250除以刻度數mTikeCount,就是每次旋轉的度數。接下來把畫布逐步旋轉,按照原座標繪製,即可繪製出右半部分刻度。 注意:為了讓之後的繪製正常,務必把畫布轉回原來的位置
//繪製刻度!
p.setColor(mArcColor);
//繪製第一條最上面的刻度
mTikeWidth = 20;
p.setStrokeWidth(3);
canvas.drawLine(mWidth / 2, 0, mWidth / 2, mTikeWidth, p);
//旋轉的角度
float rAngle = 250f / mTikeCount;
//通過旋轉畫布 繪製右面的刻度
for (int i = 0; i < mTikeCount / 2; i++) {
canvas.rotate(rAngle, mWidth / 2, mHeight / 2);
canvas.drawLine(mWidth / 2, 0, mWidth / 2, mTikeWidth, p);
}
//現在需要將將畫布旋轉回來
canvas.rotate(-rAngle * mTikeCount / 2, mWidth / 2, mHeight / 2);
左半部分同理,需要改變的度數為負 就好了
//通過旋轉畫布 繪製左面的刻度
for (int i = 0; i < mTikeCount / 2; i++) {
canvas.rotate(-rAngle, mWidth / 2, mHeight / 2);
canvas.drawLine(mWidth / 2, 0, mWidth / 2, mTikeWidth, p);
}
//現在需要將將畫布旋轉回來
canvas.rotate(rAngle * mTikeCount / 2, mWidth / 2, mHeight / 2);

6.指標 指標的繪製和刻度相似,先算出來百分比所佔的度數 然後根據 是否大於50%來旋轉畫布。
指標的起終點是 總view高度的一半 粗弧矩形的一半 加上小圓,前面座標講解了那麼,這個也一樣,自己拿起筆算一算。
注意這裡畫布旋轉我通過計算得出一個公式 250 * percent - 250/2。
如果小於50% 則為負 如果大於50%則為正,然後進行旋轉。
切忌最後一定要將畫布轉回來。
//繪製指標
p.setColor(mMinCircleColor);
p.setStrokeWidth(4);
//按照百分比繪製刻度
canvas.rotate(( 250 * percent - 250/2), mWidth / 2, mHeight / 2);
canvas.drawLine(mWidth / 2, (mHeight / 2 - secondRectHeight / 2) + mScendArcWidth / 2 + 2, mWidth / 2, mHeight / 2 - mMinCircleRadius, p);
//將畫布旋轉回來
canvas.rotate(-( 250 * percent - 250/2), mWidth / 2, mHeight / 2);

接下來就是畫矩形和文字。沒什麼好說的了,座標也是X周圍mWidth/2 y軸自己根據圓心微調一個距離
//繪製矩形
p.setStyle(Paint.Style.FILL);
p.setColor(mArcColor);
mRectWidth = 60;
mRectHeight = 25;
//文字矩形的最底部座標
float rectBottomY = mHeight/2 + secondRectHeight/3+mRectHeight;
canvas.drawRect(mWidth/2-mRectWidth/2,mHeight/2 + secondRectHeight/3,mWidth/2+mRectWidth/2,rectBottomY,p);
p.setTextSize(mTextSize);
mTextColor = Color.WHITE;
p.setColor(mTextColor);
float txtLength = p.measureText(mText);
canvas.drawText(mText,(mWidth-txtLength)/2,rectBottomY + 40,p);
super.onDraw(canvas);
下面要做的就是為了方便使用者,提供一些設定屬性的方法。
/**
* 設定百分比
* @param percent
*/
public void setPercent(int percent) {
mPercent = percent;
invalidate();
}
/**
* 設定文字
* @param text
*/
public void setText(String text){
mText = text;
invalidate();
}
/**
* 設定圓弧顏色
* @param color
*/
public void setArcColor(int color){
mArcColor = color;
invalidate();
}
/**
* 設定指標顏色
* @param color
*/
public void setPointerColor(int color){
mMinCircleColor = color;
invalidate();
}
/**
* 設定文字大小
* @param size
*/
public void setTextSize(int size){
mTextSize = size;
invalidate();
}
/**
* 設定粗弧的寬度
* @param width
*/
public void setArcWidth(int width){
mScendArcWidth = width;
invalidate();
}大功告成!!!一個看似複雜的view 經過我們一步一步繪製遍完成了。
其實技術的養成也是這樣,只要一步一步腳踏實地的去練習,我相信總有一天我能成為大神。
本專案地址 :PanelView 求關注 求評論 求star!!!!!!